приложение для iPhone позволяет создавать контрольные списки, быстро обдумывать, набрасывать идеи и так далее. Если у вас есть приложение Notes на нескольких устройствах Apple, таких как iPhone, iPad, iPod или Mac, на самом деле вы можете синхронизировать весь свой контрольный список, быстрые мысли, идеи эскизов, рисунки и все, что в Notes, с одного устройства Apple на другое. Это означает, что ваша заметка может быть всегда с вами, где бы вы ни находились или когда бы они вам ни понадобились. Для синхронизации заметок iPhone с iPad, iPod или Mac вы можете использовать iCloud, чтобы помочь вам сделать это. Кроме того, если вы используете Gmail или Exchange, вы также можете получить доступ к своим заметкам.
Вам также понравится читать: Найти и восстановить удаленные заметки на iPhone.
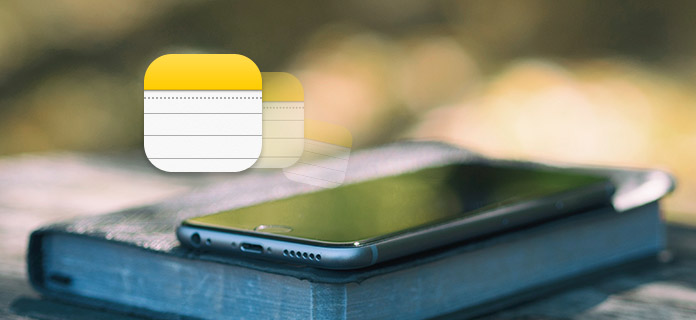
iCloud позволяет хранить все ваши заметки в актуальном состоянии на всех ваших устройствах Apple. Если вы вошли в систему с тем же идентификатором Apple ID, вы можете просматривать и просматривать все свои заметки iPhone с другого iPhone, iPad или Mac.

1 Запустить Настройки приложение на вашем iPhone.
2 Нажмите [ваше имя]> Нажмите ICloud, Введите адрес электронной почты и пароль iCloud и нажмите «Вход», если будет предложено.
3 Переключить на заметки, Вы увидите заметки iPhone с другого устройства Apple, если вы вошли в тот же Apple ID.
Другие популярные службы также поддерживают синхронизацию заметок iPhone, например, Gmail от Google или Microsoft Exchange. Вы можете перейти к своей учетной записи Mail и включить синхронизацию заметок iPhone для Gmail или Exchange.
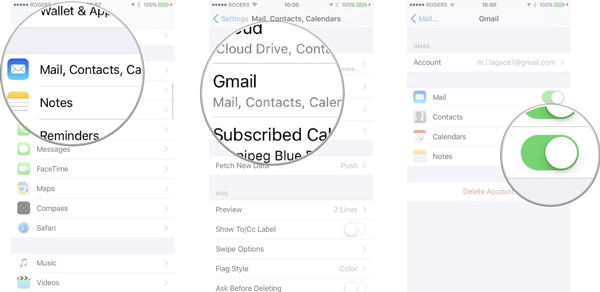
1 Запустить Настройки приложения с вашего Начального экрана.
2 Нажмите Mail, Контакты, Календари.
3 Нажмите на учетную запись, которую вы хотите включить (например, Gmail, Exchange и т. Д.).
4 Включить синхронизацию заметок в списке служб.
Заметки можно хранить локально на iPhone или в онлайн-аккаунте, например, в iCloud. Если у вас есть заметки на разных устройствах, вы можете следовать простой инструкции ниже, чтобы переключить учетную запись в заметках.
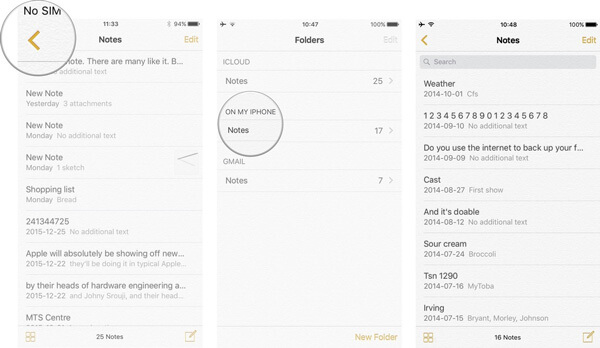
1 Запустить Приложение для заметок с главного экрана вашего iPhone.
2 Нажмите на Назадзначок в правом верхнем углу экрана просмотра списка.
3 Нажмите Редактировать а затем выберите заметки, которые вы хотите переключить на другую учетную запись, например Gmail или на моем iphone.
В случае, если вы потеряли некоторые важные заметки iPhone и хотите вернуть заметки обратно. Тогда FoneLab - Лучший Восстановление данных iPhone настоятельно рекомендуется. Эта программа - определенно лучшее восстановление восстановить удаленные или потерянные заметки iPhone.
Шаг 1 Запустите iPhone Notes Recovery
Скачайте, установите и откройте iPhone Data Recovery для восстановления заметок iPhone. Подключите ваш iPhone к нему с помощью USB-кабеля. Выберите режим «Восстановить с устройства iOS».

Шаг 2 Сканирование данных iPhone
Нажмите «Начать сканирование», чтобы проанализировать все типы данных на вашем iPhone. После сканирования вы можете увидеть различные файлы в списке в категориях на левом элементе управления.

Шаг 3 Найти удаленные заметки iPhone
Нажмите «Заметки», и вы сможете проверить существующие и удаленные заметки в окне предварительного просмотра. Сдвиньте кнопку «Отображать только удаленные элементы» в положение «Вкл», и вы сможете проверить все удаленные / потерянные заметки.

Шаг 4 Восстановить удаленные заметки iPhone
Выберите заметки, которые вы хотите восстановить, а затем нажмите кнопку «Восстановить», чтобы восстановить iPhone заметки на вашем компьютере.