iPhone популярен Тем не менее, многие люди считают это головной болью, когда речь идет о синхронизации данных между устройствами iOS. В этой статье мы хотели бы показать вам, как передавать данные, такие как контакты, видео, фотографии, мелодии звонка и т. Д. Между iPhone и iPad. Вы можете легко синхронизировать iPhone с iPad как только вы знаете правильный метод.
Нажмите здесь, чтобы узнать больше информации о Перенос фотографий с iPhone на iPad.

Чтобы эффективно передавать контакты, сообщения и другие данные между iPhone и iPad, вам нужно найти надежный и надежный сторонний инструмент для этого. И здесь, мы рекомендуем вам инструмент передачи данных iOS, FoneTrans, Великолепное и простое программное обеспечение разработано, чтобы помочь вам синхронизировать данные iOS между двумя устройствами iOS. Он поддерживает iPhone X / 8/7 / SE / 6s Plus / 6s / 6 Plus / 6 / 5s / 5 / 4S / 4 / 3GS, iPad Pro / Air 2 / mini 4/3/2, iPod touch 6/5 / 4. Сначала скачайте и установите его и узнайте, как он работает.
Шаг 1 iPhone и iPad в компьютер
Запустите программное обеспечение и подключите iPhone и iPad к компьютеру с помощью USB-кабелей. Умная программа автоматически обнаружит их.

Шаг 2 Синхронизация файлов между iPhone и iPad
Когда оба устройства iOS распознаются, у вас есть 2 варианта, которые эта программа предоставляет вам.
Синхронизировать все данные с iPad на iPhone
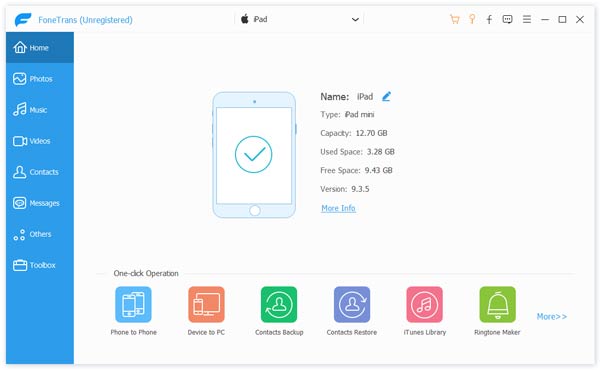
Нажмите устройство iPad, и программное обеспечение покажет информацию об iPad, как на картинке выше.
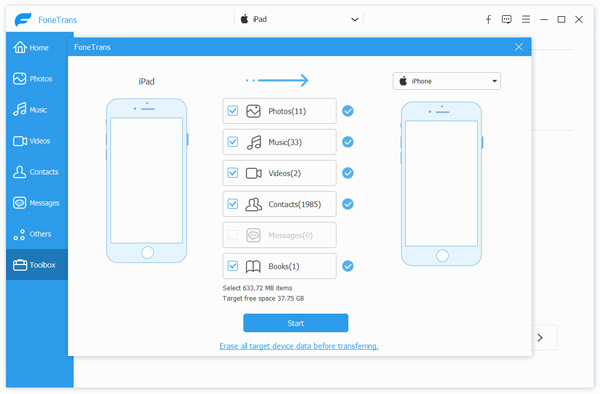
Выберите «To iDevice» в нижней части интерфейса. Затем программа начнет сканирование всех файлов ipad. После завершения процесса вы можете найти, какие данные и сколько файлов можно синхронизировать с вашим iPhone. Наконец, нажмите Пуск, чтобы скопировать все файлы iPad на iPhone одним щелчком мыши.
Синхронизировать определенные файлы с iPad на iPhone
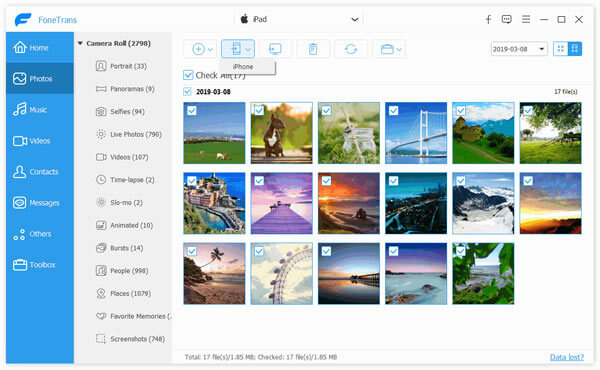
Если вы хотите перенести определенные данные, например фотографии, с iPad на iPhone, например, вы можете перейти на отвечающую вкладку «Фотографии» в разделе «iPad» в левом списке. Выберите изображения, которые вы хотите синхронизировать. Затем нажмите «Экспорт на»> «iPhone», чтобы перенести фотографии с iPad на iPhone.
Шаг 3 Перенос файлов с iPad на iPhone
После выбора папки назначения файлы, которые вы выберете, будут синхронизированы с iPad на iPhone.
Чтобы поделиться файлами iOS с AirDropоба iDevices должны работать под управлением iOS 7 или более поздней версии или Mac с OS X Yosemite или более поздней версии:
◆ iPhone 5 или новее
◆ iPad Про
◆ iPad (4-го поколения) или новее
◆ iPad mini или новее
◆ iPod touch (5-го поколения) или новее
Вам также необходимо включить Wi-Fi и Bluetooth. Если вы хотите поделиться со своими контактами, войдите в iCloud.
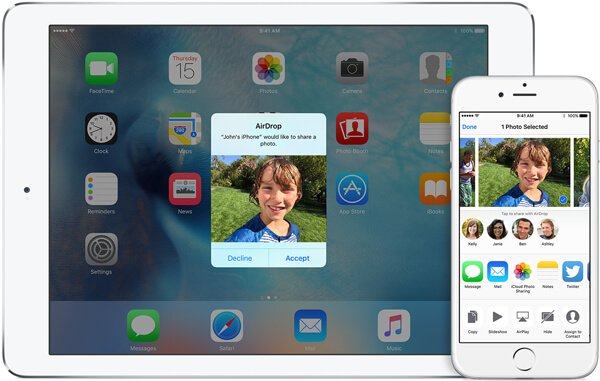
Шаг 1 Сдвиньте экран вверх, чтобы открыть модульный центр управления отдельно от iPhone и iPad. И нажмите на «AirDrop» и выберите «Все».
Шаг 2 Перейдите к своему приложению iPhone Фото, например, выберите изображения, которые вы хотите синхронизировать, и нажмите на кнопку «Поделиться» в левом нижнем углу.
Шаг 3 Когда вы нажмете «Поделиться», имя вашего iPhone появится во всплывающем интерфейсе и коснитесь его. Вскоре ваш iPhone покажет вам сообщение «iPad хотел бы поделиться фотографией». Выберите «Принять», чтобы получить изображение.
В этой статье мы в основном представляем, как синхронизировать iPad с iPhone через Airdrop и iOS Data Transfer. Надеюсь, вам удастся решить эту проблему.
Если вы хотите синхронизировать iPad только с iTunes, вы можете посетить: синхронизировать iPad с iTunes.