Может быть неутешительно, если фотографии, которые вы очень дорожили, были потеряны Многие пользователи пишут нам и показывают, что это ужасно, что они не делали резервные копии фотографий, когда их iPhone или Android были взломаны, украдены или утеряны и т. Д.
К сожалению, многие люди не осознают важность резервного копирования фотографий. Создание резервной копии фотографий позволяет предотвратить потерю фотографий. И если вы хотите восстановить их на другое устройство, у вас может быть способ. В случае каких-либо неприятных событий или если вы не знаете, как сделать резервную копию фотографий с телефона Android или iPhone, эта статья подготовлена для вас и предоставляет полезные способы резервного копирования фотографий с Android или iPhone.

Резервные фото
Как сделать резервную копию фотографий с телефона Android? Чтобы обеспечить безопасное резервное копирование фотографий Android, существуют различные решения для резервного копирования этих изображений на дополнительное устройство хранения, на сам мобильный телефон, в Dropbox или с помощью резервного копирования Google.
Отправка фотографий с Android на дополнительное устройство хранения - полезный способ резервного копирования фотографий Android. И компьютер может быть таким устройством хранения данных. Вы можете скопировать фотографии со своего телефона Android, а затем вставить их на ПК.
Шаг 1Подключите ваш телефон с ПК через USB-кабель.
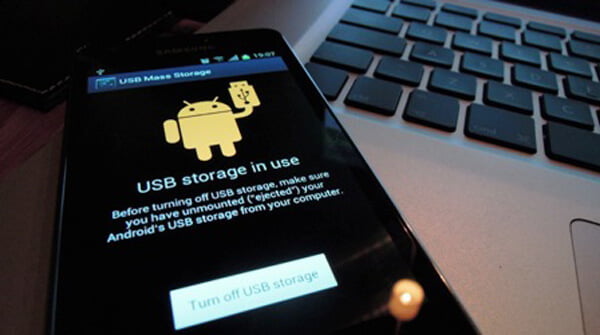
Шаг 2Разблокируйте телефон и разрешите авторизацию USB.
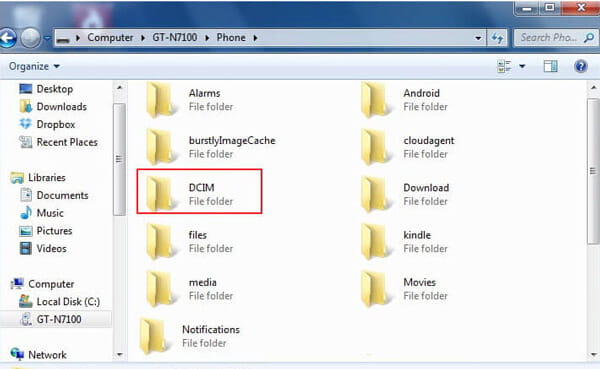
Шаг 3Перейдите к «Мой компьютер», «Этот компьютер» или Windows File Explorer, чтобы найти ваше устройство. Дважды щелкните на внутренней памяти или SD-карте и выберите папку, например «DCIM» (цифровая камера в памяти), в которую вы хотите перенести фотографии Android на ПК. Перетащите изображения и вставьте их в определенную папку на компьютере.
Непосредственное копирование, а затем вставка фотографий с телефона Android на ПК может занять много времени. Еще одним эффективным способом резервного копирования фотографий Android на ПК является использование Резервное копирование и восстановление Android.
Шаг 1Подключить телефон Android к компьютеру
Подключите Android к ПК с помощью USB-кабеля. Подождите, пока эта программа автоматически обнаружит ваш телефон Android.

Шаг 2Выберите фотографии для сканирования
После успешного подключения телефона установите флажки «Галерея» и «Библиотека изображений» для сканирования. Если вам нужно, вы можете выбрать другие типы файлов для восстановления или резервного копирования.
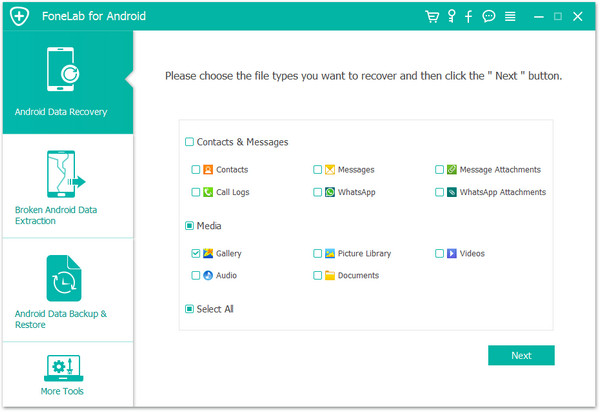
Получите root-права на телефоне Android, чтобы приложение FoneLab for Android могло сканировать фотографии вашего телефона.
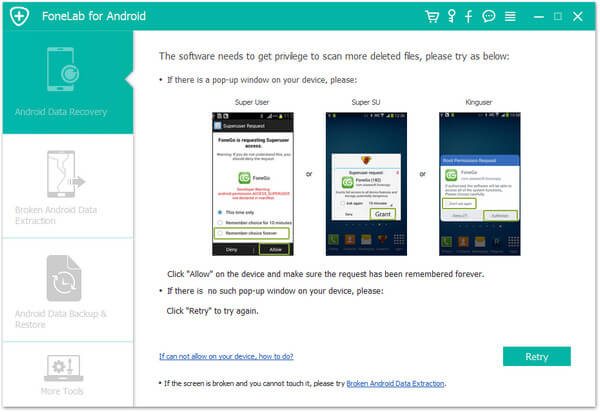
Шаг 3Предварительный просмотр восстановленных фотографий Android
Нажмите «Галерея» или «Библиотека изображений» после сканирования, и вы сможете просмотреть все фотографии, включая удаленные (имя фотографии, выделенное красным цветом) и существующие фотографии (имя фотографии, выделенное черным цветом) и изображения на Android.
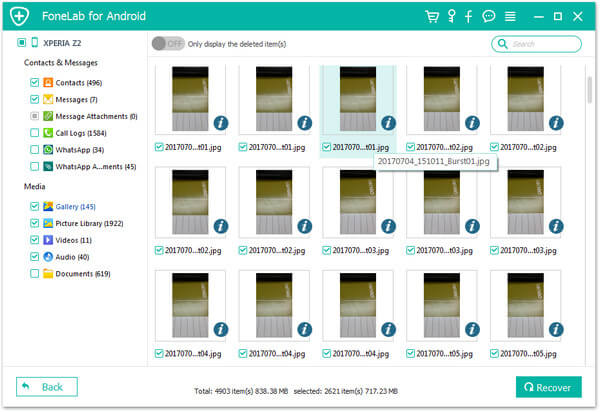
Шаг 4Резервное копирование фотографий Android
Выберите фотографии, которые вы хотите сделать резервную копию, и нажмите «Восстановить», чтобы создать резервную копию фотографий на вашем компьютере. Для загруженных фотографий вы можете сохранить их на ПК для резервного копирования.

Еще один полезный способ - использовать Dropbox для резервного копирования фотографий Android. Dropbox - это отличное приложение для Android, которое имеет мощную функцию загрузки фотографий с камеры в своих настройках, а затем это приложение будет напрямую создавать резервные копии и сохранять ваши фотографии с Android в папку Dropbox. Это означает, что эти фотографии будут автоматически сохранены в облаке Dropbox.
Сначала загрузите и установите последнюю версию Dropbox из Google Play Store на свой телефон. Установите настройки Dropbox для создания учетной записи или нажмите «Зарегистрироваться». Войдите в Dropbox для резервного копирования фотографий.
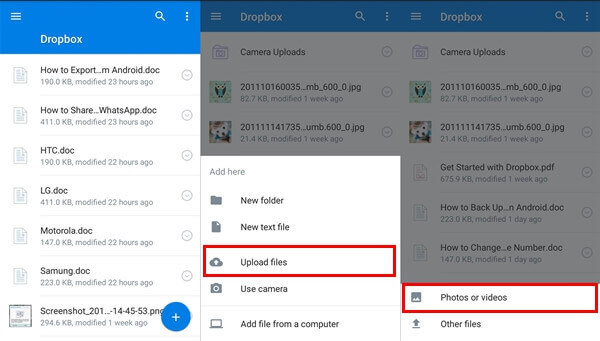
Затем вы должны разрешить загрузку с камеры, которая автоматически сохранит изображения и видео на вашем устройстве, создав новую папку с именем «Загрузка с камеры» в Dropbox. Или, когда вы вошли в систему, нажмите на значок «Фотографии», нажмите кнопку «Включить», чтобы включить резервное копирование для изображения.
Однако Dropbox предоставляет вам только 2 ГБ места для хранения наших данных в Dropbox. Он не удалит данные любого типа без разрешения пользователя.
Google Photos позволяет легко создавать резервные копии фотографий Android. А функция автоматического резервного копирования позволяет автоматически создавать резервные копии фотографий на Google Диске.

Шаг 1Скачать Google Фото приложение на Android.
Шаг 2Запустите Google Фото в Android. Перейдите в «Настройки» и затем включите опцию «Резервное копирование и синхронизация». Теперь функция автоматического резервного копирования фотографий Google включена, и вы можете синхронизировать фотографии Google только по Wi-Fi или во время зарядки устройства.
Шаг 3Или вы можете нажать «Выбрать папку для резервного копирования» и выбрать фотографии, которые вы хотите загрузить.
Шаг 4Если вы хотите просмотреть резервные изображения Google, посетите сайт Google Photos, чтобы увидеть резервные фотографии.
Google+ - это автоматическое резервное копирование с полной безопасностью, поскольку фотографии, сохраненные любым пользователем, всегда хранятся в личном пространстве каждого из них. Если пользователь активирует автоматическое резервное копирование, фотографии и видео автоматически сохраняются в Google+.
Сначала вам нужно загрузить приложение Google Photos из магазина Google Play и загрузить его на свое устройство.
Установите приложение и создайте учетную запись, нажмите «Войти» для входа в систему. После этого нажмите «Настройки» и включите опцию «Резервное копирование и синхронизация».
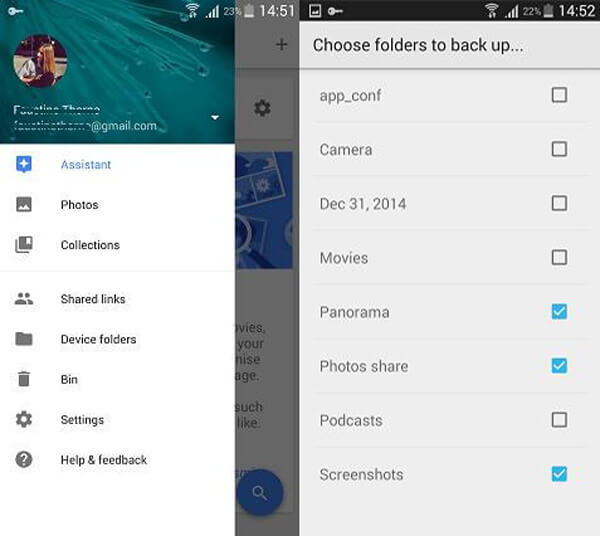
После 2-го шага нажмите «Выбрать папку для резервного копирования», где все файлы изображений, которые хранятся на вашем телефоне, появятся в списке, и выберите эти изображения для резервного копирования.
Вскоре вы сможете увидеть все свои резервные копии с вашего устройства при входе в Google Фото.
Как сделать резервную копию фотографий с iPhone? Эта часть собирается показать около пяти решений для резервное копирование фотографий iPhone.
Шаг 1Загрузите и установите FoneTrans на свой ПК или Mac. Подключите iPhone к компьютеру через USB-кабель.

Шаг 2Нажмите «Фотографии» в левой части интерфейса.

Шаг 3Щелкните альбом фотографий в интерфейсе, выберите папки с фотографиями, которые вы хотите экспортировать, и нажмите кнопку «Экспорт в», чтобы переместить изображения с iPhone на компьютер.

В наше время, Объем памяти iCloud еще одно полезное место для резервного копирования фотографий с устройств iOS. Он обеспечивает 5 ГБ свободного места для хранения данных, что позволяет создавать резервные копии данных. Если вы хотите больше, вы должны приобрести его.
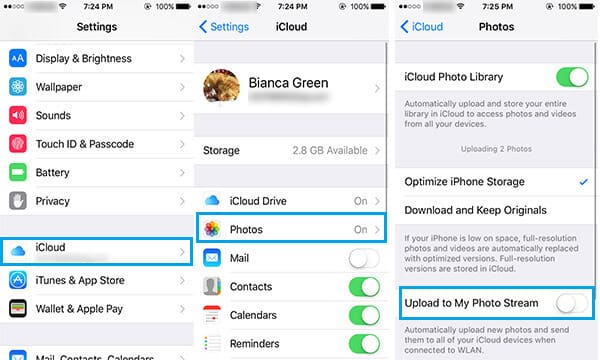
На вашем устройстве iOS 8 или более поздней версии: нажмите «Настройки»> «iCloud»> Включить «Фотографии»> «Резервное копирование»> Включить «Резервное копирование iCloud».
На устройстве iOS 7 или более ранней версии: нажмите «Настройки»> «iCloud»> «Фотопоток»> «Хранение и резервное копирование»> «Резервное копирование iCloud».

На вашем устройстве iOS 8 или более поздней версии: нажмите «Настройки»> «iCloud»> Включить «Фотографии»> «Резервное копирование»> Нажмите «Создать резервную копию сейчас».
На вашем устройстве iOS 7 или более ранней версии: нажмите «Настройки»> «iCloud»> Включить «Фотопоток»> «Хранение и резервное копирование»> Нажмите «Создать резервную копию сейчас».
Вы также можете использовать iTunes для резервного копирования данных iPhone, включая ваши фотографии. Откройте iTunes> Подключите iPhone к компьютеру> Щелкните значок iPhone в левом верхнем углу интерфейса> выберите «Этот компьютер» в разделе «Автоматическое резервное копирование» или «Резервное копирование сейчас», чтобы вручную создать резервную копию iPhone> Нажмите кнопку «Применить» в нижний правый угол интерфейса.

Имея 5 ГБ свободного места, Google Диск является хорошим выбором для хранения резервных фотографий iPhone. Тем не менее, вам необходимо приобрести больше места для хранения за пределами 5 ГБ. Хороший диск хорош для резервного копирования фотографий iPhone.
Загрузите и установите Google Drive на свой iPhone. Затем войдите в свой Gmail.
Зайдите в настройки своего iPhone на Google Диске и выберите вкладку «Фото».

Зайдите в «Авто бэкап» и включите его. Дайте разрешение на Google Drive для автоматического резервного копирования ваших фотографий. Зайдите в настройки, выберите приложение «Драйв», затем нажмите «Фото» и включите его. Ваши фотографии должны автоматически делаться резервные копии на Google Drive, когда вы обновляете приложение.

Dropbox имеет базовое свободное место для хранения в 2 ГБ, но вы можете приобрести больше места. Ниже показано, как сделать резервную копию фотографий iPhone.
Загрузите и установите приложение Dropbox для версии iOS и зарегистрируйте аккаунт Dropbox.

войдите в свою учетную запись и перейдите в раздел «Загрузка камеры»> выберите «Только Wi-Fi»> нажмите «Включить». Это дает вашему Dropbox доступ к вашему iPhone, и он начнет загружать фотографии для хранения в вашем Dropbox. Если вы используете мобильные данные, выберите «Wi-Fi + Cell». Процесс резервного копирования зависит от вашей скорости интернета и размера ваших фотографий.
В этой статье мы в основном покажем вам, как сделать резервную копию фотографий с телефона Android и iPhone. Если у вас есть какое-либо другое решение для резервного копирования фотографий, пожалуйста, сообщите нам.