Обзор: Заметки iPhone исчезли без причины? Прочтите этот пост и узнайте, как восстановить недостающие заметки на iPhone 15/14/13/12/11/XS/XR/X/8/7/SE/6/5/4.
«Я делал заметки в классе, используя приложение на своем iPhone, но через неделю, когда я вернулся к заметкам, они были удалены и исчезли. Я знаю, что они были на моем телефоне, потому что я просматривал их после урока. Как мне восстановить удаленные заметки с моего iPhone? Я проверил свой iCloud, но там ничего не было. " - Райан

Получить iPhone Примечание
Вы когда-нибудь удаляли свои заметки с iPhone случайно? Вы хотите найти их обратно простым способом? Не беспокойтесь, когда ваши заметки на iPhone исчезнут, так как восстановить удаленные или потерянные заметки с iPhone, iPad или iPod touch не сложно. Aiseesoft iPhone Notes Recovery — это простое в использовании и полное программное обеспечение для восстановления iPhone, которое позволяет восстанавливать заметки iPhone путем прямого сканирования iPhone без резервного копирования iTunes или извлечения файлов резервных копий iTunes. Он также может восстанавливать данные iPhone, такие как заметки, текстовые сообщения, историю вызовов, календарь, а также фото и видео. Независимо от того, есть ли у вас iPhone 15/14/13/12/11/XS/XR/X/8/7/SE/6/5/4 или iPad Air/mini/Pro или iPod touch, вы легко найдете удаленные или потерянные заметки iPhone из результатов восстановления.
Загрузите Aiseesoft FoneLab, чтобы восстановить удаленные заметки на iPhone. Попробуй бесплатно!
Есть три режима восстановления,
➤Как восстановить заметки с устройства iOS: сканирование устройства iOS напрямую, чтобы вернуть недавно удаленные или потерянные данные без резервного копирования и получить существующие файлы на iPhone.
➤ Можете ли вы восстановить заметки на iPhone из ITunes Backup Файл: Если ваши заметки iPhone исчезли в течение длительного времени или вы не смогли напрямую восстановить удалить заметки iPhone с поврежденного или утерянного iPhone, вы можете попытаться восстановить утерянные файлы iPhone, iPad, iPod touch из резервных копий файлов iTunes. Но предварительным условием является то, что они были синхронизированы с iTunes.
➤ Как восстановить удаленные заметки iPhone из ICloud Резервное копирование Файл: Если вы не смогли восстановить исчезнувшие заметки iPhone с устройства iOS или даже потеряли свое устройство iOS без резервного копирования с помощью iTunes, третий способ может помочь вам восстановить потерянные файлы из файлов резервных копий iCloud.
Восстановление заметок iPhone позволяет напрямую сканировать ваш iPhone, чтобы восстановить удаленные заметки на iPhone без резервного копирования.
Шаг 1Выберите режим восстановления с устройства iOS
При получении интерфейса ниже после запуска программы оставайтесь в этом режиме: Восстановление с устройства iOS. потом подключить айфон к компьютеру.
Шаг 2Сканирование вашего iPhone
Для большинства iPhone вы можете просто нажать кнопку "Начать сканирование"кнопка в окне, чтобы начать сканирование.
Для iPhone 4 / 3GS, iPad и iPod touch 4 вам нужно сделать следующее:
1. Держите устройство iOS в руке и нажмите кнопку «Пуск».
2. Нажмите и удерживайте кнопки «Питание» и «Домой» одновременно ровно 10 секунд.
3. Отпустите кнопку «Power» и продолжайте удерживать кнопку «Home».
После этого программа начнет сканирование вашего iPhone и выяснит все ваши потерянные и существующие данные на нем.
Шаг 3Предварительный просмотр и восстановление удаленных заметок iPhone
После сканирования данных вы можете просмотреть найденные заметки одну за другой. Отметьте те, которые вы хотите, и нажмите "Recover", вы можете сохранить заметки iPhone на вашем компьютере одним щелчком мыши.
Данные, найденные здесь, включают в себя удаленные данные и те, которые еще на вашем iPhone. Если вы хотите вернуть только удаленные, вы можете уточнить результаты сканирования, используя ползунок внизу, чтобы отобразить только удаленные элементы. Используйте эту программу для восстановления iPhone Notes, вы также можете восстановить голосовые заметки с устройств iOS.
Если вы говорите: «Я не могу найти свои заметки на своем iphone, как восстановить удаленные заметки на iPhone?» Просто попробуйте получить заметки на iPhone из резервной копии. Если вы не сделали резервную копию данных iPhone, мы настоятельно рекомендуем вам регулярно делать резервные копии iPhone.
Примечание: вам нужно убедиться, что вы сделали резервное копирование заметок iPhone в iTunes.
Шаг 1Восстановление из файла резервной копии iTunes
Запустите это программное обеспечение на вашем компьютере. Чтобы начать восстановление, сначала нужно выбрать режим восстановления. Выбирать "Восстановление из файла резервной копии iTunes«в левом меню. Тогда вы увидите окно следующим образом.
Шаг 2Извлеките резервную копию iTunes для вашего iPhone
Выберите резервную копию вашего iPhone и нажмите «Начать сканирование«сканировать и извлекать в него содержимое резервной копии (заметки, музыку, контакты, фотографии и т. д.).
Шаг 3Восстановить удаленные заметки iPhone
После сканирования вы можете нажать «Заметки"в левой категории, чтобы проверить и просмотреть детали ваших заметок iPhone. Затем нажмите"Recover"чтобы сохранить удаленные заметки на вашем компьютере.
Как и в приведенном выше интерфейсе, это iPhone программное обеспечение для восстановления заметок также может помочь восстановить предыдущие контакты, сообщения, историю звонков, календарь, заметки, напоминание, закладку Safari и т. Д. На вашем iPhone, и вы можете восстановить их все одним нажатием на в то же время, если у вас есть необходимость.
Шаг 1Восстановление из файла резервной копии iCloud
Выбрать "Восстановление из файла резервной копии iCloud"mode. Войдите в свою учетную запись iCloud, чтобы найти последнюю резервную копию iPhone. Нажмите" Download ", чтобы загрузить файл резервной копии iCloud.
Шаг 2Сканирование резервной копии iCloud для вашего iPhone
После загрузки резервной копии iCloud выберите тип восстановления для восстановления. Нажмите «Примечания»> «Далее» и подождите несколько минут, пока это программное обеспечение сканирование надежная iCloud отмечает резервное копирование.
Если вы хотите восстановить контакты iPhone из iCloud, вы можете поставить галочку напротив «Контакты». Если вы хотите восстановить фотографии из iCloud, нажмите «Фото».
Шаг 3Восстановить удаленные заметки iPhone
После завершения сканирования резервной копии заметок iCloud вы можете просмотреть всю резервную копию заметок. Выберите заметки, которые вы хотите получить, нажмите «Восстановить», чтобы извлечение и сохранить свой заметки iPhone на вашем компьютере.
Резервное копирование iCloud - самый распространенный способ резервного копирования для пользователей iPhone. Если вы сделали резервную копию своих фотографий, сообщений и т. Д. Для своего iPhone, то вы можете легко получить доступ и восстановить контакты iPhone с iCloudи сообщения, фотографии и т. д. все это может быть сделано таким образом.
Вы можете узнать шаги из видео ниже:


Будучи самым безопасным и наиболее экономичным способом общения (отправка текстовых сообщений, фотографий и видео) со своими друзьями и семьями, iMessage является практически вашим первым выбором, когда вы подключены к Wi-Fi или сотовой сети. В отличие от других служб сообщений, iMessage позволяет отправлять бесплатные текстовые / графические / видео-сообщения пользователям Apple без плана текстовых сообщений от поставщиков сетевых услуг.
Однако по разным причинам вы можете по ошибке удалить истории iMessage со своими друзьями и родными или случайно потерять старые iMessage. Многие пользователи обсуждают это в дискуссионном сообществе Apple. Теперь мы вернулись к ключевой точке, как восстановить удаленные сообщения?
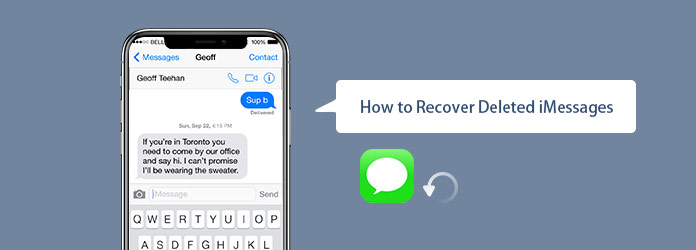
Эта статья расскажет вам о простейшем способе восстановления удаленных iMessages с iPhone, iPad и iPod touch. Для этого вам нужно использовать программное обеспечение для восстановления данных iPhone, FoneLab, Он может легко восстановить iMessages с iPhone и iCloud для вас.
С помощью рекомендованного инструмента восстановления iMessages, всего в 2 шага, вы можете легко вернуть удаленные iMessages! Это должен быть самый простой способ восстановить удаленные сообщения, Этот метод не требует резервного копирования iTunes или iCloud. Теперь вы можете проверить подробные инструкции по восстановлению iMessages.
Шаг 1 Скачать программу для восстановления iPhone iMessage
Установите и запустите это удаленное восстановление iMessages на вашем компьютере. Подключите к нему свои устройства iOS (iPhone, iPad или iPod touch) через USB-кабель. Закройте iTunes, если он запускается автоматически.
Шаг 2 Сканирование ваших устройств и восстановление iMessages с iPhone, iPad и iPod touch
Если вы используете iPhone X, iPhone 8 Plus, iPhone 8, iPhone 7 Plus, iPhone 7, iPhone SE, iPhone 6s Plus, iPhone 6s, iPhone 6 Plus, iPhone 6, iPhone 5s, iPhone 5c, iPhone 5, iPhone 4S, iPad 4/3/2 / Air, iPad mini / mini 2 и iPod touch 6/5, после подключения вашего устройства iOS программа восстановления iMessage iPhone автоматически распознает устройство. Следуя инструкциям интерфейса, вы можете легко перейти к интерфейсу сканирования, как показано на рисунке ниже. Затем нажмите Начать сканирование начать сканирование вашего устройства iOS.
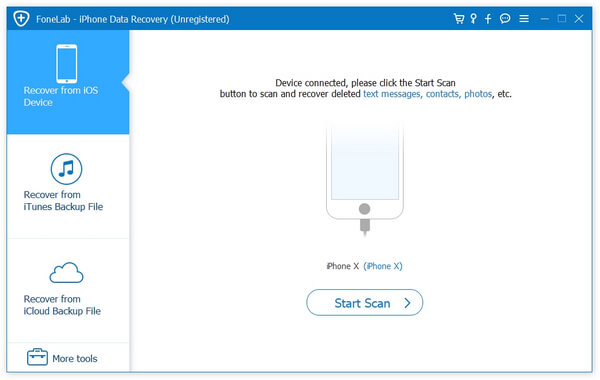
Если вы используете iPhone 4, iPhone 3GS, iPad 1 и iPod touch 4, вам необходимо загрузить плагин, прежде чем программное обеспечение будет сканировать ваше устройство. В режим сканирования легко войти, и в этом нет никакой опасности, если вы будете следовать инструкциям программного обеспечения.

После того, как вы успешно войдете в режим сканирования, он автоматически просканирует ваше устройство.
Выберите Сообщения Опция в левом списке, здесь вы найдете все удаленные iMessages, текстовые сообщения и MMS от любого из ваших контактов. Затем вам просто нужно просмотреть и выбрать удаленные сообщения, которые вы хотите получить.
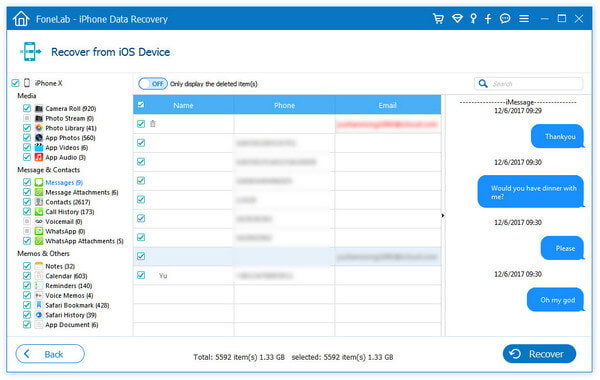
Просто нажмите Recover кнопка, чтобы восстановить удаленные iMessages с iPhone. Это решение показывает, как напрямую восстановить удаленные iMessages на iPhone. Вы также можете использовать его для восстановления потерянных сообщений на iPad или iPod touch.
Если вы включили функцию резервного копирования iCloud и подключили свой iPhone к сети Wi-Fi, ваши сообщения были бы скопированы в службу iCloud. Вы можете восстановить удалил iMessages на iPhone из iCloud напрямую, за счет стирания существующих данных на вашем устройстве iOS. Вы хотите, чтобы? Конечно, нет!
Если вы хотите восстановить разговоры сообщений из iCloud на iPhone без очистки существующих данных, вам нужен сторонний инструмент восстановления iCloud. FoneLab снова рекомендуется. Это поможет вам восстановить удаленные сообщения iMessages, включая тексты, изображения, видео и другие вложения сообщений из резервной копии iCloud, не стирая данные iPhone.
Шаг 1 Войдите в свою учетную запись iCloud
Переключитесь на вкладку Восстановление из файла резервной копии iCloud в левом меню интерфейса Fonelab. Вы можете ввести свой Apple ID и пароль для входа в свою учетную запись iCloud. Fonelab будет полностью уважать вашу конфиденциальность и никогда не записывать личную информацию.

Шаг 2 Загрузите файл резервной копии из iCloud
В этой учетной записи iCloud может быть много файлов резервных копий. скачать правильный, который несет удаленные iMessages.

Шаг 3 Восстановить удаленные iMessages из iCloud
Сканирование загруженного файла резервной копии. щелчок Сообщения в левом списке вы найдете все сообщения. Отметьте один за другим, который вы хотите получить, и нажмите Recover сохранить на свой компьютер в формате CSV или HTML, как вам нравится.
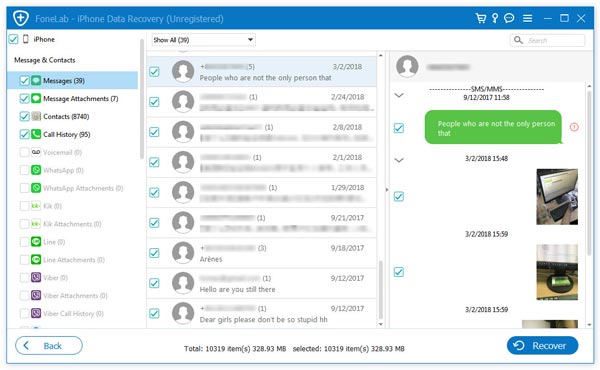
Подобно iCloud, iTunes также можно использовать для резервного копирования всех видов данных iOS на iPhone, iPad или iPod touch. Когда вы подключаете свой iPhone и запускаете iTunes, вы часто можете резервное копирование данных iPhone с помощью iTunes, Если вы создали резервную копию iPhone в iTunes на Mac или ПК, возможно, вы сможете восстановить свои iMessages из резервной копии iTunes.
Шаг 1 Выберите и отсканируйте резервную копию iTunes
Запустите программу восстановления iMessage, на этот раз вам нужно выбрать Восстановление из файла резервной копии iTunes Режим. Все файлы резервных копий iTunes, которые вы когда-либо делали на этом компьютере, будут перечислены в интерфейсе. Выберите резервную копию, где хранятся удаленные iMessages, и нажмите Начать сканирование начать процесс сканирования.

Шаг 2 Восстановить удаленные iMessages из iTunes
После сканирования все категории данных iOS и количество файлов будут перечислены на левом элементе управления. Нажмите на конкретную категорию слева, и вы можете проверить подробную информацию о каждой информации на правой панели.
Нажмите Сообщения вариант, а затем просмотрите iMessages в окне предварительного просмотра. щелчок Recover Кнопка, чтобы вернуть все выбранные тексты на ПК / Mac.
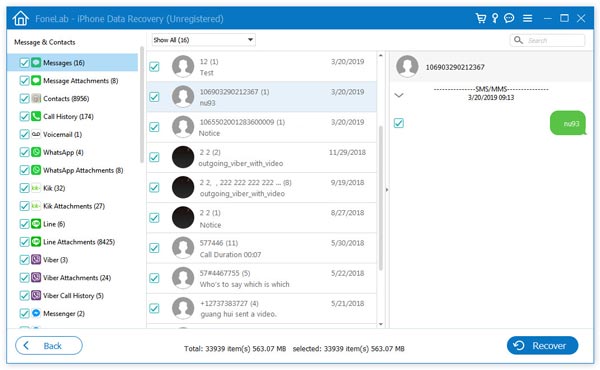
С помощью описанного выше метода вы можете легко восстановить удаленные или потерянные сообщения iMessages с iPhone / iPad / iPod touch. На самом деле, есть также регулярный способ для вас восстановить удаленное iMessage с помощью iTunes, Но сначала вы должны знать одну вещь: это решение синхронизирует ваш iPhone с выбранной вами резервной копией iTunes. Это перезапишет данные на вашем iPhone. Таким образом, вы можете потерять много новых данных.
Шаг 1 Запустите последнюю версию iTunes на своем компьютере и подключите к нему свое устройство iOS с помощью USB-кабеля. Он автоматически распознает ваш iPhone. И вы увидите значок iPhone появится в верхнем левом углу.
Шаг 2 Нажмите на iPhone и нажмите Обзор в левом списке.
Шаг 3 Справа Резервные копии окно, выберите Восстановление резервной копии...
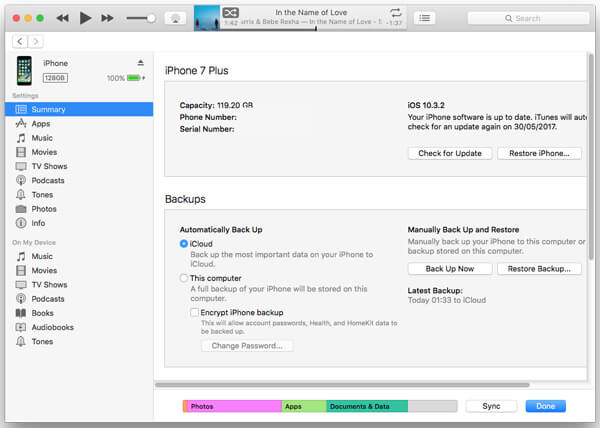
Шаг 4 Выберите подходящую резервную копию, которая покрывает ваши удаленные iMessages и восстановить iPhone с него.
Все данные iOS на вашем iPhone будут заменены этим резервным файлом iTunes. Если вы часто выполняете резервное копирование iPhone с помощью iTunes и получаете новую резервную копию, это может быть хорошим решением для восстановления удаленных старых сообщений iMessages.
В основном мы говорим о как восстановить удаленные сообщения на этой странице. Профессиональный инструмент восстановления iMessage рекомендуется, чтобы помочь вам получить доступ к этим старым разговорам iMessage. Предлагаются 6 эффективных методов, вы можете выбрать предпочтительный для восстановления потерянных сообщений. Более того, мы даем вам простое введение в iMessage и некоторые новые функции в iOS 10 и iOS 11. Надеюсь, вы сможете легко восстановить удаленные iMessages после прочтения этого поста. Если у вас остались какие-либо вопросы, вы можете оставить нам сообщение.