«Я хочу отправлять и получать SMS-сообщения на моем Mac в OS X El Capitan? Может кто-нибудь сказать мне, как синхронизировать сообщения с iPhone на Mac? Спасибо».
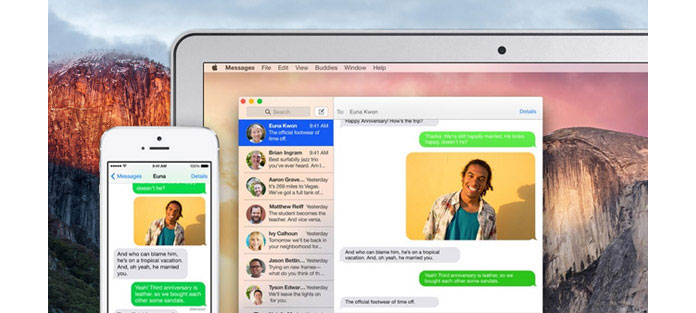
Так как вам предлагается функция пересылки текстовых сообщений SMS начиная с iOS 8.1, которая мощно позволяет вам знать, как синхронизировать сообщения с iPhone на Mac. Вы можете отправлять и получать SMS-сообщения, так как эта функция больше не ограничивается iMessages, даже если у людей, с которыми вы общаетесь, нет iPhone. Функция отправки SMS-сообщений по умолчанию на Mac позволяет доставлять сообщения с компьютера на iPhone. Но помните, только для iPhone. Как вы можете получать сообщения на Mac? Эта статья подготовлена для вас.
Вам также понравится читать: Сохранить текстовые сообщения на iPhone для резервного копирования.
Прежде чем отправлять и получать текстовые сообщения SMS на Mac, необходимо настроить функцию «Пересылка текстовых сообщений».
В начале убедитесь, что вы обновили свой Mac до Mac OS X 10.10 Yosemite или более поздней версии и что ваш iPhone работает под управлением iOS 8.1 или более поздней версии. Теперь убедитесь, что вы вошли в iCloud на устройстве iOS и Mac, используя один и тот же Apple ID.
Шаг 1 Перейдите на свой Mac и нажмите «Сообщения».
Шаг 2 Перейдите на свой iPhone, нажмите «Настройки»> «Сообщения», а затем нажмите «Пересылка текстовых сообщений».
Заметки: Нет опции пересылки текстовых сообщений "? Это означает, что вы не добавили адрес электронной почты вместе с номером телефона для iMessage. (Смотрите, как включить «Пересылку текстовых сообщений»)
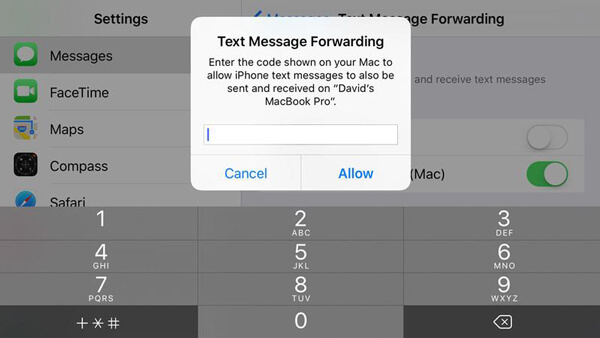
Шаг 3 Вы можете увидеть все устройства в списке, которые связаны с тем же Apple ID. Нажмите на устройство Mac, которое вы хотите отправлять и получать текстовые сообщения SMS на Вкл.
Шаг 4 Введите шестизначный код, отображаемый в сообщениях на Mac, в окно предупреждения на iPhone и нажмите «Разрешить».
Вот и все. Вам удалось включить функцию «Пересылка текстовых сообщений».
Теперь вы можете отправлять и получать текстовые SMS-сообщения на Mac. Когда кто-то отправляет текстовое сообщение на ваш iPhone, оно появляется в «Сообщениях» на Mac. Теперь вы можете ответить текстовым сообщением со своего Mac или создать новое текстовое сообщение. Чтобы начать новое сообщение:
Не пропустите: Восстановить удаленные сообщения с iPhone.
Шаг 1 В окне «Сообщения» нажмите кнопку «Создать», чтобы начать новое сообщение.
Шаг 2 Введите имя, адрес электронной почты или номер телефона в поле «Кому:».
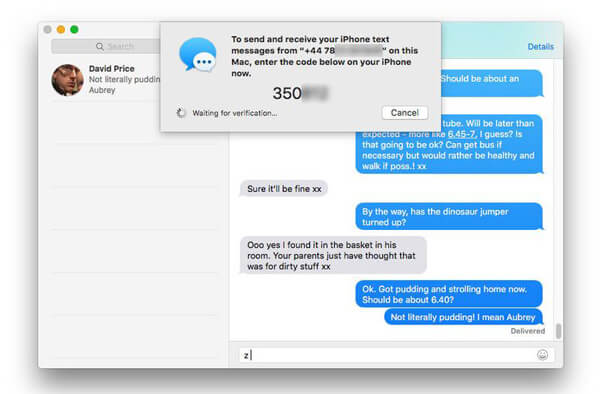
Шаг 3 Введите текст сообщения в поле в нижней части окна. Вы также можете перетащить файлы, например фотографию, в поле в нижней части окна.
Шаг 4 Нажмите «Возврат» на клавиатуре, чтобы отправить сообщение.
На вашем iPhone нажмите на опцию «Отправить и получить» в «Настройки»> «Сообщения» и добавьте адрес электронной почты, по которому с вами можно связаться с помощью iMessage в дополнение к номеру телефона. Вы заметите, что там будет раздел под названием «Начать новое консервирование с». Убедитесь, что адрес электронной почты должен быть той же учетной записью iCloud, с которой вы входите в iCloud на своем Mac. Теперь вернитесь к предыдущему экрану настроек «Сообщения», и вы должны увидеть, что появляется опция «Параметр пересылки текстовых сообщений».
Запустите приложение «Сообщения» на компьютере Mac и перейдите в «Сообщения»> «Настройки». Перейдите на вкладку «Учетные записи» и выберите адрес электронной почты iCloud из списка. Убедитесь, что выбрано «Включить эту учетную запись». Также убедитесь, что номер телефона вашего iPhone отмечен, а адрес электронной почты iCloud также выбран. Если вашего адреса электронной почты iCloud нет в списке, нажмите кнопку «Добавить», похожую на плюс, чтобы добавить адрес электронной почты.
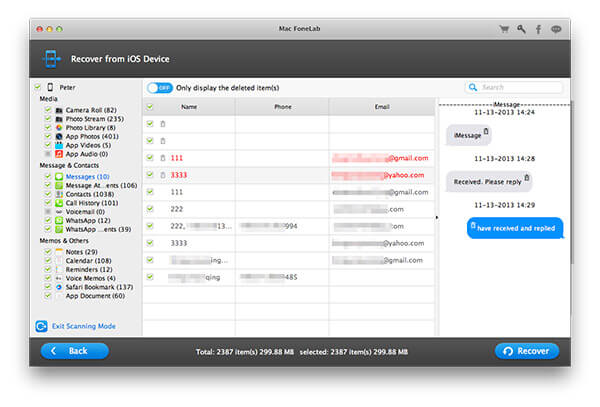
Кроме того, если вы потеряете некоторые важные текстовые сообщения или iMessages от iPhone, вы можете положиться на Восстановление данных iPhone для восстановления потерянных сообщений обратно.