Хорошей привычкой является регулярное резервное копирование данных Mac с внешнего жесткого диска или облачного сервиса. Таким образом, когда ваш компьютер Mac отключен или вышел из строя, вы можете восстановить Mac с внешнего жесткого диска, чтобы исправить проблемы потери данных. Конечно, не все сохраненные файлы могут быть восстановлены на Mac. Но вы можете вернуть большинство предыдущих файлов Mac, по крайней мере, благодаря последней резервной копии внешнего жесткого диска.
Процесс восстановления данных Mac зависит от того, какой метод резервного копирования вы используете. Таким образом, эта статья представляет несколько способов восстановления файлов с внешнего жесткого диска на Mac в различных сценариях. Просто читай и следуй.
Теперь давайте вместе прочитаем, чтобы легко восстановить файлы Seagate.
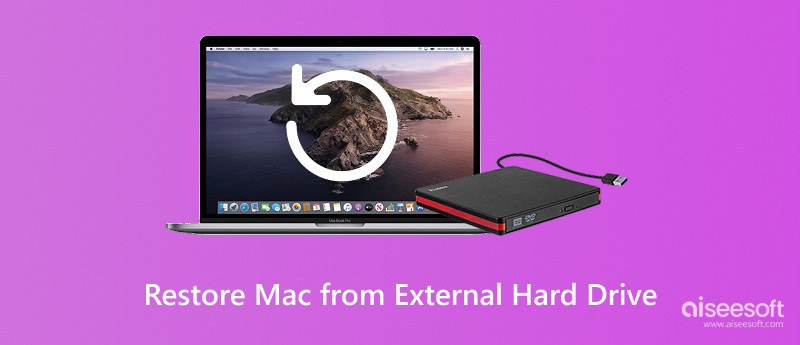
Восстановить Mac с внешнего жесткого диска
Если вы создали резервную копию Mac с помощью Time Machine, вы можете войти в режим восстановления, чтобы восстановить MacBook с внешнего жесткого диска. Ну, некоторые несохраненные и не зарезервированные файлы не могут быть полностью восстановлены при восстановлении из резервной копии Time Machine.
Шаг 1 Подключите диск резервного копирования Time Machine к Mac. Включи это. Позже перезагрузите компьютер Mac.
Шаг 2 Отметьте перед «С Mac, резервной копии Time Machine или загрузочного диска» в окне «Помощник по миграции». Нажмите «Продолжить», чтобы двигаться дальше.
Шаг 3 Выберите резервную копию Time Machine. Затем нажмите «Продолжить», чтобы продолжить процесс.
Шаг 4 Выберите файл с самой последней датой и временем из различных резервных копий Time Machine. Позже нажмите «Продолжить».
Шаг 5 Выберите, какую информацию вы хотите перенести на Mac. Подождите некоторое время, чтобы восстановить Mac с внешнего жесткого диска Time Machine.
Для получения более подробной информации о восстановлении данных с Time Machine, посетите его здесь.
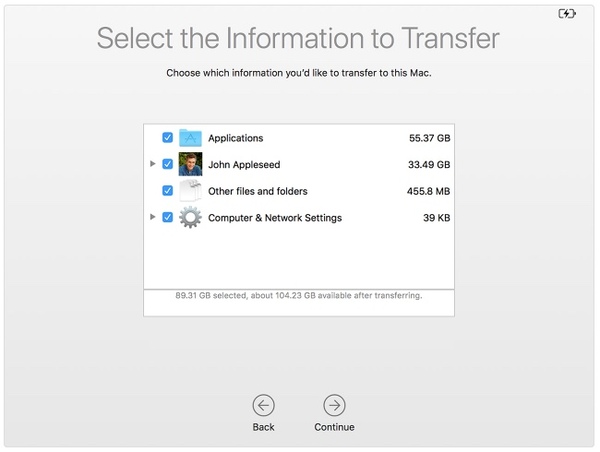
Если вы используете Super Duper, Carbon Copy Cloner или другие программы клонирования для клонирования Mac для резервного копирования, вы также можете восстановить Mac с внешнего жесткого диска. Кроме того, вы даже можете создать загрузочный установщик, чтобы получить клонированную резервную копию на Mac.
Шаг 1 Подключите клонированный внешний жесткий диск к Mac. Затем перезагрузите Mac.
Шаг 2 Удерживайте и нажимайте клавиши «Command» и «R» во время пробуждения загрузочного диска. Вы будете в окне утилит macOS.
Шаг 3 Выберите «Дисковая утилита», а затем «Продолжить».
Шаг 4 Выберите жесткий диск Mac.
Шаг 5 Нажмите «Восстановить», а затем выберите внешний жесткий диск, содержащий клонированную резервную копию, кроме «Восстановить из».
Шаг 6 Выберите жесткий диск вашего Mac рядом с «Восстановить в». Наконец, нажмите «Восстановить», чтобы восстановить Mac с внешнего жесткого диска без Time Machine.
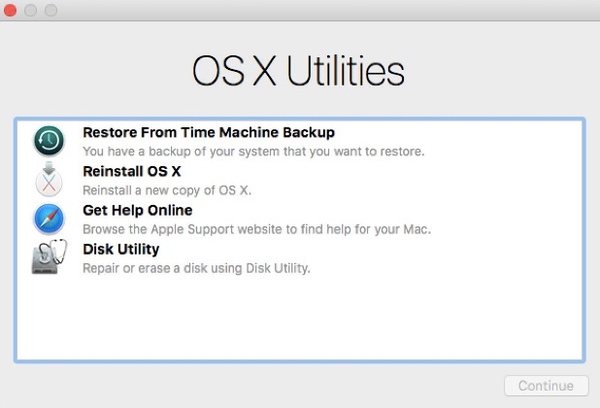
Также поддерживается резервное копирование Mac с помощью облачных сервисов резервного копирования, таких как Backblaze, CrashPlan и т. Д. В течение этого времени вы можете восстановить Mac с его физического внешнего жесткого диска или удаленного сервера. Это зависит от используемой вами онлайн-службы резервного копирования. Вы также можете запустить удаленное приложение или посетить его официальный сайт, чтобы восстановить Mac из облачной резервной копии.
Что если ваш внешний жесткий диск страдает от вирусной атаки, форматирования, сбоев и многих других проблем? Можно ли восстановить данные с поврежденного внешнего жесткого диска на Mac? К счастью, вы можете восстановить почти все удаленные или потерянные файлы с Mac или подключенного внешнего жесткого диска с помощью Aiseesoft Data Recovery. Вы можете за короткое время спасти данные Mac от различных ситуаций потери данных. Ну, вы можете выполнить восстановление жесткого диска, восстановление раздела и многое другое с восстановлением данных без особых усилий.
Шаг 1 Презентация программное обеспечение для восстановления жесткого диска на Mac. Затем подключите поврежденный внешний жесткий диск к Mac правильно. Программа распознает это немедленно.

Шаг 2 Выберите тип данных и внешний жесткий диск в зависимости от ваших потребностей. Вы можете найти подключенный внешний жесткий диск в разделе «Съемные диски». Позже нажмите «Сканировать», чтобы запустить режим быстрого сканирования по умолчанию.

Шаг 3 Откройте одну папку, которая содержит ваши потерянные данные в левой панели. Как удаленные, так и существующие файлы можно найти в программном обеспечении для восстановления данных Mac. Вы можете дважды щелкнуть файл, чтобы войти в окно предварительного просмотра.

Шаг 4 Установите флажок перед файлом, который вы хотите восстановить. Наконец, нажмите «Восстановить», чтобы восстановить данные Mac с поврежденного внешнего жесткого диска.

Это очень легко выполнить восстановление внешнего жесткого диска на компьютере Windows. Для пользователей Mac шаги немного отличаются. Перейдите на эту страницу, чтобы сделать восстановление жесткого диска на Mac от внутреннего и внешнего привода.
Заключение
Помните, что в случае перезаписи данных вам лучше не сохранять восстановленные данные в предыдущее потерянное место. Следовательно, вы можете легко восстановить удаленный раздел на внешнем жестком диске Mac с помощью Data Recovery. Вот и все, как восстановить Mac с внешнего жесткого диска. Если у вас есть другие вопросы, просто свяжитесь с нами.