Была ли у вас привычка восстанавливать Mac mini до заводских настроек, если вы хотите его продать? Или вы решите восстановить свой Mac, если он работает очень медленно или когда вы сталкиваетесь с какими-то неизвестными проблемами? Настоятельно рекомендуется восстановить заводские настройки Mac mini и переустановить новую и чистую операционную систему, если вы хотите продать ее или исправить некоторые системные проблемы. Apple предоставляет приложение под названием Time Machine, которое поможет вам сделать резервную копию и восстановить ваш Mac. Но знаете ли вы, как восстановить Mac с Time Machine? К счастью, в этой статье мы представим способы резервного копирования и восстановления вашего Mac с помощью Time Machine.

Если вы хотите восстановить заводские настройки Mac mini, чтобы решить некоторые проблемы и не хотите потерять какие-либо данные, вы можете сделать резервную копию вашего Mac перед его восстановлением. Time Machine предоставляет вам функцию для простого резервного копирования вашего Mac. Таким образом, вы не загружаете другое программное обеспечение для резервного копирования на свой компьютер, а просто используете Time Machine на своем Mac и внешний жесткий диск, чтобы завершить резервное копирование Mac. Ниже приведены подробные инструкции по резервному копированию вашего Mac с помощью Time Machine.
Шаг 1Подключите внешний жесткий диск к компьютеру
Прежде всего, вам нужно подключить внешний жесткий диск к вашему Mac. И этот жесткий диск будет вашим резервным диском для сохранения вашей резервной копии Mac. Когда вы подключаете внешний жесткий диск напрямую к вашему Mac, вас могут спросить, хотите ли вы использовать диск для резервного копирования с Time Machine. Выберите Encrypt Backup Disk (рекомендуется), затем нажмите Use as Backup Disk.
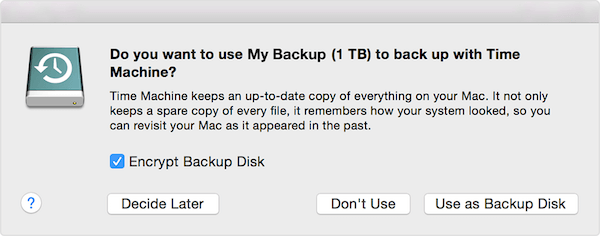
Шаг 2Настроить машину времени
Если Time Machine не просит вас выбрать резервный диск при подключении диска к вашему Mac, вам нужно самостоятельно установить Time Machine на MacBook. Нажмите на меню Apple, которое является черным логотипом Apple в правом углу вашего окна. Затем выберите Системные настройки в списке, который он вам дает. Когда вы увидите окно «Системные настройки», вам нужно найти и нажать «Time Machine»> «Выбрать диск резервного копирования», «Выбрать диск» или «Добавить или удалить диск резервного копирования». Затем выберите резервный диск из списка, затем выберите «Использовать диск».
Если вы хотите установить другой диск, вы можете повторить тот же процесс. Например, вы можете использовать один резервный диск дома, а другой резервный диск на работе. И оба установленных диска можно использовать на вашем Mac.
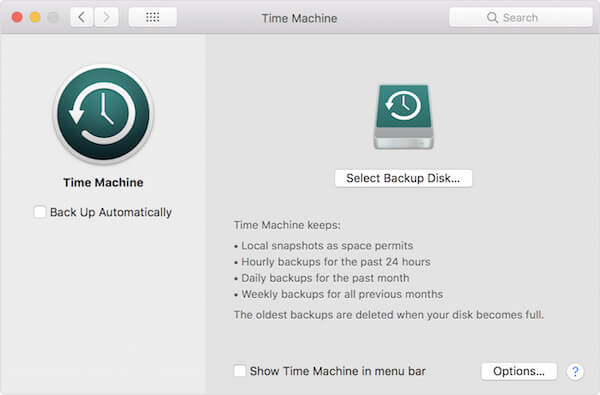
Шаг 3Сделайте резервную копию вашего Mac
После того, как вы успешно настроили Time Machine на своем Mac, он будет автоматически делать ежечасные резервные копии за последние 24 часа, ежедневные резервные копии за последний месяц и еженедельные резервные копии за все предыдущие месяцы. И когда ваш резервный диск заполнен, он удалит самые старые резервные копии. Если вы хотите сделать резервную копию сейчас, а не ждать следующего автоматическое резервное копирование, вам нужно нажать на Back Up Now из меню Time Machine.

Если вы впервые создаете резервную копию своего Mac с помощью Time Machine, это может занять много времени, в зависимости от того, сколько у вас файлов. Time Machine создает резервные копии только тех файлов, которые были изменены с момента предыдущего, поэтому ваши будущие резервные копии будут выполняться быстрее, чем в первый раз. И вы можете использовать свой Mac как обычно в процессе резервного копирования.
После резервного копирования вашего Mac вы можете восстановить Mac mini до заводских настроек без потери данных. Прежде чем приступить к восстановлению заводских настроек Mac mini, убедитесь, что ваш Mac находится в хорошем сетевом соединении, а блок питания правильно подключен. Потому что процесс восстановления Mac до заводских настроек, а также установка macOS требует бесперебойного сетевого окружения и может занять несколько часов. Если вы не можете обещать достаточную мощность, процесс восстановления также может быть прерван сбоем питания. И вы можете выполнить следующие подробные шаги, чтобы завершить процесс восстановления Mac.
Шаг 1Перезагрузите Mac.
Нажмите на меню Apple, которое является логотипом Apple в левом углу окна. Затем нажмите «Перезагрузить». И когда ваш Mac перезагружается, одновременно нажимайте Commend + R на клавиатуре. Когда вы увидите логотип Apple в центре экрана, отпустите две клавиши.
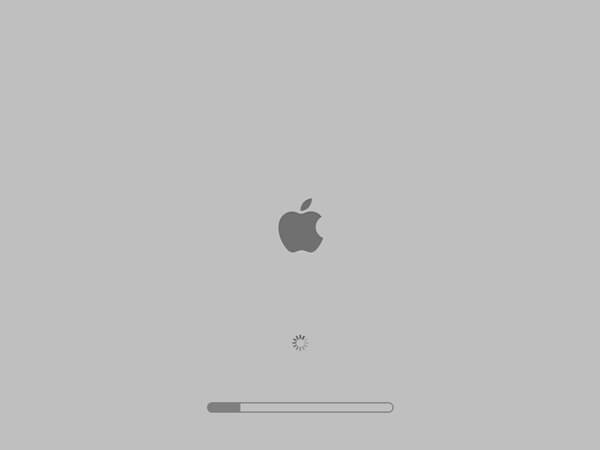
Шаг 2Выберите Дисковую утилиту для удаления.
Когда вы увидите всплывающее окно утилиты Mac OS X, выберите «Дисковая утилита» и нажмите «Продолжить». Затем выберите основной диск MacBook в Дисковой утилите и нажмите «Стереть». Выполнив эти шаги, вы можете завершить заполнение «Имя», «Формат» и «Схема».
(1) Переименуйте Дисковые утилиты в Macintosh HD.
(2) Выберите Mac OS Extended из выпадающего меню «Формат».
(3) В раскрывающемся меню Схема выберите GUID Partition Map.
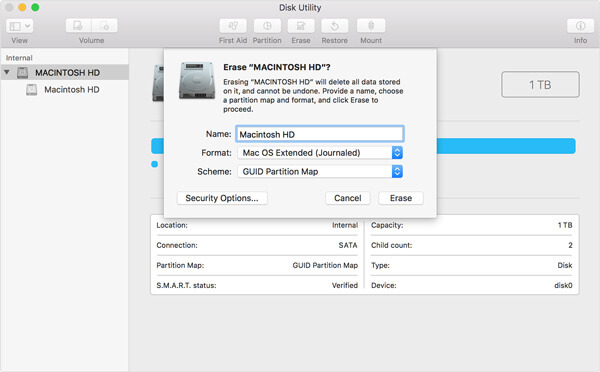
Шаг 3Восстановление Mac mini до заводских настроек.
Теперь вы можете подтвердить удаление всего и продолжить работу в соответствии с инструкциями, которые он вам дает. Процесс стирания вашего Mac займет несколько минут, просто терпеливо подождите и не прерывайте процесс.
Шаг 4Установите macOS.
NПосле завершения восстановления заводских настроек Mac mini закройте Дисковые утилиты и вернитесь к окну утилиты. Теперь вам нужно перейти в меню Mac Utilities и нажать кнопку «Переустановить macOS», чтобы установить macOS. Затем подтвердите свою работу в соответствии с инструкциями.
Тогда вы можете перейти на эту страницу, чтобы восстановить данные Mac из резервной копии Time Machine.
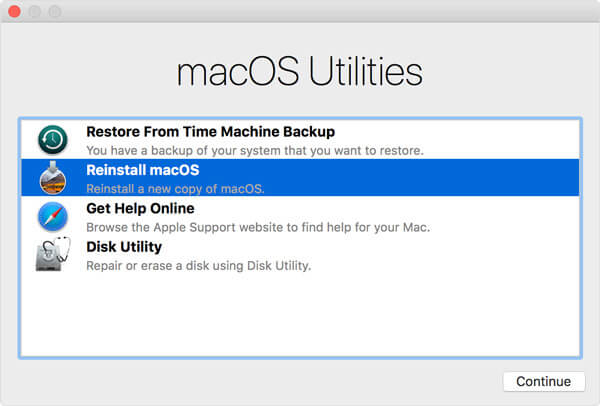
Вам необходимо перезагрузить Mac после завершения переустановки и подтвердить, что ваш Mac работает нормально. Если вы хотите восстановить заводские настройки Mac mini, вас могут попросить ввести Apple ID и пароль. Если вы просто хотите исправить некоторые проблемы или ускорить систему при восстановлении можно сохранить вашу конфиденциальность и данные. В противном случае не рекомендуется вводить информацию, если вы хотите продать свой Mac или другой.
Перед восстановлением заводских настроек Mac mini рекомендуется создать резервную копию вашего Mac. В этой статье мы подробно расскажем, как сделать резервную копию и восстановить ваш Mac с помощью Time Machine. Что вам нужно сделать, это просто прочитать эту статью и следовать этим инструкциям. Надеюсь, вы можете получить что-то полезное.