У меня есть Mac, я зашел на дисковые утилиты и случайно удалил с флешки несколько очень важных файлов. Есть ли способ восстановить файлы, которые у меня были на нем?
Мои файлы на USB-накопителе потерялись из-за вирусной атаки. Могу ли я получить данные обратно? Есть ли способ исправить это до нормального?
Потеряли данные с жесткого диска USB на Mac? Случайно удалили важные данные? Вы можете вернуть их? Да, вы можете восстановить файлы. В этой статье мы предоставим вам профессиональное программное обеспечение для восстановления USB и встроенные функции на Mac. С помощью этих пошаговых руководств вы легко сможете восстановить файлы с USB-накопителя в Mac OS X или macOS.

Восстановление файлов с флешки на Mac
Существуют различные причины, по которым ваш жесткий диск USB не работает на Mac. Чтобы избежать этих проблем, вы должны лучше знать, почему ваш флешка не отображается на Mac, Проверьте следующие причины ниже.
Проблема с портом USB
Если портер USB на вашем Mac поврежден, жесткий диск не будет обнаружен компьютером. Итак, вы должны убедиться, что USB-портер работает хорошо.
Вирусной атаки
Если на ваш USB-порт влияют вирусы и вредоносные программы, которые могут заразить ваш компьютер, вы также не сможете прочитать или открыть файлы на нем.
Неправильно удален
Если вы не извлекли USB-накопитель из вашего Mac обычным образом, ваш USB-накопитель может быть поврежден, а ваш файл на USB-накопителе может быть потерян.
USB не распознан
Иногда ваш USB не распознается вашим Mac, поскольку он не совместим с вашей системой Mac.
В следующих ситуациях USB не работает на вашем Mac. Вы можете попробовать быстрые способы сделать ваш USB доступным.
Если подключение не удалось в первый раз, вам следует повторно подключить флэш-накопитель USB к компьютеру или подключить его к другому USB-порту или USB-кабелю на Mac. Если вы все еще хотите просматривать файлы с USB, вам может понадобиться помощник, который поможет вам это исправить.
Если вас смущает нечитаемая проблема с USB, вы можете попробовать Aiseesoft Mac Восстановление данных для восстановления файлов на вашем Mac. Mac Data Recovery — это профессиональная программа восстановления USB для восстановления любых файлов с флэш-накопителя, даже если вы не создали резервную копию своих данных. Если вы потеряете файл из-за случайного удаления, отформатированного раздела, проблем с жестким диском, сбоя компьютера, вы можете легко вернуть удаленные, отформатированные или потерянные файлы.

Если вы хотите получить потерянные файлы с поврежденного USB-накопителя, попробуйте эту бесплатную загрузку программного обеспечения.
Шаг 1Бесплатно загрузите, установите и запустите это мощное средство восстановления жесткого диска на вашем Mac. Выберите функцию «Восстановление данных Mac» и нажмите «Пуск».

Если вы обновили свою систему до более поздней системы MacOS (выше, чем Mac OS X El Capitan), вам необходимо отключить защиту целостности системы на вашем Mac.
Шаг 2Подключите флешку к вашему Mac и нажмите значок обновления.

Шаг 3Выберите данные, которые вы хотите восстановить, и выберите USB-накопитель. Вы можете выбрать изображение, аудио, видео, электронную почту, документ и другие. Затем нажмите «Сканировать».
Шаг 4После сканирования вы увидите файлы, перечисленные в левой панели. Выберите файл, который хотите восстановить, и нажмите «Восстановить».
Если вы хотите выполнить глубокое сканирование, вы можете нажать «Глубокое сканирование» в правом верхнем углу интерфейса.

Подождите несколько секунд. Выбранные файлы с USB-накопителя будут восстановлены. Затем вы можете открыть папку для просмотра файлов.

Это многофункциональное программное обеспечение для восстановления USB-накопителей должно быть вашим первым выбором, чтобы легко обрабатывать потерянные данные с USB-накопителя. Кроме того, весь процесс восстановления файлов является быстрым и безопасным. Вы никогда не будете бояться потери данных.
Если вы не можете найти файлы на флэш-накопителе, попробуйте следующие 3 способа, чтобы сделать файлы видимыми на вашем Mac.
Решение 1. Используйте сочетания клавиш
Самый быстрый способ показать скрытые файлы - использовать сочетания клавиш. Вы можете одновременно нажать Ctrl + Shift + Period на macOS. Скрытые файлы должны появиться.
Решение 2. Использовать терминальную команду
Откройте Терминал на Mac. Введите «по умолчанию запишите com.apple.Finder AppleShowAllFiles true» и введите «killall Finder». Тогда ты можешь увидеть скрытые файлы в Finder.
Решение 3. Ремонт с помощью первой помощи
First Aid - это бесплатная программа для восстановления дисков от Apple. Вы можете попробовать использовать его, чтобы починить USB-накопитель.
Перейдите в «Утилиты», выберите «Дисковая утилита» и откройте ее. Затем выберите поврежденный USB-накопитель на левой боковой панели. Выберите «Первая помощь» в меню, затем нажмите «Выполнить», чтобы исправить ошибку диска.
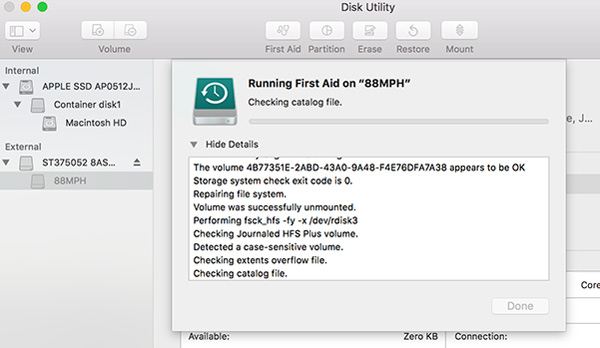
Больше решений по ремонту флешки, проверьте здесь.
Вы можете использовать сочетания клавиш и терминал, чтобы сделать скрытые файлы видимыми на вашем Mac. Пока First Aid только проверяет ошибки и пытается их исправить. Но если вы хотите полностью восстановить файлы с флешки на Mac, вам следует использовать профессиональное программное обеспечение, такое как Восстановление флэш-накопителя USB.
Заключение
Из этой статьи вы можете найти ответы на свои проблемы. Мы представили лучшее программное обеспечение для восстановления USB, которое поможет вам восстановить данные на вашем Mac. Мы также предоставили вам решения со встроенными в Mac функциями, которые помогут вам решить проблему. Напротив, программное обеспечение для восстановления более практично, чем другие 3 метода. Если вы хотите восстановить файлы с USB-накопителя на Mac, вам следует выбрать программу USB Recovery. Мы надеемся, что вы наконец решите свою проблему, следуя нашим предложениям шаг за шагом.