- «Вся папка, полная писем, отсутствует…»
- «Подпапки в Outlook исчезают…»
- «Outlook отсутствует / скрытые входящие и подпапки…»
- «Папка Outlook исчезла после перемещения…»
- «Необходимо восстановить удаленную папку в Outlook 2010…»
Это очень расстраивает, когда вы обнаружите, что папки Outlook отсутствуют или удалены. Все будет еще хуже, если вам нужно будет восстановить удаленную папку в Outlook после очистки корзины.
К счастью, вы можете вернуть свои личные папки в Outlook следующими способами. Просто прочитайте и выберите одно решение, чтобы с легкостью справиться с этими исчезнувшими папками Outlook.
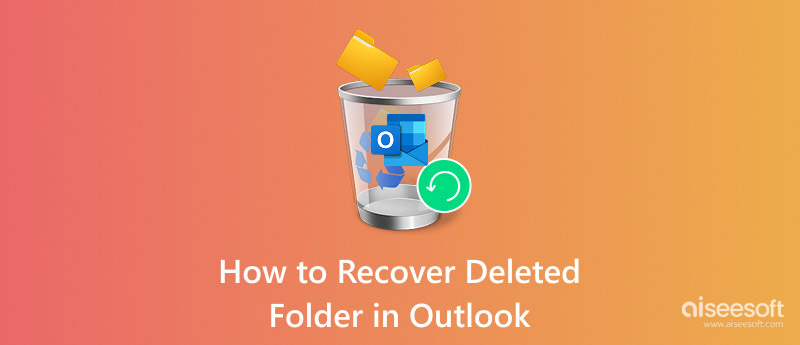
Восстановить удаленную папку в Outlook
Если вы удалите элемент из почтового ящика Outlook по ошибке, вы можете отправиться в корзину, чтобы быстро восстановить его. Ну, вы можете увидеть папку «Удаленные» или «Корзина» под списком.
Первый вариант позволяет пользователям восстановить удаленную папку в Outlook 2010 и других версиях.
Что касается последнего, вы не можете восстановить элементы, которые были удалены из папки «Корзина».
Шаг 1Открыть папку удаленных элементов Outlook
Запустите приложение Outlook. Найдите свой список папок электронной почты. Затем выберите опцию «Удаленные». Теперь вы можете восстановить удаленные электронные письма, события, контакты, задачи и встречи из папки «Удаленные» в Outlook.
Шаг 2Восстановить удаленную папку в Outlook
Найдите файл, который вы хотите восстановить. Щелкните правой кнопкой мыши и выберите «Переместить». Выберите «Другая папка», а затем выберите соответствующую папку назначения. Например, если вы хотите восстановить удаленное сообщение в Outlook, вы можете установить «Входящие» в качестве выходной папки, затем нажмите «ОК» для подтверждения.
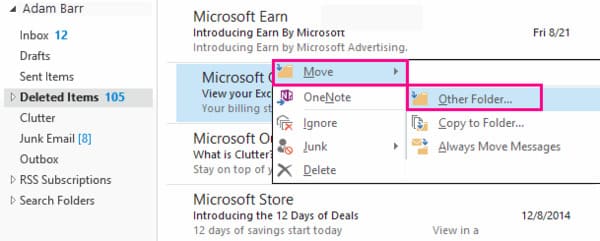
Нажав одновременно клавиши «Shift» и «Delete», вы можете навсегда удалить элемент в Outlook. Таким образом, если вы хотите восстановить навсегда удаленную папку в Outlook, восстановление из корзины по умолчанию не является правильным. Вам нужно перейти на сервер Outlook вместо этого.
Шаг 1Открыть Outlook
Запустите Outlook и найдите список папок электронной почты. Выберите «Удаленные» в списке. Затем убедитесь, что опция «Домой» отмечена. Вы можете найти его в верхнем левом углу окна.
Шаг 2Выберите удаленный элемент
Нажмите «Восстановить удаленные элементы с сервера» на верхней панели инструментов. Появится окно с именем «Восстановить удаленные элементы». Выберите предмет, который вы хотите восстановить в категории «Предмет».
Шаг 3Восстановить навсегда удаленную папку на сервере Outlook
Позже установите флажок перед «Восстановить выбранные элементы». Наконец, нажмите «ОК», чтобы восстановить удаленную папку в папке «Удаленные» Outlook. Поэтому вам нужно переместить элемент в другую папку вручную.
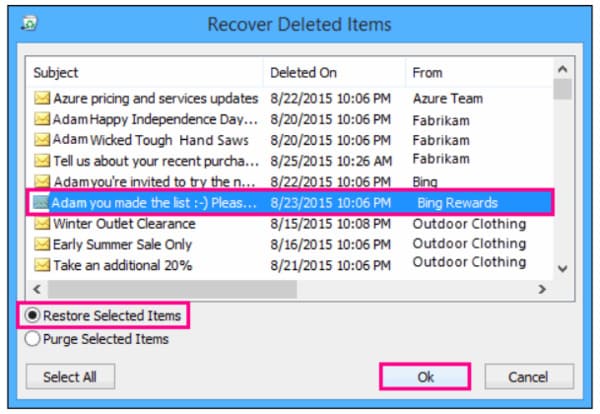
Итак, как восстановить отсутствующую или потерянную папку в Outlook? Что ж, если вы не можете найти папки в почтовом клиенте Microsoft Outlook для настольных компьютеров, вы можете проверить их в Outlook Web App.
Шаг 1Сканирование отсутствующей или удаленной папки Outlook
Сначала отключите Outlook. Удерживайте и одновременно нажимайте клавиши «Windows» и «R» на клавиатуре. Затем вы можете получить диалоговое окно «Выполнить». Введите "Outlook.exe / cleanviews" в пустое. Нажмите «ОК», чтобы начать сканирование отсутствующей папки в Outlook.
Шаг 2Восстановить удаленную папку в Outlook с OWA
Если это не работает, вы можете ввести «Outlook.exe / resetnavpane» в необходимое поле для второй попытки. Затем нажмите «ОК» для подтверждения. После этого вы можете успешно восстановить удаленную папку в Outlook.
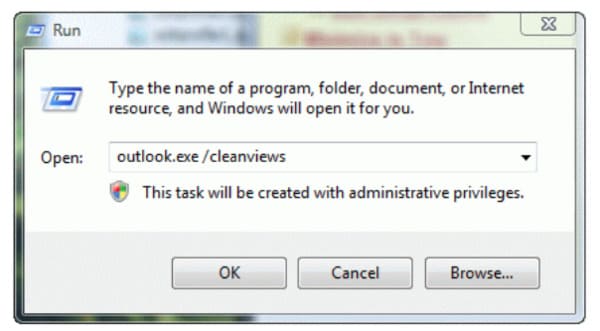
Есть еще одна ситуация, когда вы потеряли папку Outlook для отсутствующего файла PST. Если вы страдали от этого, вы можете восстановить файл PST чтобы получить восстановление папки Outlook.
Что если вам не удастся восстановить удаленную папку в Outlook из вышеперечисленных методов? Есть ли универсальное решение для восстановления всех элементов в Outlook и других программах без потери данных?
Да Aiseesoft Data Recovery Это позволяет пользователям восстанавливать практически все удаленные или потерянные файлы с компьютера, жесткого диска, флэш-накопителя и других цифровых устройств.
Высокая скорость сканирования и надежная поддержка восстановления данных гарантируют, что каждый пользователь сможет легко восстановить целевой файл.
Шаг 1Запустить восстановление данных
Бесплатно загрузите и установите программное обеспечение Aiseesoft Data Recovery. Затем запустите эту программу восстановления папок Outlook. Вы можете получить простой, чистый и безопасный пользовательский интерфейс.

Шаг 2Выберите тип данных и диск для сканирования
Если вы хотите восстановить окончательно удаленные электронные письма в Outlook, вы можете отметить маленькую опцию перед «Электронная почта». Конечно, вы можете выбрать и другие восстанавливаемые типы данных, такие как календари и контакты. Затем вам нужно указать, какой жесткий диск сканировать.

Шаг 3Сканирование выбранных данных
Нажмите «Сканировать», чтобы выполнить быстрое сканирование напрямую. Если вы хотите выполнить поиск в удаленной папке на вашем компьютере, вы можете выбрать «Глубокое сканирование».

Шаг 4Выберите данные для восстановления
После сканирования вы можете увидеть все доступные файлы в категориях. Используйте функцию «Фильтр», чтобы найти определенный файл, если это необходимо. Затем выберите предмет, который вы хотите восстановить.
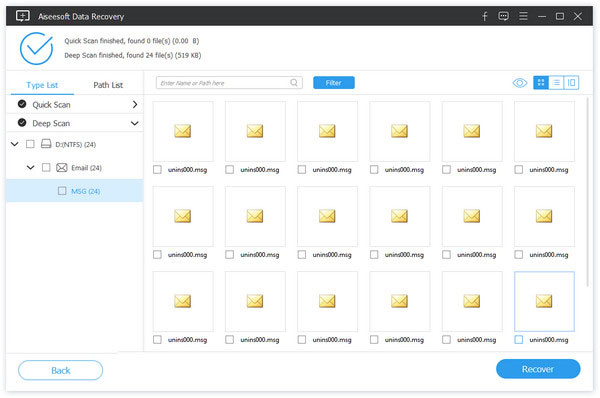
Шаг 5Выполните восстановление электронной почты Outlook
Наконец, нажмите кнопку «Восстановить», чтобы быстро вернуть удаленные электронные письма и другие файлы на ваш компьютер. Ну, вы можете нажать «Открыть», чтобы просмотреть их в папке назначения.

В общем, вы можете безопасно и легко восстановить удаленную папку в Outlook этими методами. В следующий раз, когда вы столкнетесь с отсутствием папок Outlook или другими проблемами с потерей данных, вы можете сразу обратиться в Aiseesoft Data Recovery. Это мощное и удобное программное обеспечение для восстановления данных, которое вы не должны пропустить. Просто скачайте бесплатно и попробуйте прямо сейчас.