Мне нужна помощь в получении корзины для отображения удаленных файлов. Поскольку файлы не видны, они также не могут быть восстановлены. Но я знаю, что эти файлы там. Потому что я вижу их при использовании системного очистителя.
Это очень расстраивает, когда вы обнаружите, что ваши удаленные файлы не находятся в корзине.
Для пользователей Windows корзина по умолчанию является местом для сохранения удаленных файлов. Поэтому, если вы удалите неправильный файл по ошибке, вы сможете легко вернуться из корзины. Просто перетащите этот файл на рабочий стол.
Однако что делать, если удаленные файлы не собираются в Корзину в Windows 10/8/7? Можно ли восстановить «исчезнувшие» файлы из корзины? Ну, ответ «да».
Эта статья объясняет, как восстановить файлы, не найденные в Корзине, шаг за шагом. Таким образом, вы можете прочитать и выполнить шаги, описанные ниже, чтобы безопасно и легко спасти ваши недостающие файлы
Теперь давайте вместе прочитаем, чтобы решить проблему.
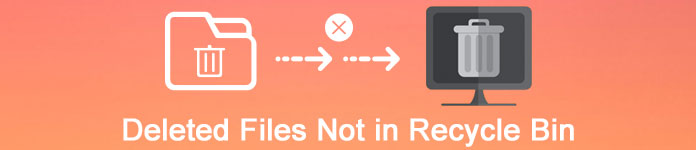
Удаленные файлы не в корзине
Знаете ли вы, почему ваши удаленные элементы не попадают в корзину в Windows 7/8/10? Ниже приведены общие сценарии, объясняющие, почему удаленные файлы не отображаются в корзине. Просто прочитайте и проверьте.
После удаления вы просто очищаете корзину. Таким образом, удаленные файлы стираются с вашего компьютера навсегда. Узнайте здесь, чтобы восстановить файлы из пустой корзины.
Максимальный размер файла по умолчанию для корзины составляет 4 ГБ. Таким образом, файлы размером более 4 ГБ будут удалены из корзины навсегда. Вот почему ваши удаленные файлы не находятся в корзине.
Если вы удаляете файлы со съемного жесткого диска, то определенно удаленные файлы не отображаются в корзине. Что ж, если у вашей флешки есть возможность утилизации, вы можете восстановить удаленные файлы, которых нет в Корзине, по беспроводной сети.
Вы должны проверить, если вы отключили свойства корзины или нет. Просто зайдите в корзину и активируйте функцию «Управление». Затем найдите окно «Свойства корзины». Убедитесь, что опция «Не перемещать файлы в Корзину. Удалять файлы сразу после удаления» снята.
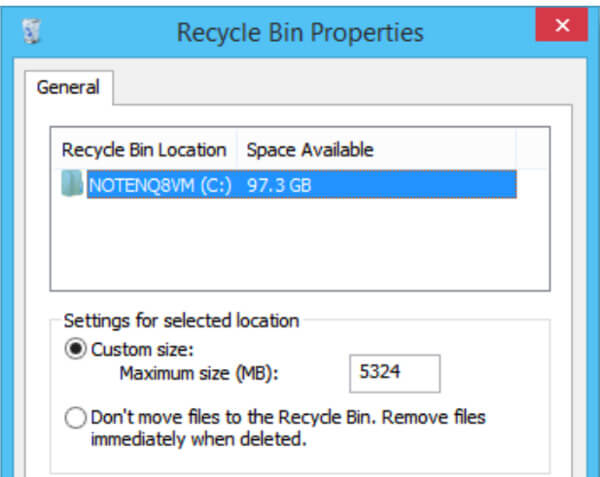
Помните, что все файлы, удаленные с помощью командной строки Windows, не существуют в корзине. На самом деле, корзина в основном предназначена для пользователей Windows Files Explorer.
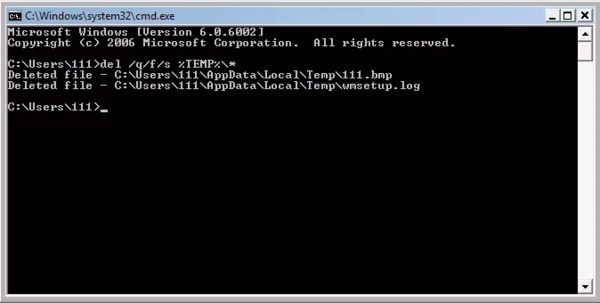
Если вы нажмете «Shift» на клавиатуре во время удаления, вы просто попросите Windows File Explorer окончательно удалить файл без корзины.
Настало время восстановить удаленные файлы, которые не отображаются в корзине в Windows 10, Windows 8 и Windows 7. Более того, вы даже можете вернуть окончательно удаленные файлы на свой компьютер без потери данных. Вот 3 пошаговых урока для вас.
Aiseesoft Data Recovery может помочь вам восстановить любые потерянные данные с вашего компьютера или съемных дисков выборочно. Неважно, если вам нужно восстановить удаленные файлы не в корзине. Просто используйте Data Recovery для восстановления данных Windows из любой ситуации.
Шаг 1Запустить восстановление данных
Бесплатно загрузите Aiseesoft Data Recovery на свой компьютер с Windows 7/8/10. Затем запустите программу после установки. Вы можете получить простой и понятный интерфейс.

Шаг 2Выберите тип данных и диск
Следуйте инструкциям на экране, чтобы выбрать тип данных и жесткий диск для восстановления. Если вы не уверены, также поддерживается выбор всех доступных элементов. Конечно, вам нужно подождать больше времени, чтобы завершить процесс сканирования.

Шаг 3Сканирование данных на выбранном диске
Нажмите «Сканировать» в правом нижнем углу окна. Следовательно, вы можете выполнить быстрое сканирование. Позже вы можете увидеть все отсканированные файлы в категориях. Если вам не удалось найти потерянный файл, вы можете выбрать «Глубокое сканирование».

Шаг 4Выберите потерянные данные, которые вы хотите восстановить
Чтобы быстро найти определенный файл, вы можете искать имя или путь в поисковой системе. Затем нажмите «Фильтр», чтобы найти целевой файл. Предварительный просмотр файла, чтобы получить подробную информацию, если хотите.

Шаг 5Восстановить удаленные файлы не в корзине
После выбора определенных файлов, вы можете выбрать «Восстановить», чтобы выполнить восстановление данных. Подождите некоторое время, чтобы завершить процесс. Наконец, вы можете нажать «Открыть папку», чтобы получить доступ ко всем восстановленным файлам.

Шаг 1Доступ к командной строке CMD
Удерживайте и нажимайте клавиши «Windows» и «R», чтобы открыть диалоговое окно. Введите «cmd» в пробел, затем нажмите «Enter» на клавиатуре. Вам необходимо будет войти в свою учетную запись администратора.
Шаг 2Восстановить удаленные файлы не в корзине CMD
Введите «cd \» и нажмите «Enter». Позже наберите «cd Recycled» и нажмите «Enter». Наконец, введите «dir» и нажмите «Enter», чтобы завершить процесс. Подождите, пока процесс восстановления данных. Вы можете получить папку с именем «Recycled» на каждом жестком диске. Так что просто продолжайте восстанавливать все предыдущие удаленные или потерянные файлы.
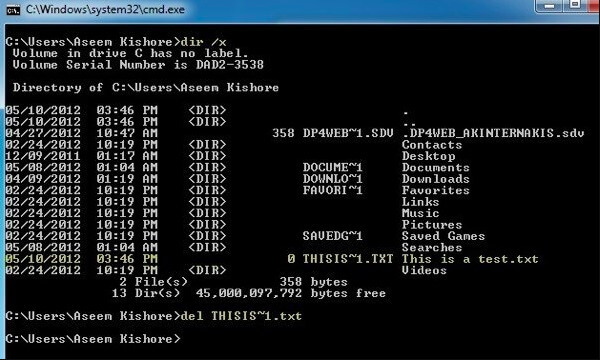
Шаг 1Запрос на восстановление из предыдущих версий
Вам нужно перейти в папку, в которой ранее находились удаленные файлы. Щелкните правой кнопкой по этой папке, затем выберите «Восстановить предыдущие версии».
Шаг 2Вернуть удаленные файлы Windows, которых нет в Корзине
Вы можете увидеть все доступные файлы в предыдущих версиях. Щелкните правой кнопкой мыши на том, который вы хотите восстановить, затем выберите «Восстановить», чтобы завершить процесс.
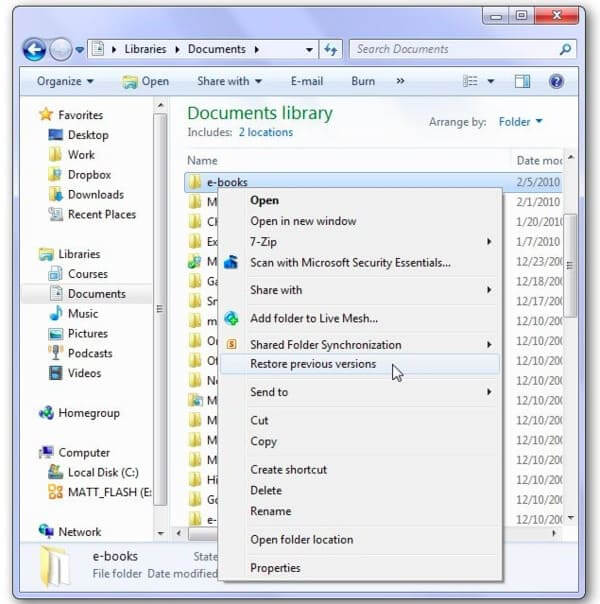
Более того, вы можете включить функцию «Резервное копирование с использованием истории файлов» в разделе «Обновление и безопасность» для автоматического резервного копирования файлов. Поэтому в следующий раз, когда вы обнаружите удаленные файлы не в корзине, вы можете восстановить их из предыдущей резервной копии. Если в корзине не отображаются удаленные элементы, вы можете обратиться за помощью в Aiseesoft Data Recovery. Это идеальное решение для устранения любых ошибок, связанных с потерей данных.