Обзор
Когда ваш запрос на открытие файла ASD на вашем компьютере будет отклонен, вы должны просмотреть этот пост, чтобы удалить все ваши загадки о документе ASD.
Обзор
Когда ваш запрос на открытие файла ASD на вашем компьютере будет отклонен, вы должны просмотреть этот пост, чтобы удалить все ваши загадки о документе ASD.

ASD файл
Вам очень легко открыть файл Word на вашем компьютере. Однако, когда вы найдете файл, похожий на документ Word, но с расширением .asd, и попытаетесь открыть его, вы обнаружите, что он всегда терпит неудачу.
Почему?
Хотя файл ASD связан с Word, но не с реальным документом, вы не можете просмотреть его напрямую.
В этом посте мы дадим исчерпывающий обзор файла ASD и о том, как справляться с часто задаваемыми вопросами о файле ASD.
Во-первых, мы перечислим основные рамки этой статьи и надеемся, что вы сможете быстро просмотреть то, что вам нужно.
Расширение файла ASD - это формат данных, связанный с Microsoft Word. Файл ASD содержит снимок или резервную копию открытого документа Word в настоящее время. Он всегда используется в случае незапланированного сбоя или сбоя программы в документе Word.
Файл ASD создан потому, что вы включить автовосстановление вариант в файле Word. Следующие версии Microsoft Word используют файлы ASD:
Слово 2019
Слово 2016
Слово 2013
Слово 2010
Слово 2007
Слово 2003
Стандартное издание Word 2002
Стандартное издание Word 2000
Стандартное издание Word 97
Стандартное издание Word 95
Microsoft Word 95а
Слово 7.х
Вообще говоря, место хранения ASD-файла выглядит следующим образом:
Windows Vista / 7: [Пользователь] \ AppData \ Roaming \ Microsoft \ Word \
Windows XP: [пользователь] \ Данные приложения \ Microsoft \ Word \
Если вы внесли некоторые изменения в расположение, откройте «Word»> «Офис»> «Параметры Word»> «Сохранить», чтобы проверить исправление в поле «Расположение файла автоматического восстановления».

Как уже упоминалось выше, ASD-файл является копией Word до того, как вы его сохраните, поэтому, когда вы потеряли Word-файл, вы можете попытаться открыть ASD-документ, чтобы восстановить потерянные данные.
Как открыть файл ASD?
Использование Word, чтобы открыть или преобразовать его в читаемый формат.
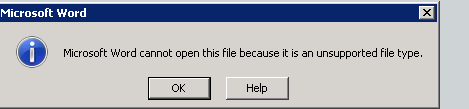
1Запустите Word 2010/2013.
2В меню Файл выберите «Открыть».
3В списке Тип файлов (Все документы Word) нажмите «Все файлы».
4Нажмите .asd-файл, который вы нашли, а затем нажмите «Открыть».

1Запустите Word 2007.
2Нажмите кнопку «Microsoft Office», а затем нажмите «Открыть».
3В списке Тип файлов нажмите «Все файлы».
4Нажмите .asd-файл, который вы нашли, а затем нажмите «Открыть».
1Запустите Word.
2В меню Файл выберите «Открыть».
3В списке Тип файлов нажмите «Все файлы *. *».
4Найдите и выберите файл .asd.
5Нажмите «Открыть».
6Перезагрузите компьютер.
7Запустите Word.
Примечание: Если Word находит файл автоматического восстановления, в левой части экрана открывается область задач «Восстановление документов», а отсутствующий документ отображается как «имя документа [Оригинал]» или «имя документа [Восстановлено]».
В этом случае дважды щелкните файл на панели задач «Восстановление документа», выберите «Сохранить как» в меню «Файл» и сохраните документ в виде файла .doc. Таким образом, вы можете конвертировать ASD в DOC или DOCX на вашем компьютере.
Данные Lost Word можно получить из файла ASD. Если вы не можете открыть или найти файл ASD, вам следует искать альтернативные способы восстановления несохраненного Word.
Временный файл - это первая замена файла ASD, которую вы можете рассмотреть.
Когда вы сохраняете существующий файл в Word, Word создает временный файл в папке назначения, которую вы указываете в диалоговом окне «Сохранить как». Временный файл содержит все содержимое вашего документа Word.
Если Word успешно сохраняет временный файл, временный файл переименовывается с именем файла, указанным в диалоговом окне «Сохранить как».
Однако, если вы выйдете из Word нерегулярным образом (перезагрузите компьютер, выключите его во время активного сеанса Windows и т. Д.), Файлы не будут закрыты или удалены.
Таким образом, вы можете восстановить потерянный файл Word из временных файлов.
1Найти временный файл
Обычно местоположение временного файла - C: \ Users \ AppData \ Local \ Temp
Кроме того, вы можете найти временную папку, выполнив следующие действия:
Нажмите «Windows + R»> Введите «% Temp%» в командной строке.

2Конвертировать временный файл в Word
Временный файл имеет нераспознанное имя, поэтому вам лучше найти его к тому моменту, когда вы потеряли файл Word.
Перейдите во временный файл Word и измените расширение на .doc или .docx.
Затем вы можете открыть временный файл Word непосредственно с приложением Word.
Для вашего временного файла в Excel, не забудьте проверить здесь: Временный файл Excel.
1Бесплатно скачайте, установите и запустите это программное обеспечение на вашем компьютере.
2Сканирование диска компьютера
В главном интерфейсе вам нужно выбрать тип данных, к которым вы хотите получить доступ. Здесь вы можете поставить галочку «Документ».
Выберите диск компьютера, на котором вы потеряли документ Word или файл ASD.
Нажмите «Сканировать», чтобы начать сканирование всего документа на вашем ПК.

3Восстановить ASD или Word файл
После завершения сканирования нажмите «Документ» на левой боковой панели, и вы увидите все типы под документом.
Перейдите в папку «DOC» или «ASD» и откройте ее, где вы найдете все документы Word или ASD на выбранном диске компьютера.
Отметьте файлы и нажмите «Восстановить», чтобы извлечь документ на компьютер.

Из этого видеоурока вы можете узнать, как восстановить файл Word или ASD здесь.


Здесь следует сделать резюме. Из этого поста вы можете получить полное руководство по ASD-файлу. В следующий раз, когда вы найдете файл ASD на вашем компьютере, вы можете легко открыть и восстановить его самостоятельно.