- Привет ребят. На прошлой неделе я пытался открыть файл .pst в MS Outlook 2010, но не смог. Я получил эту ошибку: «Outlook. PST не является файлом личной папки хранения», поэтому я попытался Scan pst, чтобы определить основную проблему, вызвавшую эту ошибку PST. Это ничего не показывало. Есть ли способ восстановить и восстановить файл PST?
На самом деле, есть много похожих вопросов о файлах PST.
В большинстве случаев все ваши сохраненные данные PST повреждены, что приводит к изоляции других файлов, таких как электронные письма, задачи, контакты, календарь и многое другое.
Из этой статьи вы можете получить некоторые полезные инструменты для ремонта PST. Хотите знать, как использовать инструмент восстановления Outlook PST, чтобы исправить проблему? Просто читай и следуй.

Восстановление файла PST
Для начала вам необходимо изучить некоторые базовые знания о PST, особенно если вы не знакомы с Outlook PST. Ну, вы можете пропустить этот раздел, если хотите сначала получить бесплатный инструмент для восстановления PST.
PST - сокращение от файла личных папок. Это определенный тип файлов для Microsoft Outlook, а также OST. Outlook долгое время был одним из крупнейших почтовых клиентских приложений в мире. Поэтому есть большое количество людей, которые используют Outlook для отправки / получения сообщений электронной почты, создания расписаний, заметок и других задач.
После удаления или повреждения PST-файла вы не сможете получить доступ ко всей хранимой информации. Тем не менее, не беспокойтесь об этом, ниже приведены учебные пособия по безопасному и мощному программному обеспечению для восстановления файлов PST. Вы также можете прочитать и получить свой лучший бесплатный инструмент для ремонта PST здесь.
Чтобы избежать потери контактов из Outlook, вам лучше экспорт контактов Outlook для резервного копирования часто.
Когда вы получаете сообщение об ошибке о том, что файл PST не открыт, или вы подозреваете, что файл PST поврежден, вы можете использовать инструмент восстановления папки «Входящие» для диагностики и устранения проблемы. Это бесплатный инструмент с открытым исходным кодом, к которому вы можете обратиться.
Шаг 1Просмотр определенного местоположения файла PST
Выйти из программы Outlook. Включите диск C на вашем компьютере. Откройте папку «Program Files (x86)». Затем найдите папку «Microsoft Office».
Для пользователей Outlook 2007 откройте папку с именем «Office1».
Если вы используете Outlook 2010, откройте папку «Office14».
Перейдите в папку «Office15», если вы используете Outlook 2013.
Что касается пользователей Outlook 2016, вы можете открыть папку «Office16».
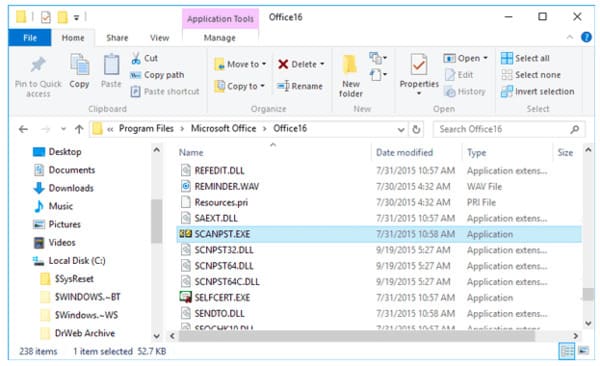
Шаг 2Сканирование и восстановление PST файла Outlook
Откройте "SCANPST.EXE". Выберите «Обзор» и выберите PST-файл, который вы хотите восстановить. Затем нажмите «Пуск», чтобы начать сканирование удаленного файла PST. Если это работает, вы можете получить уведомление «Обнаружены ошибки в этом файле…».
Ну, измените местоположение файла резервной копии, если это необходимо. Наконец, выберите «Ремонт», чтобы запустить восстановление PST.
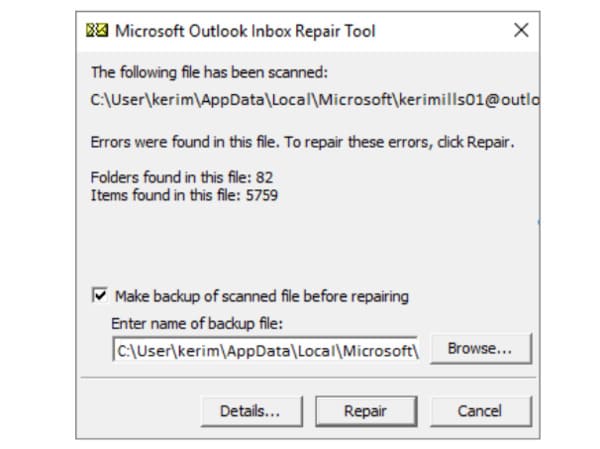
Как и вопрос, упомянутый выше, иногда бесплатный инструмент восстановления PST не может восстановить ваш файл PST. В течение этого времени вы можете обратиться к Aiseesoft Data Recovery для помощи. Программное обеспечение восстановления файлов PST позволяет пользователям восстанавливать файлы PST из-за удаления, отформатированного раздела, проблемы с жестким диском и других причин.
Конечно, вы можете легко восстановить другие удаленные или отсутствующие файлы с помощью Data Recovery.
Шаг 1Запустить восстановление данных
Бесплатно загрузите и установите Aiseesoft Data Recovery на свой компьютер с Windows. Запустите программу восстановления PST после установки.
Шаг 2Выберите тип данных и местоположение для сканирования
Теперь вы можете выбрать тип данных, который вы хотите восстановить. Поэтому отметьте небольшую опцию перед «Изображение», «Аудио», «Видео», «Электронная почта», «Документ» и «Другие». Позже выберите жесткий диск для восстановления.
Это нормально, если вы выбираете все предметы.

Шаг 3Сканирование выбранного типа файла
Выберите «Быстрое сканирование» или «Глубокое сканирование» для сканирования выбранного типа данных. Чтобы восстановить файл PST, вы можете выбрать кнопку «Сканировать», чтобы выполнить быстрое сканирование напрямую.

Шаг 4Найдите файл PST
Подождите некоторое время, чтобы завершить процесс сканирования. Позже вы можете получить все ранее удаленные или потерянные файлы на главном интерфейсе. Ну, вы можете использовать функцию «Фильтр», чтобы найти определенный файл PST напрямую.
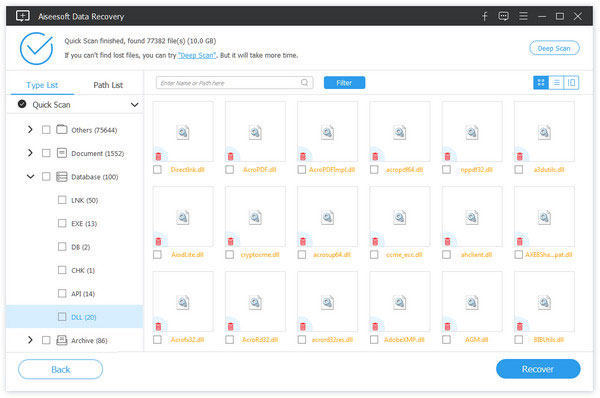
Шаг 5Восстановить PST файл
Выберите данные PST, которые вы хотите восстановить. Наконец, нажмите кнопку «Восстановить» в правом нижнем углу окна. Вскоре вы можете получить все выбранные файлы PST обратно на ваш компьютер без потери данных.

Примечание:Если вы не можете найти потерянный файл, вы можете нажать «Глубокое сканирование», чтобы повторить попытку. Это может занять больше времени. Тем не менее, вы можете получить доступ ко всем файлам, хранящимся на вашем компьютере.
Более того, здесь есть 2 бесплатных инструмента для восстановления PST-файлов. Stellar Phoenix Outlook PST Repair и Yodot Outlook PST Repair - это два часто используемых инструмента восстановления PST на рынке. Вы можете получить больше возможностей для восстановления, сжатия и разделения файлов Outlook PST с легкостью. Ну, все версии Outlook поддерживаются.
Используя вышеупомянутые решения и инструменты для восстановления PST, вы можете успешно восстановить файлы PST. Если у вас есть хороший бесплатный инструмент для ремонта PST, пожалуйста, не стесняйтесь обращаться к нам. Конечно, если у вас есть какие-либо проблемы, просто запишите в комментариях ниже. Мы решим это как можно скорее.