Многие считают, что Windows 10 - это потрясающее обновление операционных систем Windows.
Microsoft не только внедрила искусственный интеллект в Windows 10, но и обновила множество существующих функций.
Однако все больше и больше людей сообщают об ошибках, возникающих после обновления до Windows 10. Например, ошибка неверного имени каталога является распространенной проблемой, которая может помешать вам открыть определенные файлы или папки. Но не волнуйтесь! Мы собираемся поделиться несколькими эффективными решениями, чтобы решить эту проблему и помочь вам беспрепятственно получить доступ к вашим данным.

Имя каталога неверно

Вообще говоря, ошибка вызвана некоторыми системными проблемами. В этой части мы сосредоточимся на том, как быстро это исправить.
Большинство людей имеют портативные устройства, подключенные к их компьютерам, такие как дополнительная клавиатура и мышь, флэш-накопитель и многое другое. И они могут быть ответственны за неправильное имя каталога.
Шаг 1 Отключите все съемные устройства от вашего компьютера.
Шаг 2 Откройте диспетчер устройств в меню «Пуск».
Шаг 3 Перейдите в «Просмотр» -> «Показать скрытые устройства» и найдите объект «Переносные устройства».
Шаг 4 Щелкните правой кнопкой мыши на одном устройстве, выберите «Удалить устройство». Сделайте то же самое на других устройствах.
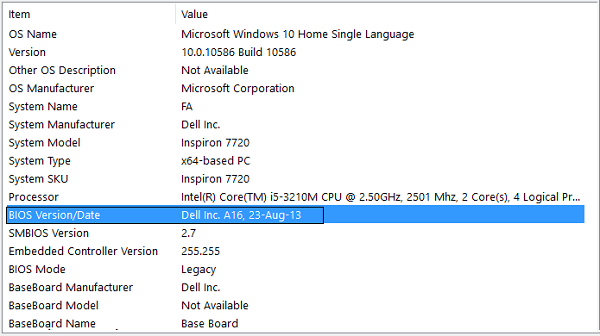
BIOS важен для всех владельцев Windows. И если вы видите неправильное имя каталога, самое время его обновить. Мы разделяем стандартную процедуру ниже.
Шаг 1 Нажмите Windows + R, чтобы открыть диалоговое окно «Выполнить», введите msinfo32 и нажмите клавишу Enter.
Шаг 2 Когда появится окно Информация о системе, перейдите в область BIOS Version / Date и запишите значение.
Шаг 3 Посетите официальный сайт вашего производителя и найдите серийный номер вашего устройства.
Шаг 4 Загрузите рекомендуемое обновление и дважды щелкните файл, чтобы обновить BIOS и немедленно исправить ошибку.
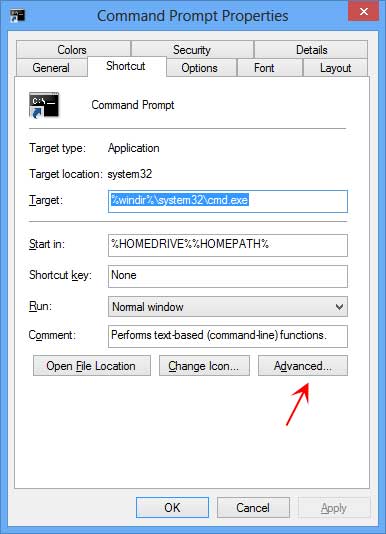
Имя каталога недопустимо. Ошибка возникает при запуске командной строки, если вы запускаете ее с другим пользователем. Вы можете выполнить следующие шаги, чтобы исправить это.
Шаг 1 Откройте меню «Пуск», найдите cmd, щелкните правой кнопкой мыши программу командной строки и выберите «Свойства», чтобы открыть окно «Свойства».
Шаг 2 Перейдите на вкладку «Ярлык». Если значением по умолчанию в поле «Начать с» является% HOMEDRIVE %% HOMEPATH%, замените его на% WINDIR%.
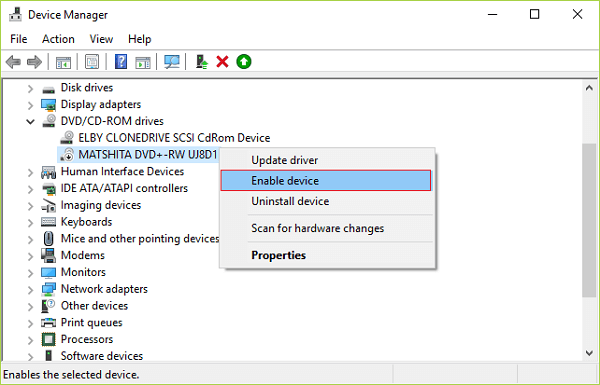
При воспроизведении вашего DVD и обнаружении, что имя каталога является недействительным предупреждением, вы можете исправить это, повторно включив свой DVD-драйвер.
Шаг 1 Откройте диалоговое окно «Выполнить» в меню «Пуск», введите dvmgmt.msc и нажмите «ОК», чтобы открыть окно диспетчера устройств.
Шаг 2 Разверните объект DVD / CD-ROM, щелкните его правой кнопкой мыши и выберите «Отключить устройство».
Шаг 3 Затем щелкните правой кнопкой мыши на драйвере и выберите «Включить», чтобы снова включить драйвер DVD.
Шаг 4 Если предупреждение не исчезает, попробуйте обновить драйвер DVD или переустановить его.
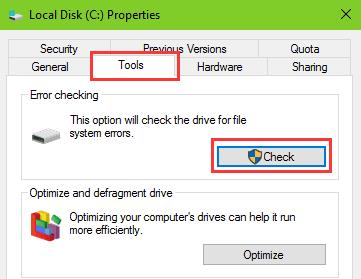
Иногда ошибка неверного имени каталога появляется при открытии файлов на определенном диске. Это означает, что что-то не так с диском. К счастью, в Windows есть встроенный инструмент проверки диска.
Шаг 1 Запустите этот компьютер с рабочего стола, щелкните правой кнопкой мыши диск и выберите «Свойства».
Шаг 2 Перейдите на вкладку «Инструменты», найдите раздел «Проверка ошибок» и нажмите кнопку «Проверить».
Шаг 3 При появлении запроса нажмите Scan drive, чтобы начать исправление найденных ошибок.
Шаг 4 Наконец, перезагрузите компьютер и проверьте, исчезла ли ошибка.
Проверка диска также помогает исправить зеленый экран смерти, синий экран ошибки на компьютере Windows.
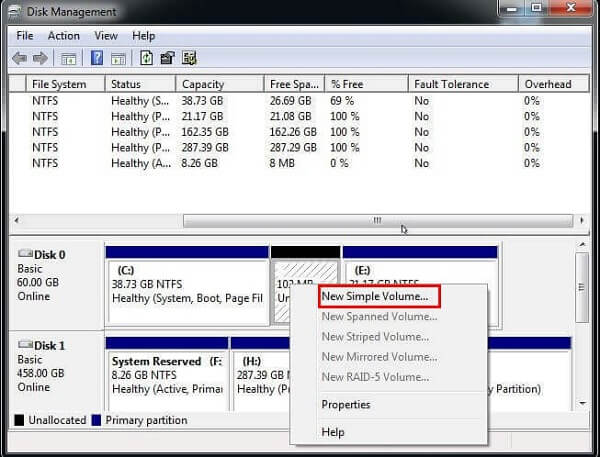
SD-карта, флэш-накопитель, карта памяти и другие внешние жесткие диски подключаются к компьютеру через порт USB. Если вы попытались использовать другой порт USB, но ошибка не исчезла, выполните следующие действия, чтобы исправить ее.
Шаг 1 Введите diskmgmt.msc в диалоговое окно «Выполнить» и нажмите «ОК», чтобы открыть диалоговое окно «Управление дисками».
Шаг 2 Щелкните правой кнопкой мыши пустую область и выберите «Новый простой том». Затем экранный помощник расскажет вам, как завершить остальные шаги.
Шаг 3 Получите доступ к вашему USB-накопителю снова.
Последнее решение для исправления неправильного имени каталога - это обновить Windows 10 до последней версии.
Шаг 1 Удерживайте Windows + I, чтобы открыть приложение «Настройки».
Шаг 2 Перейдите в раздел Обновление и безопасность и нажмите кнопку Проверить наличие обновлений.
Шаг 3 Если доступно обновление, оно будет автоматически установлено в фоновом режиме.
При исправлении ошибки есть вероятность потери данных, поэтому мы рекомендуем вам использовать инструмент восстановления данных, такой как Aiseesoft Восстановление данных, Его преимущества включают в себя:
1. Восстановление данных на Windows быстро.
2. Поддержка фотографий, видео, электронных писем, документов и других файлов.
3. Предварительный просмотр файлов перед восстановлением.
4. Восстановление без потерь файлов в исходных условиях.
5. Совместимо с Windows 10 / 8.1 / 8 / Vista / XP.
Как восстановить данные для имени каталога неверно

Шаг 1 Выберите типы данных и местоположение
Скачайте и установите Data Recovery на свой компьютер и запустите его. В главном интерфейсе выберите, какие типы данных вы хотите вернуть, такие как изображения, аудио, видео и другие. Затем выберите жесткий диск, на котором изначально сохранялись потерянные файлы, и нажмите кнопку «Сканировать».

Шаг 2 Восстановить данные для имени каталога неверно
Когда это будет сделано, вы можете просмотреть потерянные данные по типам и форматам. Обязательно выберите все нужные файлы и нажмите кнопку «Восстановить». Через несколько секунд потерянный файл будет восстановлен на вашем диске.
В этой статье мы рассказали вам, что вы можете сделать, чтобы исправить неверное имя каталога на компьютере с Windows. Когда появляется ошибка, вы не можете получить доступ к своим файлам и можете столкнуться с потерей данных. Итак, мы поделились семью методами решения этой проблемы в разных ситуациях. Наши лабораторные испытания доказали, что эти решения эффективны.
Если вы беспокоитесь о потере данных, мы предлагаем вам попробовать Aiseesoft Data Recovery. Это конкретный способ вернуть ваши файлы.