Существуют различные факторы, которые могут замедлить работу вашего компьютера: ненужные большие файлы занимают место на диске, оборудование может перегреваться, драйверы могут быть устаревшими, слишком много программ работает в фоновом режиме и т. д. Необходимо тщательно очистить компьютер, чтобы чтобы сделать его быстрее и более отзывчивым.
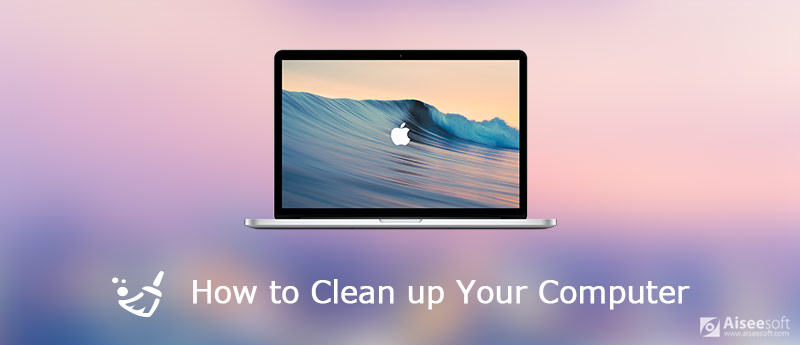
Очистите свой компьютер или Mac
На компьютере с Windows есть встроенная утилита под названием «Очистка диска», которая позволяет быстро удалять такие вещи, как временные файлы и кэшированные файлы, чтобы освободить место на жестком диске. Он также позволяет удалить ненужные программы, чтобы освободить место на диске. Посмотрите, как найти «Очистка диска» на вашем компьютере, как показано ниже.
На компьютере с Windows 7 вы можете открыть его, выбрав Пуск> Все программы> Стандартные> Системные инструменты.
Для компьютера под управлением Windows 8 самый простой способ — нажать клавишу «WIN» и ввести «очистка диска», после чего вы получите два варианта: удалить приложения, чтобы освободить место на диске, и освободить место на диске, удалив ненужные файлы. Выберите второй вариант.
В Windows 10 щелкните правой кнопкой мыши значок «Windows» в левом нижнем углу, затем нажмите «Поиск», чтобы ввести «очистка диска». Вы найдете настольное приложение со значком в виде флешки в верхней части меню «Пуск». Нажмите «Очистка диска», она откроется в отдельном окне.
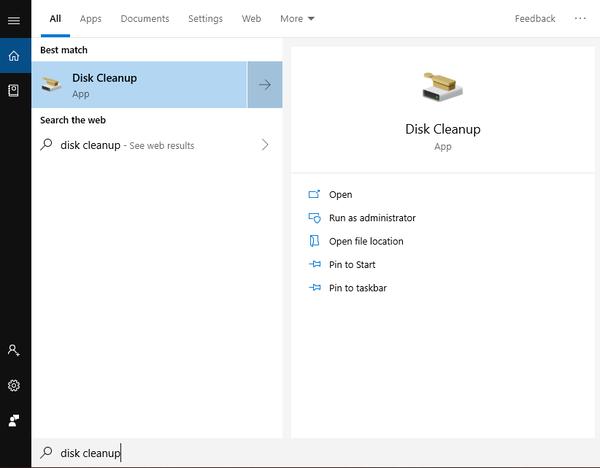
Приложение «Очистка диска» покажет вам, что занимает место на вашем диске и сколько места оно может освободить для вас. Нажмите «Очистить системные файлы», приложение «Очистка диска» перезапустится в режиме администратора и найдет другие файлы для удаления.
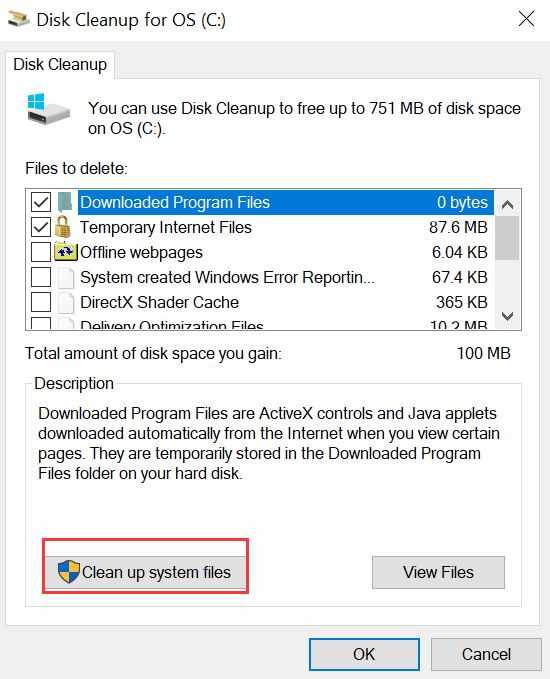
Прокрутите вниз, чтобы увидеть все элементы, которые вы можете удалить, чтобы освободить место на диске, и установите все флажки перед элементами, нажмите «ОК» в нижней части окна. Затем вам будет предложено окно с вопросом, уверены ли вы, что навсегда удалите эти файлы, нажмите «Удалить файлы» и подождите, пока программа «Очистка диска» удалит все ненужные файлы на вашем компьютере.
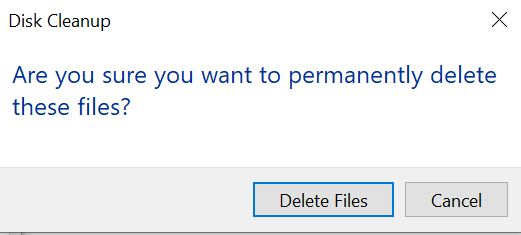
Если загрузка вашего ПК занимает много времени, возможно, многие программы запуска запускаются автоматически при запуске компьютера. Чтобы проверить, какие программы запускаются автоматически, щелкните правой кнопкой мыши значок «Windows» и выберите «Диспетчер задач». Выберите параметр «Автозагрузка» и просмотрите все запускаемые программы на вашем компьютере.
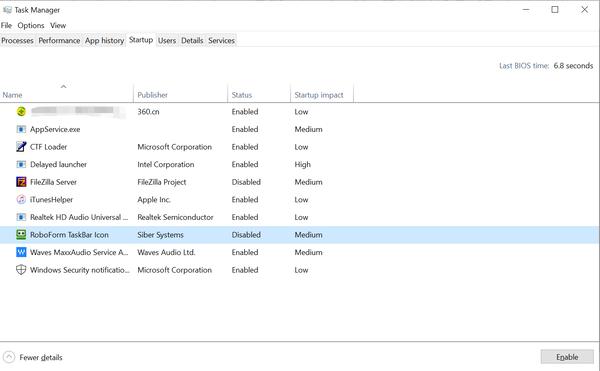
Если есть программы, которые вы не хотите запускать автоматически, щелкните правой кнопкой мыши эту программу и выберите «Отключить». Тогда они не будут запускаться каждый раз, когда вы включаете компьютер. Вы можете запустить их самостоятельно, когда вам нужно.
Вам может понадобиться: диспетчеры задач для Mac
Просмотрите все программы, установленные на вашем компьютере, и удалите все программы, которыми вы не пользуетесь.
В Windows 7 выберите «Пуск» > «Панель управления» > «Программы» и выберите «Удалить программу».
Для Windows 8 выполните поиск «Удалить», и вы увидите параметр «Удалить программы, чтобы освободить место на диске».
В Windows 10 щелкните правой кнопкой мыши значок Windows и выберите параметр «Приложения и компоненты».
В каждом случае вы можете увидеть список программ, установленных на вашем компьютере, и место, которое они занимают. Прокрутите список вниз и выберите программу, которую хотите удалить, затем нажмите «Удалить», чтобы удалить ее с вашего ПК.
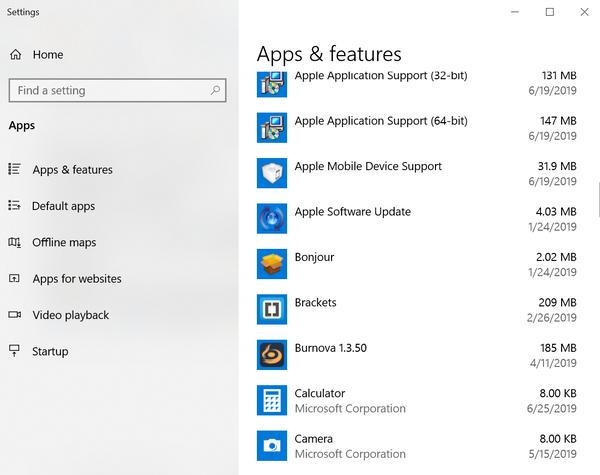
После того, как вы очистили память своего компьютера и удалили ненужные файлы и программы с вашего компьютера, вы можете рассмотреть возможность дефрагментации жесткого диска, если ваш компьютер интенсивно используется. Вообще говоря, данные сохраняются и сохраняются на вращающемся диске на вашем жестком диске, небольшие пакеты информации размещаются в случайных местах по всему блюду. Поэтому чтение этих данных займет больше времени, когда Windows запросит информацию на вашем жестком диске. Дефрагментация жесткого диска может поместить все эти фрагменты обратно в одну и ту же общую часть жесткого диска.
Обратите внимание, что если вы используете твердотельный накопитель (SSD), никогда не выполняйте его дефрагментацию. И если ваш жесткий диск почти заполнен, дефрагментация менее полезна.
Чтобы выполнить дефрагментацию жесткого диска в Windows 7, нажмите Пуск> Все программы> Стандартные> Системные инструменты, а затем выберите Дефрагментация диска. Нажмите «Дефрагментировать», чтобы начать дефрагментацию жесткого диска.
Вообще говоря, для Windows 8 и Windows 10 Windows будет автоматически дефрагментировать жесткий диск каждую неделю благодаря запланированной задаче: Оптимизировать диски. Поэтому, если вы не меняли никаких настроек, вам не нужно выполнять дефрагментацию самостоятельно. Но если вы не уверены, включена ли запланированная оптимизация или нет, вы можете проверить, как показано ниже.
Найдите и введите «Дефрагментация» в строке поиска, выберите «Дефрагментация и оптимизация дисков» в результатах поиска. Затем вы увидите окно, как показано ниже.
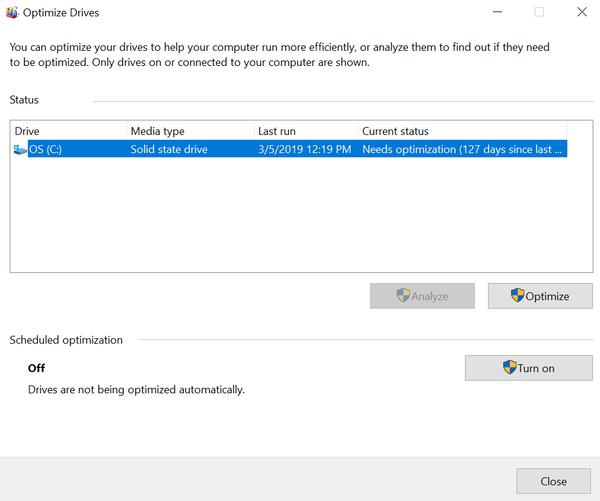
Вы увидите диалоговое окно со списком жестких дисков на вашем ПК или ноутбуке, типом их носителя, датой последней дефрагментации и степенью их фрагментации. Вам нужно будет дефрагментировать жесткий диск только в том случае, если он фрагментирован более чем на 10%. Если какой-либо из ваших дисков фрагментирован на 10% или более, выберите этот диск и нажмите «Оптимизировать». Подтвердите свой выбор и дождитесь его фрагментации.
Когда вам нужно будет почистить свой Mac? Твой Mac работает медленно? Когда вы получаете «Ваш загрузочный диск почти заполнен" предупреждение, самое время почистить свой Mac. Воспользуйтесь приведенным ниже способом, чтобы ускорить работу вашего Mac.
Mac Cleaner Это профессиональный инструмент управления Mac, который специально разработан для пользователей Mac, чтобы удалять ненужные файлы, беспорядок, большие / старые файлы, уничтожать файлы, удалять дубликаты изображений / файлов и отслеживать производительность Mac.

Скачать
100% безопасность. Без рекламы.



Вы также можете очистить ненужные файлы, мусорные файлы, дубликаты файлов и многое другое с другими модулями, шаги те же, что и выше.
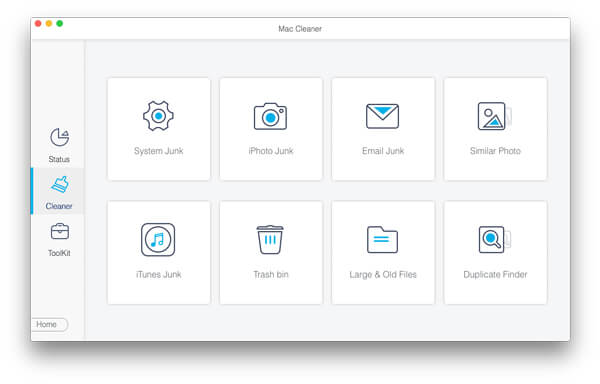
Таким образом, вы можете легко и быстро очистить свой Mac и освободить больше места на диске.

Регулярное использование Mac Cleaner позволяет вам следить за производительностью вашего Mac время от времени. Когда вы обнаружите, что ваш Mac работает медленно или неправильно, попытка Mac Cleaner вас никогда не разочарует.
Вы также можете очистить свой Mac вручную, очистив корзину, удалив ненужные программы, удалив дубликаты фотографий и файлов и т. д. Это займет у вас много времени, и если вы не очень хорошо знакомы с вашим Mac, это будет тяжелой работой. Mac Cleaner может сделать все это за вас в одно мгновение.
Мы надеемся, что все вышеперечисленные методы могут оказать вам услугу, когда вам нужно почистить компьютер, независимо от того, используете ли вы компьютер или Mac. Если у вас есть другие хорошие решения, пожалуйста, поделитесь с нами в комментарии ниже.

Mac Cleaner - это профессиональный инструмент управления Mac, который удаляет ненужные файлы, беспорядок, большие / старые файлы, удаляет дубликаты файлов и отслеживает производительность вашего Mac.
100% безопасность. Без рекламы.