Если вам нравится использовать приложение «Заметки», чтобы быстро запечатлеть мысли, создать контрольные списки, набросать идеи, подписать документ и т. д., не забудьте сделать резервную копию важных данных. В этой статье собраны 5 эффективных способов резервного копирования заметок с iPhone 15/14/13/12/11/XS/XR/X/8/7/6/5/4.
iPhone Notes — простое и популярное приложение для пользователей iOS. Это приложение может помочь вам создавать новые заметки, настраивать папки, сканировать тексты, добавлять фото/видео вложения и т. д. Если вам нужно вести журнал, составлять учебный список или делать заметки для работы, это приложение позволяет записывать и просматривать их в любое время. Тем не менее, некоторые пользователи сообщают о неисправностях и повреждениях iPhone, которые не позволяют им просматривать свои заметки, а также о случайном удалении заметок. В этом случае очень важно сделать резервную копию заметок и текстов iPhone. Чтобы предотвратить потерю данных, вы можете узнать 5 простых способов резервное копирование заметок и текстов iPhone из этой статьи. Продолжайте читать и выберите один из способов сохранить важные заметки прямо сейчас!
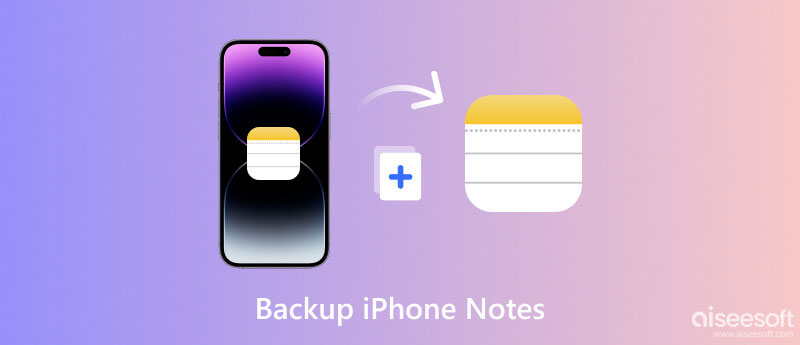
Заметки для iPhone могут помочь нам делать заметки в любом месте и в любое время, что очень удобно. Однако проверка заметок на iPhone не очень важна, особенно если вы храните много вложений (фото, видео). К счастью, вы можете попробовать профессиональное программное обеспечение для копирования заметок на компьютер. Aiseesoft iOS Резервное копирование и восстановление данных — это универсальный инструмент для резервного копирования практически всех данных вашего устройства iOS. Он может передавать заметки, тексты, сообщения, историю звонков, фотографии, видео и многое другое с iPhone на ваш компьютер. Кроме того, он также может выборочно восстанавливать данные на вашем iPhone или компьютере. И это приведет к потере данных в процессе резервного копирования и восстановления. Бесплатно загрузите его на свой компьютер с Windows или Mac прямо сейчас!
100% безопасность. Без рекламы.
100% безопасность. Без рекламы.
Следуйте здесь, чтобы сделать резервную копию заметок iPhone на компьютер.
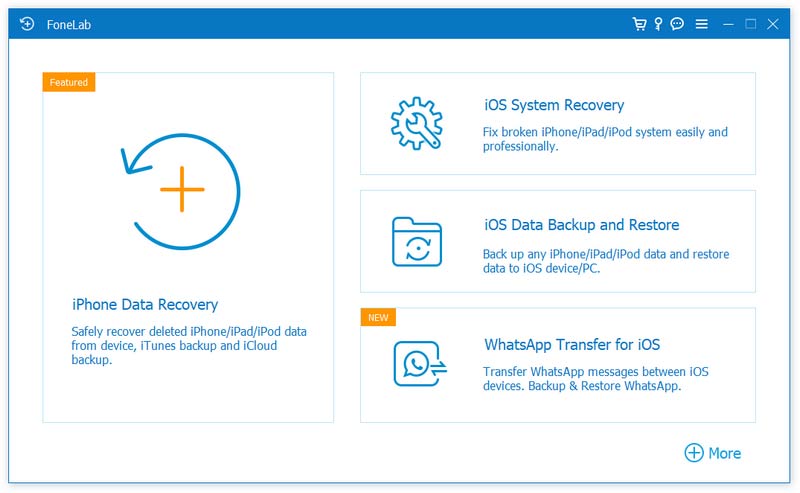

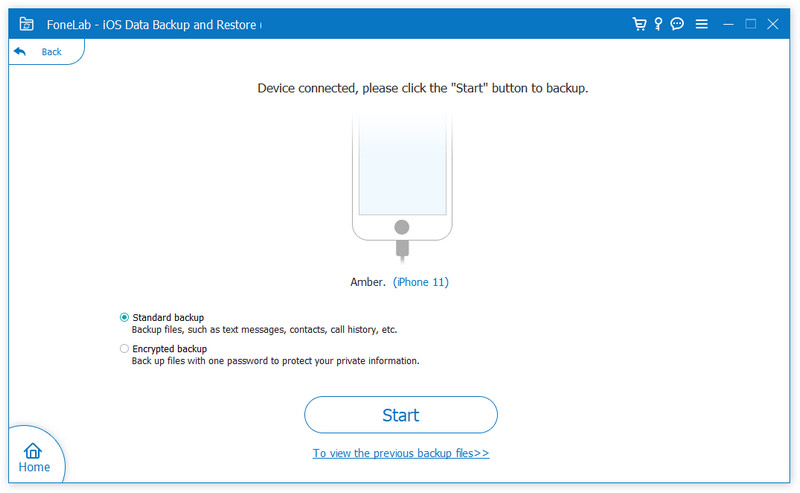
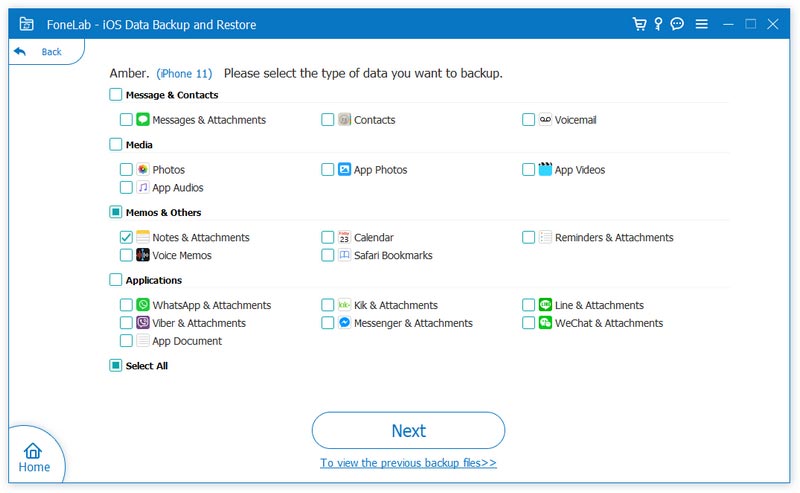
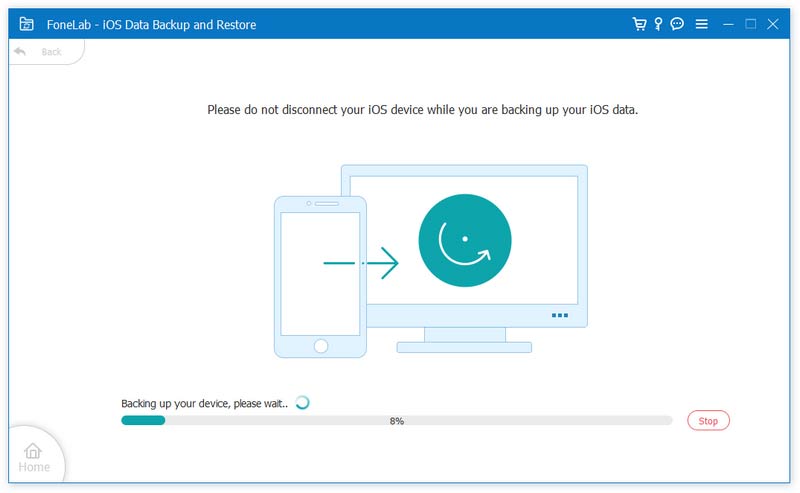
Как видите, вы можете создавать резервные копии заметок и текстов на компьютер в несколько кликов. Между тем, вы также можете использовать программу для резервное копирование фотографий, контакты и т. д. Процесс такой же, как и при переносе заметок.
Если вы приобрели ряд продуктов Apple, вы можете легко просматривать и переписывать заметки и тексты на этих устройствах, включив iCloud. После того, как вы используете iCloud для синхронизации Notes, вы можете одновременно просматривать, редактировать, делиться и совместно работать с вашим iPhone, iPad и Mac.
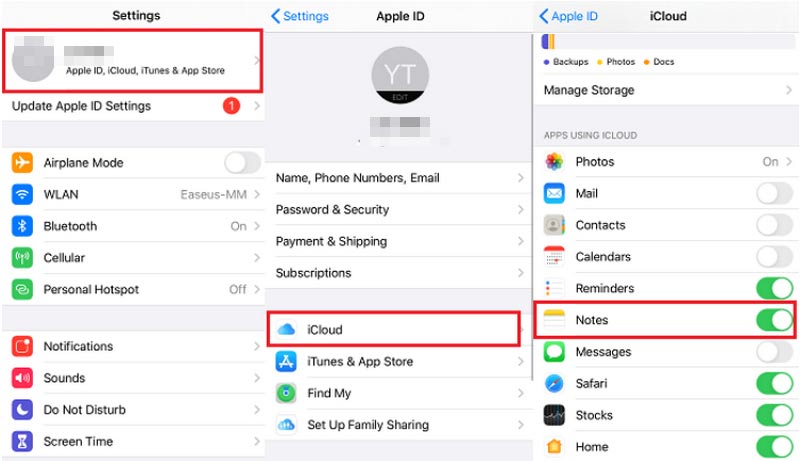
Выполните следующие действия, чтобы создать резервную копию заметок iPhone в iCloud.
Теперь ваши заметки на iPhone будут автоматически синхронизироваться с iCloud.
резервное копирование ICloud предоставляет 5 ГБ бесплатного хранилища только для iPhone. Обновите хранилище iCloud, чтобы сохранять больше заметок, если ваши данные превышают 5 ГБ.
Помимо iCloud, это также отличный способ синхронизировать заметки и тексты с помощью Gmail на iPhone. Вы можете добавить учетную запись Gmail для синхронизации заметок. И бесплатное хранилище составляет до 15 ГБ, включая ваши электронные письма, вложения, фотографии, документы и т. д.
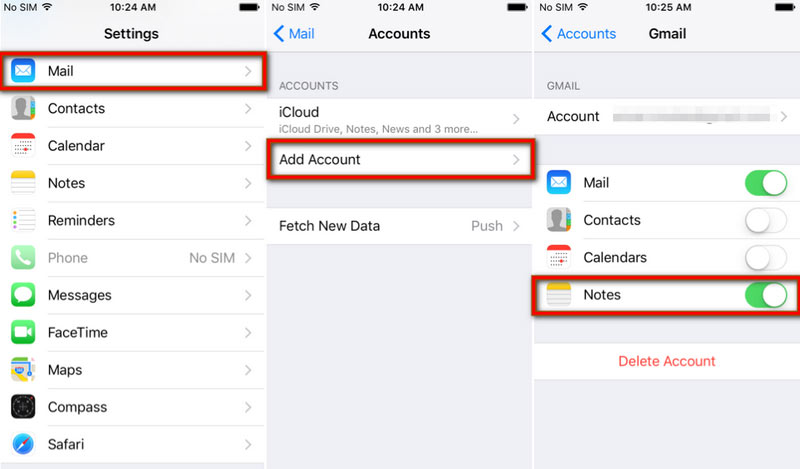
Прочтите следующие шаги, чтобы создать резервную копию заметок iPhone в Gmail.
После этого все заметки iPhone можно будет найти в вашей учетной записи Gmail.
Учетная запись Google предоставляет 15 ГБ дискового пространства, но это пространство используется совместно с вашим Учетная запись Gmail и Google Диск.
Для некоторых пользователей Google Диск — еще один простой способ резервного копирования и управления заметками и файлами на iPhone. Если вы загрузите приложение Google Диска, вы можете попробовать синхронизировать различные заметки. Кроме того, Google Диск также предоставляет облачный сервис, позволяющий вам проверять заметки iPhone с помощью веб-браузера.
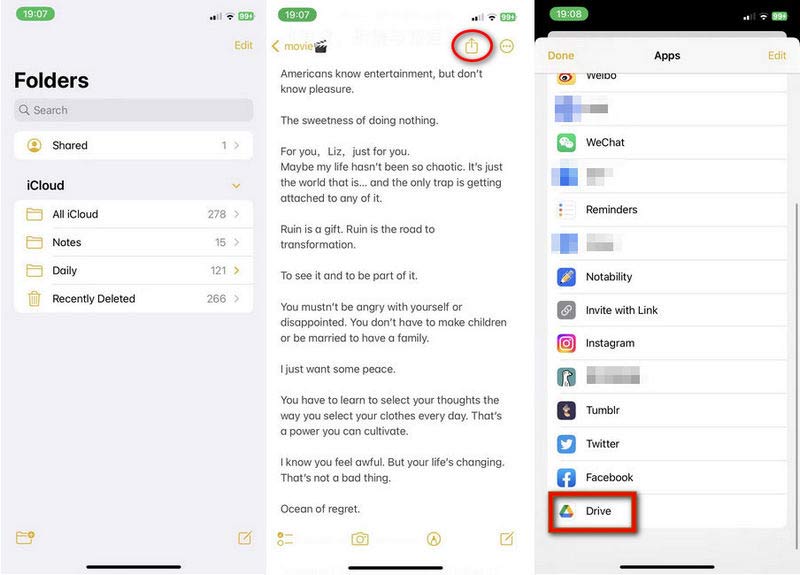
Вот быстрые шаги для резервного копирования заметок iPhone на Google Диск.
После синхронизации вы также можете проверить эти заметки на Android, используя ту же учетную запись Google.
Последний способ перемещать заметки и тексты на iPhone — использовать iTunes. В настоящее время iTunes по-прежнему доступен для Windows. Но он не может работать на macOS Catalina или более поздней версии. Вместо этого вы можете использовать Finder на Mac, чтобы сделайте резервную копию ваших контактов, сообщения, видео, музыку и т. д. Однако это не рекомендуется, поскольку iTunes сделает полную резервную копию вашего iPhone и сохранит ее на этом компьютере, включая заметки. И процесс резервного копирования очень медленный.
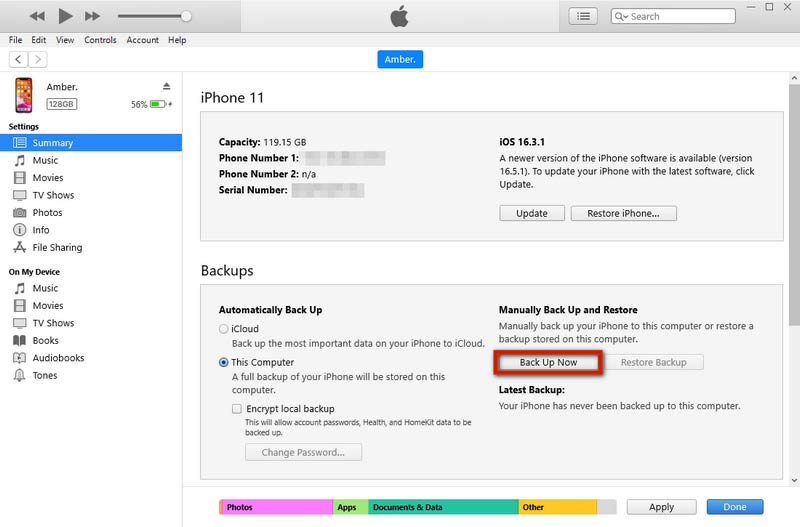
Для пользователей Windows: следуйте здесь, чтобы создать резервную копию заметок iPhone на ПК.
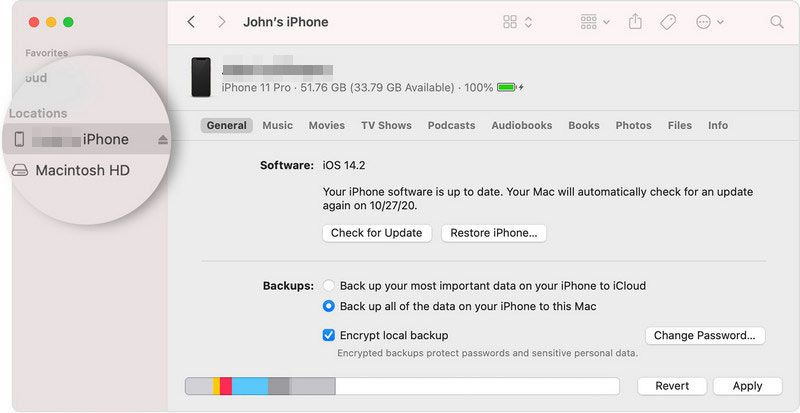
Для пользователей macOS: следуйте здесь, чтобы создать резервную копию заметок iPhone на Mac.
Заметки iPhone удаляются навсегда?
Нет. Удаленные заметки просто перемещаются в папку «Недавно удаленные». И вы можете снова восстановить заархивированные заметки на своем iPhone.
Почему мои заметки исчезли на моем iPhone?
Возможно, вы случайно удалили заметки. Кроме того, возможно, в вашем приложении Notes возникают некоторые проблемы или сбои.
Как сохранить заметки на вашем iPhone?
Обычно заметки, которые вы создаете на своем iPhone, могут сохраняться автоматически. Вы можете открыть Заметки и пишите свои заметки напрямую. Затем его можно сохранить на вашем iPhone.
Можете ли вы поделиться заметками iPhone с сообщениями?
Да. Вы можете напрямую делиться своими заметками с сообщениями. Сначала найдите заметку, которой хотите поделиться. Затем коснитесь значка «Поделиться». Наконец, коснитесь Сообщения приложение, чтобы выбрать контакт, которому вы хотите отправить заметки.
Заключение
В этой статье рассказывается о 5 различных способах сделать резервную копию для заметок iPhone. Вы можете перенести заметки на компьютер с помощью iTunes, Finder или профессионального инструмента. И вы также можете синхронизировать заметки iPhone с помощью iCloud, Gmail и Google Drive. Каждый способ имеет подробные шаги для резервного копирования ваших заметок. Просто выберите один из способов в соответствии с вашими потребностями. Если у вас есть другие вопросы о резервном копировании заметок и текстов iPhone, оставьте комментарий здесь.
Резервное копирование данных iPhone
1.1 Резервное копирование данных iPhone 1.2 Резервное копирование контактов iPhone 1.3 Резервное копирование сообщений iPhone 1.4 Резервное копирование iPhone Примечания 1.5 Резервное копирование iPhone iMessages 1.6 Backup iPhone фотографии 1.7 Резервное копирование приложений для iPhone 1.8 Резервное копирование iPhone Музыка
Лучший выбор для резервного копирования данных с iPhone / iPad / iPod на Windows / Mac и безопасного и эффективного восстановления с резервной копии данных iOS на устройство / компьютер iOS.
100% безопасность. Без рекламы.
100% безопасность. Без рекламы.