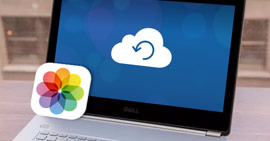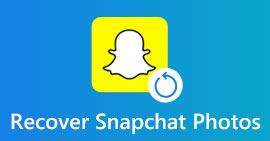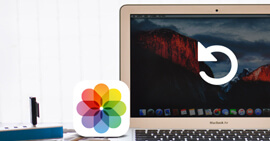Как сделать резервную копию фотографий iPhone? Есть несколько советов по резервному копированию фотографий iOS
Обзор
Как я могу сделать резервную копию моих фотографий на моем iPhone? Вы можете создавать резервные копии фотографий и видео с iPhone на ПК, на внешний жесткий диск, в iCloud или в другие облачные сервисы, такие как Google Drive и т. Д. По мере добавления новых функций в приложение «Фотографии» многие пользователи также спрашивают, как сделать резервную копию iPhone живые фотографии. Этот пост покажет вам несколько полезных способов сделать резервную копию фотографий iPhone.
КАК резервные фотографии iPhone?
На вашем iPhone хранятся все ваши фотографии, такие как Camera Roll, Photo Library, Panoramas, видео, записанные с помощью приложения Camera, Live Photos и т. Д. Говоря о фотографиях с iPhone, Live Photos - более интересный способ фото для iPhone, поскольку для работы требуется 3D Touch. . Живые фотографии представляют собой GIF или больше похожи на короткие видеоролики, и вы можете включать и выключать эту функцию при использовании приложения камеры. В iOS 11/12/13/14 вы можете делать больше потрясающих живых фотографий и свободно редактировать их. Живые фотографии занимают больше места, чем обычные фотографии, сделанные с помощью приложения камеры iPhone.

Как сделать резервную копию фотографий iPhone
Эти фотографии очень важны, даже ценны, и их следует регулярно копировать. Какой лучший способ сделать резервную копию фотографий iPhone?
Здесь, в этом посте, мы собираемся показать вам, как сделать резервную копию фотографий iPhone в iCloud или iTunes, порекомендовать какое-нибудь программное обеспечение для резервного копирования фотографий и рассказать о том, как перенести и сделать резервную копию фотографий iPhone на компьютер (ПК или Mac) и какой-либо облачный сервис.
Как сделать резервную копию фотографий iPhone? Пусть Apple сделает это за вас
Когда это, как сделать резервную копию фотографий iPhone без особых усилий, Apple может помочь вам. Предлагается два варианта: резервное копирование фотографий iPhone в iCloud или в iTunes.
Резервное копирование фотографий iPhone в iCloud
Здесь мы подробно покажем вам, как сделать резервную копию ваших фотографий с помощью Apple, резервное копирование ваших фотографий в iCloud.
Шаг 1 Перейти к вашему iPhone Настройки , а затем ICloud и убедитесь, что вам удалось подписаться на хранилище Apple iCloud.
Шаг 2 В настройках iCloud выполните прокрутку и найдите Фотогде вы можете настроить способ резервного копирования фотографий в iCloud.
Шаг 3 Есть варианты с тумблерами. Это должно быть само за себя. Включить мой фотопоток, который не будет использовать мобильные данные, а активируется только при подключении к Wi-Fi.
Служба хранения Apple iCloud подходит для резервного копирования фотографий iPhone. И вы можете настроить эту опцию синхронизации фотографий iPhone, когда захотите, нажав «Настройки»> «iCloud»> «Фотографии». Сделайте это, и все ваши фотографии будут в iCloud, даже если вы потеряете телефон. Однако iCloud предлагает вам только 5 ГБ свободного места. Помимо бесплатных 5 ГБ хранилища, вы должны платить ежемесячную плату.
Этот способ резервного копирования фотографий iPhone имеет еще одно преимущество. То есть вы можете создавать резервные копии живых фотографий с iPhone в iCloud. В iOS 11 "Фото" добавили альбом под названием "Живые фото". У вас есть возможность выбирать и загружать живые фотографии в iCloud.

Резервное копирование фотографий iPhone в iTunes
Это метод, который позволяет вам проще и эффективнее восстанавливать резервную копию из iTunes. Откройте iTunes> Подключите iPhone к компьютеру> Щелкните значок iPhone в левом верхнем углу интерфейса> выберите «Этот компьютер» в разделе «Автоматическое резервное копирование» или «Резервное копирование сейчас», чтобы вручную создать резервную копию iPhone> Нажмите кнопку «Применить» в нижний правый угол интерфейса.

Резервное копирование фотографий iPhone в iTunes
Как сделать резервную копию фотографий iPhone? Используйте приложение для резервного копирования фотографий iPhone
В настоящее время очень удобно использовать стороннюю программу для резервного копирования фотографий iPhone. Здесь мы покажем вам два разных, но всех полезных инструмента для резервного копирования фотографий iPhone. Одним из них является FoneLab - Резервное копирование и восстановление данных iOS, который позволяет создавать резервные копии фотографий iPhone (фотографии, фотографии приложений, видео приложений и т. д.) в одну остановку. Другой FoneTrans, Это программное обеспечение позволяет передавать и создавать резервные копии фотографий, таких как фотоаппарат, панорамы, видео, библиотека фотографий и все другие фотоальбомы. Вы можете бесплатно скачать их, чтобы попытаться сделать резервную копию ваших фотографий iPhone.
Резервное копирование фотографий iPhone с помощью резервного копирования и восстановления данных iOS
Шаг 1 Установите и запустите FoneLab. Выберите «iOS Data Backup & Restore», чтобы войти в основной интерфейс.

Резервное копирование фотографий iPhone с помощью резервного копирования и восстановления данных iOS - шаг 1
Шаг 2 Теперь вы можете выбрать «iOS Data Backup» или «iOS Data Restore». Здесь мы берем функцию «Резервное копирование данных iOS» в качестве примера, чтобы показать вам, как сделать резервную копию фотографий iPhone в деталях.

Резервное копирование фотографий iPhone с помощью резервного копирования и восстановления данных iOS - шаг 2
Шаг 3 Нажмите кнопку «iOS Data Backup» и подключите ваш iPhone к компьютеру. Предусмотрено два варианта резервного копирования: «Стандартное резервное копирование» и «Зашифрованное резервное копирование».

Резервное копирование фотографий iPhone с помощью резервного копирования и восстановления данных iOS - шаг 3
Шаг 4 Если вы выбираете «Стандартное резервное копирование» для резервного копирования фотографий iPhone, вам необходимо выбрать тип данных для резервного копирования. И фотографии как фотографии или фотографии приложения должны быть выбраны.

Резервное копирование фотографий iPhone с помощью резервного копирования и восстановления данных iOS - шаг 4
Для «Зашифрованной резервной копии» вы сначала установите пароль для своей резервной копии. Хорошо храните пароль, так как он необходим для восстановления данных с зашифрованной резервной копии на устройство iOS или на ПК. После установки пароля вы можете выбрать тип файла для резервного копирования.

Резервное копирование фотографий iPhone с помощью резервного копирования и восстановления данных iOS - шаг 4
Шаг 5 По завершении выбора типов файлов нажмите кнопку «Далее» и выберите папку с файлами для сохранения резервной копии. Затем программа немедленно создаст резервную копию выбранных данных, таких как фотографии, с вашего устройства iOS. Наконец, iOS Data Backup & Restore сможет создавать резервные копии фотографий iPhone. Вы можете четко изучить информацию о резервной копии, включая размер резервной копии и путь к ней.

Резервное копирование фотографий iPhone с помощью резервного копирования и восстановления данных iOS - шаг 5
Шаг 6 Нажмите кнопку «ОК», и вы сможете найти резервную копию из списка. Нажмите на нее, и вы сможете легко просмотреть сделанную резервную копию. Проверьте данные фотографии, для которых вы создали резервную копию.

Резервное копирование фотографий iPhone с помощью резервного копирования и восстановления данных iOS - шаг 6
Вот видео-руководство, подготовленное для того, чтобы вы могли легко узнать о том, как сделать резервную копию фотографий iPhone:
Видео Гид: Как сделать резервную копию фотографий iPhone
Резервное копирование фотографий iPhone с FoneTrans
Шаг 1 Загрузите и установите FoneTrans на свой ПК или Mac

Резервное копирование фотографий iPhone с FoneTrans-шаг 1
Шаг 2Подключите ваш iPhone к компьютеру через USB-кабель.

Резервное копирование фотографий iPhone с FoneTrans-шаг 2
Шаг 3Нажмите Фото в левой части интерфейса

Резервное копирование фотографий iPhone с FoneTrans-шаг 3
Шаг 4Нажмите на альбом фотографий в интерфейсе, выберите папки с фотографиями, которые вы хотите экспортировать, и нажмите Экспорт в кнопка в верхнем столбце для перемещения изображений с iPhone на компьютер.

Резервное копирование фотографий iPhone с FoneTrans-шаг 4
Как сделать резервную копию фотографий iPhone на компьютер? Вот советы
Как сделать резервную копию фотографий iPhone на компьютер? Здесь мы покажем вам подробные шаги для резервного копирования приложений с iPhone на ПК с Windows или Mac.
Резервное копирование фотографий iPhone на ПК с Windows (Windows 7, Windows 8, Windows 10)
Резервное копирование фотографий iPhone на компьютер с Windows 7

Резервное копирование фотографий iPhone на компьютер с Windows 7
Шаг 1Подключите ваш iPhone к компьютеру с помощью USB-кабеля. Выберите параметр «Импортировать изображения и видео с помощью Windows», когда на рабочем столе появится окно автозапуска. Если окно автозапуска не появляется, перейдите в «Компьютер» и щелкните правой кнопкой мыши на устройстве iPhone. Выберите «Импортировать фотографии и видео».
Шаг 2Выберите ссылку «Параметры импорта» и нажмите кнопку «Обзор» рядом с «Импортировать изображения в», чтобы выбрать пункт назначения.
Шаг 3Нажмите «ОК» для резервного копирования фотографий iPhone на компьютер.
Резервное копирование фотографий iPhone на компьютер с Windows 8

Резервное копирование фотографий iPhone на компьютер с Windows 8
Шаг 1Подключите ваш iPhone к ПК с Windows 8. Введите «ПК» и щелкните правой кнопкой мыши на устройстве, чтобы нажать «Импорт изображений и видео».
Шаг 2После выбора папки нажмите ссылку «Дополнительные параметры»> «ОК»> «Далее».
Шаг 3Нажмите «ОК» для резервного копирования фотографий iPhone на компьютер с Windows 8.
Шаг 3Выберите изображения iPhone, которые вы хотите импортировать, и нажмите кнопку «Импорт». Это сделано Ваши фотографии с iPhone были скопированы в компьютер.
Резервное копирование фотографий iPhone на компьютер с Windows 10
Приложение Microsoft Photos может помочь пользователям легко переносить фотографии с iPhone на компьютер с Windows 10.
Шаг 1Подключите iPhone к Windows 10 через USB-кабель и откройте приложение «Фото» на компьютере.

Резервное копирование фотографий iPhone на компьютер с Windows 10
Шаг 2Нажмите «Импорт», а затем выберите нужные фотографии iPhone. Подтвердите «Импорт» для резервного копирования и передачи фотографий iPhone на ПК.

Резервное копирование фотографий iPhone на Mac (Mac OS High Sierra входит в комплект)
Если вы пользователь Mac, рассмотрите возможность использования приложения «Фотографии» с компьютера Mac. Этот метод поддерживает резервное копирование живых фотографий iPhone. После того, как вы подключили свой iPhone к Mac, позвольте приложению Photoshop запускаться автоматически. Если нет, то вы можете найти в центре внимания «Фотографии» и запустить приложение.

Резервное копирование фотографий iPhone на Mac
Шаг 1 Нажмите кнопку «Импорт» в верхнем меню, а затем выберите фотографии iPhone, для которых требуется создать резервную копию на Mac.
Шаг 3Нажмите «Импортировать выбранные XX» или «Импортировать все новые элементы», чтобы перенести фотографии с iPhone на Mac.
Как сделать резервную копию фотографий iPhone в облаке (Google Drive, Drop Box, Google Photos)
Кроме того, вы можете выполнять резервное копирование фотографий iPhone в другие облачные сервисы в дополнение к iCloud, такие как Google Drive, Dropbox, Google Photos и т. Д.
Резервное копирование фотографий iPhone с Google Drive
Google Drive - хороший выбор для резервного копирования фотографий iPhone, но это облако предлагает только 5 ГБ свободного места. Это означает, что вам нужно приобрести больше места для хранения за пределами 5 ГБ.
Шаг 1Загрузите и установите Google Drive на свой iPhone. Затем войдите в свой Gmail. Зайдите в настройки своего iPhone на Google Диске и выберите вкладку «Фото».

Резервное копирование фотографий iPhone на Google Drive - Шаг 1
Шаг 3Включите «Авто резервное копирование». Дайте разрешение на Google Drive для автоматического резервного копирования ваших фотографий. Зайдите в настройки, выберите приложение «Драйв», затем нажмите «Фото» и включите его. Ваши фотографии должны автоматически делаться резервные копии на Google Drive, когда вы обновляете приложение.

Резервное копирование фотографий iPhone на Google Drive - Шаг 2
Резервное копирование фотографий iPhone в Dropbox
Dropbox имеет базовое свободное место для хранения в 2 ГБ, но вы можете приобрести больше места. Ниже показано, как сделать резервную копию фотографий iPhone.
Шаг 1Загрузите и установите приложение Dropbox для версии iOS и зарегистрируйте аккаунт Dropbox.

Резервное копирование фотографий iPhone в Dropbox
Шаг 2войдите в свою учетную запись и перейдите в раздел «Загрузка камеры»> выберите «Только Wi-Fi»> нажмите «Включить». Это дает вашему Dropbox доступ к вашему iPhone, и он начнет загружать фотографии для хранения в вашем Dropbox. Если вы используете мобильные данные, выберите «Wi-Fi + Cell». Процесс резервного копирования зависит от вашей скорости интернета и размера ваших фотографий.
Резервное копирование фотографий iPhone в Google Photos
Другой вариант - использовать Google Photos, который поддерживает загрузку и резервное копирование Live Photos. Бесплатный и неограниченный срок загрузки фотографий имеет подвох, который Google сделал только для фотографий в высоком качестве, которые также сжимаются и оптимизируются после того, как вы загружены в Google Фото, Вы можете настроить эту опцию на вкладке Настройки Google Фото.

Резервное копирование фотографий iPhone в Google Photos
Все ваши фотографии хорошо организованы. Его функция Photo Assistant позволяет создавать истории, анимации, коллажи, панорамы, фильмы и многое другое всего несколькими нажатиями на экране.
В этом посте мы в основном покажем вам, как сделать резервную копию фотографий iPhone. Если у вас есть другие хорошие рекомендации или предложения, пожалуйста, сообщите нам.