Обзор
Резервное копирование iPhone - хорошая привычка, чтобы избежать потери данных. Тем не менее, некоторые вопросы о резервном копировании iPhone вас озадачили.
Обзор
Резервное копирование iPhone - хорошая привычка, чтобы избежать потери данных. Тем не менее, некоторые вопросы о резервном копировании iPhone вас озадачили.
Почему мой iPhone не копируется в iCloud?
Как сделать резервную копию iPhone в iTunes?
Как сделать резервную копию всех данных на моем iPhone?
...
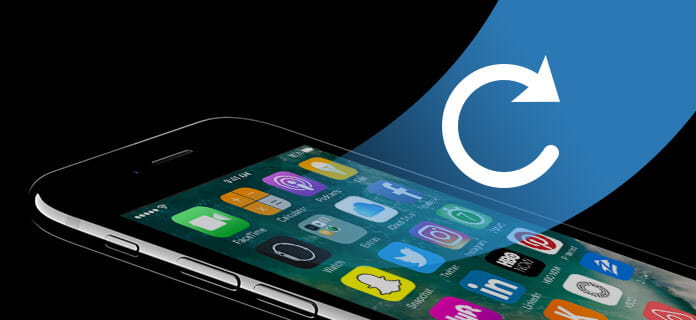
Как сделать резервную копию моего iPhone
У вас есть такие вопросы, которые связаны с резервным копированием iPhone. Не беспокойся Продолжайте читать учебник, и вы можете найти все возможные решения.
iCloud - это инструмент, который Apple предоставляет своим пользователям для резервного копирования iPhone. Прежде чем начать резервное копирование iPhone в iCloud, необходимо обратить внимание на следующие примечания:
1. iCloud создаст резервную копию данных iPhone в облачном хранилище (бесплатно 5 ГБ), а не в других местах на вашем компьютере.
2. iCloud позволяет проверять только данные деталей (Почта, Контакты, Фотографии, Календарь, iCloud Drive, Заметки, Напоминания, Страницы и т. Д.) При резервном копировании iCloud (https://www.icloud.com/).
3. iPhone не будет выполнять резервное копирование на iCloud, проверьте, включен ли Wi-Fi на iPhone.
Что вам нужно: ваш iPhone, учетная запись iCloud, Wi-Fi
Шаг 1На вашем iPhone перейдите в «Настройки»> «iCloud»> «Резервное копирование» и переместите его в положение ВКЛ.> «Создать резервную копию сейчас». Здесь iCloud будет автоматически создавать резервные копии данных, таких как ваша библиотека фотографий, учетные записи, документы, данные о состоянии здоровья, конфигурация дома и настройки.
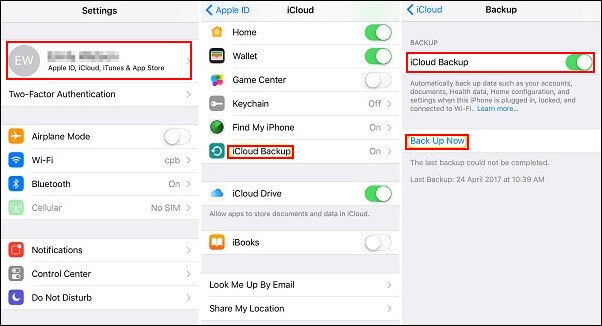
Шаг 2Для резервного копирования данных частей, таких как контакты, фотографии, календарь и т. Д., Вам нужно перейти в «Настройки»> «iCloud»> сдвинуть «Фото» / «Почта» / «Контакты» и т. Д. В положение ВКЛ. Из ВЫКЛ. Если он включен, сдвиньте его в положение ВЫКЛ.> «Сохранить на моем iPhone»> сдвиньте его в положение ВКЛ.> «Объединить».
После резервного копирования данных iPhone в iCloud вам необходимо прочитать этот пост восстановить iPhone из резервной копии iCloud.
iTunes также является бесплатной программой Apple, которая позволяет пользователям создавать резервные копии iPhone на iTunes. Еще внимание нужно уделить:
1. iTunes создайте резервную копию iPhone на компьютер (Windows / Mac), чтобы не беспокоиться о хранилище.
2. Вы можете сделать резервную копию вашего iPhone в iTunes, но вы можете просматривать только мультимедийные файлы из файла резервной копии.
3. Вы вынуждены сделать резервную копию всех данных (в прилагаемом списке), которые iTunes резервирует на вашем iPhone, в файл библиотеки iTunes без дополнительных данных, таких как iCloud.
Фотографии и изображения |
Снимки с камеры, скриншоты, сохраненные изображения, обои и т. Д. |
Медиа-файлов |
Фильмы, музыка, видео (другое приложение / устройство), мелодии и т. Д. |
Сообщения и журналы вызовов |
iMessage, SMS-сообщение, голосовое сообщение, контакты, история звонков и т. д. |
Данные приложения |
• Настройки приложений, предпочтения, данные, документы и профили установки. |
Настройки |
• Настройки сети (точки доступа Wi-Fi, настройки VPN, настройки сети) |
Записи и календарь и закладки |
• Заметки, голосовые заметки, токен голосовой почты |
Другое |
• История Safari, автономные данные, кеш просмотра, кэш почты / сообщения / вложения, временные файлы и т. Д. |
Что вам нужно: iPhone, компьютер с последней версией iTunes, USB-кабель
Шаг 1Подключите iPhone к компьютеру и одновременно запускайте iTunes.
Шаг 2Найдите и щелкните значок своего iPhone в iTunes, где вы можете найти варианты для своего iPhone. Нажмите «Этот компьютер»> «Создать резервную копию сейчас», чтобы начать резервное копирование вашего iPhone на этот компьютер в iTunes.
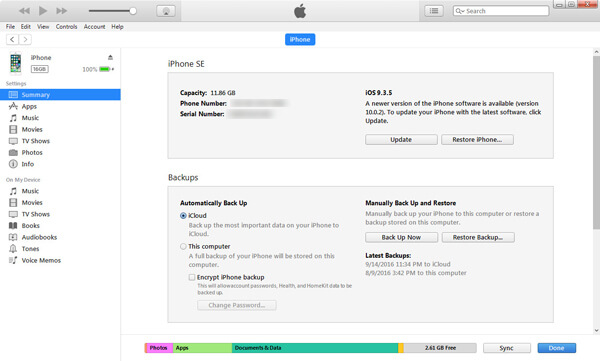
Таким образом, мы будем использовать один инструмент резервного копирования, Резервное копирование и восстановление данных iOS, чтобы помочь вам сделать резервную копию вашего iPhone на компьютер избирательно.
Шаг 1Бесплатно скачайте FoneLab на ПК и откройте программу, выберите Резервное копирование и восстановление данных iOS опция в основном интерфейсе.

Шаг 2Чтобы выполнить резервное копирование на iPhone, подключите устройство iOS к компьютеру, а затем выберите Резервное копирование данных iOS опцию.

Шаг 3Подождите, пока ваш iPhone не будет обнаружен программой автоматически. Нажмите кнопку «Пуск» и выберите тип файла, который вы хотите сделать резервную копию. Здесь вы можете выбрать фотографии, сообщения, историю звонков, контакты, календарь, заметки и т. Д.

Внимание: Вы также можете выбрать для параметра «Стандартное резервное копирование» по умолчанию значение «Зашифрованное резервное копирование», чтобы защитить личную информацию.
Шаг 4Резервирование IPhone
Нажмите кнопку «Далее» и подтвердите путь резервного копирования во всплывающем окне, затем нажмите Восстановление Кнопка, чтобы сохранить ваши резервные файлы на локальном диске.

Дополнительные функции, которые вам нужно знать:
Сделать резервную копию iPhone - хорошая привычка, чтобы избежать потери данных. Однако, если вам не удастся получить или удалить файлы на iPhone, этот инструмент, FoneLab окажу вам большую услугу. Почему? Сосредоточьтесь на советы:
1. Fonelab создаст резервную копию существующих данных и удаленных файлов с вашего iPhone на компьютер.
2. Он также может создать резервную копию сломанного iPhone, поврежденного водой или заблокированного iPhone на компьютере.
Что вам нужно: FoneLab, iPhone, USB-кабель
Шаг 1После загрузки вам необходимо установить и запустить FoneLab на вашем компьютере. Тем временем подключите свой iPhone к компьютеру.
Шаг 2Выберите «Восстановить с устройства iOS»> «Начать сканирование», чтобы позволить этой программе сканировать ваш iPhone.
Шаг 3После успешного сканирования вы можете щелкнуть тип данных на левой боковой панели и просмотреть подробности в правом окне. Выберите элементы, которые вы хотите перенести на компьютер, и нажмите «Восстановить», чтобы извлечь данные с iPhone на компьютер.
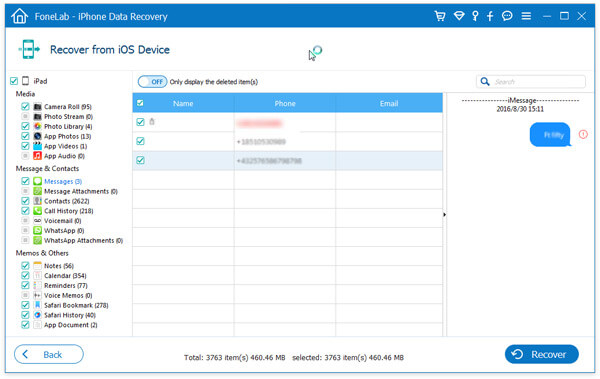
Названия элементов, отмеченные красным цветом, представляют собой те удаленные элементы, а черные - для существующих данных на вашем iPhone. Таким образом, вы также можете получить удаленные данные с вашего iPhone.
Для iPhone заблокирован, вы можете посетить этот учебник: Как сделать резервную копию заблокированного iPhone.