VLC, универсальный медиаплеер, — это больше, чем просто платформа для просмотра фильмов и прослушивания музыки. Он также может похвастаться удобной функцией конвертации видео, позволяющей преобразовывать видеофайлы в различные форматы. Эта статья погружает вас в мир VLC конвертировать в MP4, который проведет вас через весь процесс, изучит его сильные и слабые стороны и предоставит вам советы по беспрепятственному преобразованию.
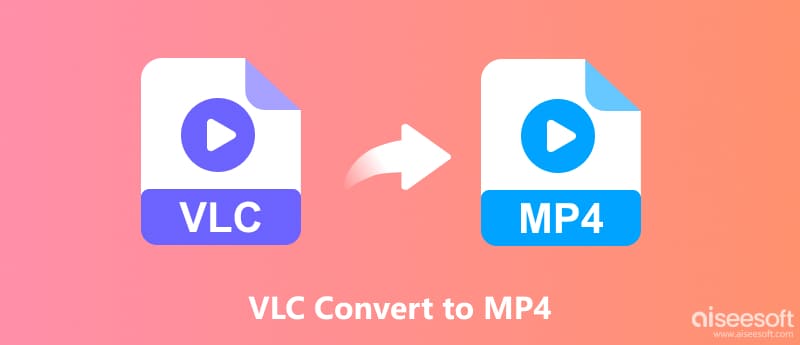
Возможности конвертации VLC заключены в удобный интерфейс. Нет необходимости в дополнительном программном обеспечении или сложных конфигурациях. В этой части рассказывается, как конвертировать видео в MP4 с помощью VLC.
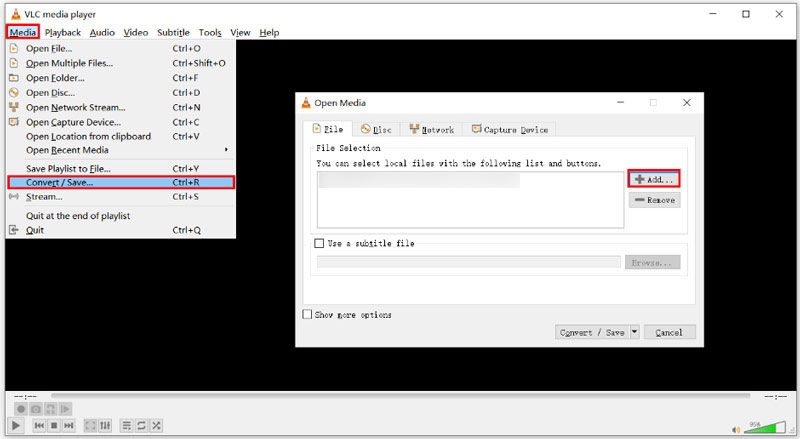
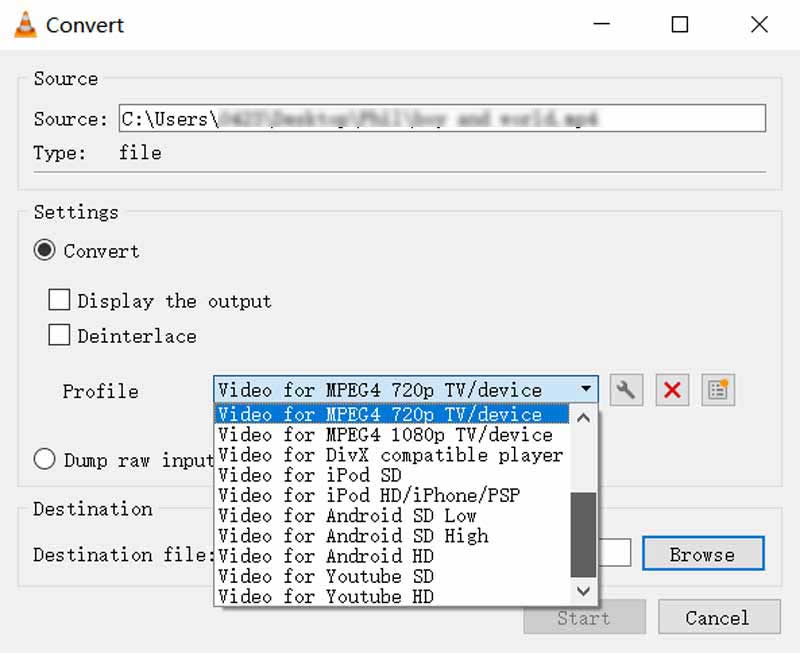
Конвертировать видео в MP4 с помощью VLC может быть удобно, но отсутствие звука в конечном выходе может разочаровать. Вот несколько причин, почему это может произойти и как это исправить.
Откройте видео, которое хотите конвертировать, в VLC. Перейдите в меню «Инструменты» и выберите «Информация о кодеке». Найдите раздел «Аудио». Убедитесь, что он включен и показывает правильный аудиокодек. Если он отключен, установите флажок рядом с ним, чтобы включить его.
У VLC может не быть необходимого кодека для обработки исходного аудиоформата. Попробуйте преобразовать его в другой формат, например WebM или AVI, которые предлагают более широкую поддержку аудиокодеков. Альтернативно используйте специальный конвертер с более широкой совместимостью кодеков.
В окне «Преобразовать/Сохранить» щелкните раскрывающееся меню «Профиль». Выберите «Видео — H.264 + MP3 (MP4)», чтобы убедиться, что видео и звук кодируются правильно. Нажмите «Редактировать профиль», если вы хотите точно настроить такие параметры, как аудиокодек и битрейт. Несоответствие битрейта исходного звука и настроек преобразования может вызвать проблемы со звуком.
Если исходный видеофайл поврежден, во время преобразования могут возникнуть проблемы со звуком. Попробуйте воспроизвести видео прямо в VLC. Если он воспроизводится без звука, проблема связана с исходным файлом, а не с процессом преобразования. Рассмотрите возможность получения чистой копии видео.
Если проблема не устранена, попробуйте специальные видеоконвертеры, такие как Aiseesoft. Видео конвертер Ultimate, Ручной тормоз или VideoProc. Это может обеспечить больший контроль над настройками звука и потенциально решить проблему.

Скачать
100% безопасность. Без рекламы.
100% безопасность. Без рекламы.
Запустите альтернативное программное обеспечение VLC и загрузите видеофайлы. Нажмите «Формат вывода» и выберите MP4 в качестве выходного формата. Затем нажмите «Преобразовать все», чтобы начать процесс преобразования. Хотя VLC может быть удобным инструментом для базового преобразования видео, он предоставляет более мощное и универсальное решение.

Вы можете поэкспериментировать с различными профилями конверсии в VLC, чтобы увидеть, подходит ли один из них лучше для вашего конкретного видео. Обновите VLC до последней версии, чтобы исправить ошибки и улучшить совместимость. Проверьте наличие конфликтующего программного обеспечения, которое может помешать процессу преобразования VLC. Найдите на онлайн-форумах или в документации VLC конкретные шаги по устранению неполадок, связанных с вашим форматом видео или настройками преобразования.
Почему VLC не конвертируется в MP4?
Может быть несколько причин, по которым VLC может не конвертировать ваше видео в MP4. Например, у VLC может не быть необходимых кодеков для преобразования определенного формата вашего видео в MP4. Видеофайл может быть поврежден, что препятствует успешному преобразованию. Более того, некоторые другие программы, работающие в фоновом режиме, могут мешать процессу преобразования VLC. Кроме того, вам следует убедиться, что у вас достаточно места для хранения преобразованного файла.
В каком формате VLC выводит видео?
VLC фактически предлагает различные форматы вывода видео, что дает вам гибкость в зависимости от ваших потребностей. Популярные форматы включают MP4, MKV, WebM, AVI, ASF, FLV, формат файлов QuickTime, TS, WAV и другие. При конвертации видео в VLC вы можете выбрать нужный формат и кодек в разделе «Профиль».
Может ли VLC добавить звук в видео?
Да, VLC Media Player может добавлять звук к видео двумя способами. Он позволяет воспроизводить внешнюю звуковую дорожку вместе с видео. Более того, он может конвертировать видео с добавленным звуком. Вы должны убедиться, что аудио- и видеофайлы совместимы по длине и формату.
Заключение
VLC Media Player, популярный бесплатный мультимедийный проигрыватель с открытым исходным кодом, может похвастаться скрытой возможностью конвертировать видеофайлы между форматами. Возможности конвертации VLC не такие богатые, как у специализированных видеоредакторов, но они на удивление надежны, особенно для пользователей с ограниченным бюджетом.

Video Converter Ultimate — отличный видео конвертер, редактор и энхансер для преобразования, улучшения и редактирования видео и музыки в 1000 и более форматах.
100% безопасность. Без рекламы.
100% безопасность. Без рекламы.