Как мы знаем, VLC — это мощный медиаплеер, который поддерживает воспроизведение большинства популярных видео- и аудиоформатов, таких как MP4, AVI, MP3, WMV и т. д. Помимо воспроизведения видео и аудио, он также может записывать звук с микрофона. Однако мы должны отметить, что он не может записывать системный звук. Прочтите этот пост и узнайте, как записывать аудио с помощью VLC.
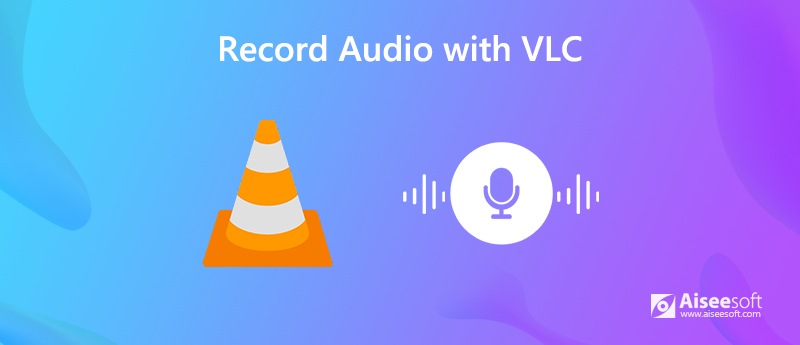
Для записи звука с помощью VLC необходимо знать, что VLC позволяет пользователям записывать звук только с микрофона. Посмотрите пошаговое руководство ниже, чтобы записать звук с микрофона через VLC на Windows и Mac.
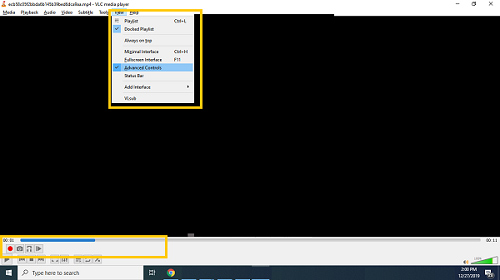
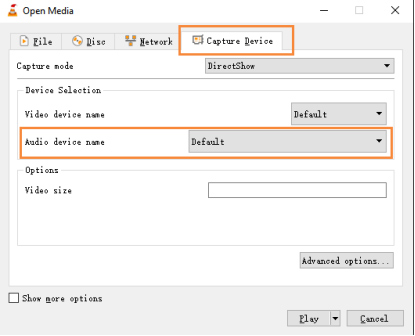
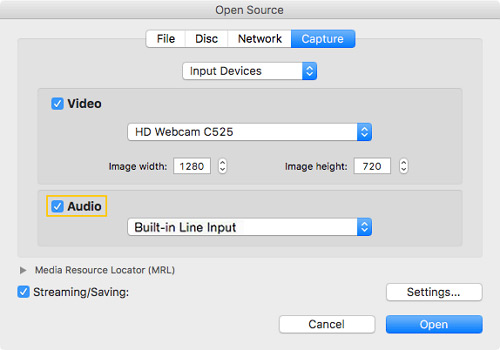
VLC может записывать звук с микрофона. Однако, если вы собираетесь использовать VLC для записи звука из системного звука или захвата из приложения, VLC не поможет вам сделать это. Поэтому вам нужно выбрать более профессиональный аудиорекордер, который поможет вам записывать звук из системного звука на вашем Windows или Mac. Здесь вы можете использовать Аудиорекордер Aiseesoft чтобы помочь вам записать музыку, радио или онлайн-аудио и сохранить записанный звук в формате MP3 / WMA / AAC / M4A для удобного воспроизведения.

Скачать
100% безопасность. Без рекламы.
100% безопасность. Без рекламы.

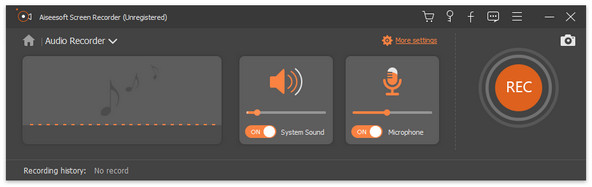


Вы также можете использовать этот аудиозахват для записывать голос поверх музыки, потоковая музыка, онлайн-видео, геймплей и т. д.
1. Как записать видео с VLC
Сначала откройте VLC на своем компьютере и нажмите «Медиа»> «Открыть». Затем выберите вкладку Capture Devices. Измените режим захвата на рабочий стол. После этого щелкните раскрывающееся меню рядом с кнопкой «Воспроизвести» и выберите «Преобразовать». Перейдите к «Обзор», чтобы выбрать место назначения для сохранения записи экрана и присвойте файлу имя. Далее нажмите Пуск, и ваш экран будет записан. Чтобы остановить запись, нажмите кнопку «Стоп» на VLC, и файл записи будет автоматически сохранен в месте назначения.
2. Безопасно ли скачивать VLC?
VLC Media Player абсолютно безопасно для загрузки на ваш компьютер.
3. Как исправить VLC, не имеющий звука?
У VLC нет проблем со звуком, это может быть вызвано устаревшей версией VLC, которую можно исправить, обновив ее до последней версии VLC, чтобы получить новейшее усовершенствование программы, которого нет в предыдущей версии.
4. Какова лучшая альтернатива VLC для записи звука?
Лучшая альтернатива VLC Аудиорекордер Aiseesoft, Вы можете не только использовать его для захвата звука из внутреннего или внешнего звука на вашем компьютере, но также записывать ваш экран и делать снимки с легкостью.
Запись VLC
Запись звука с помощью VLC 5 способов повернуть видео на Windows 10/8/7 и Mac Скриншот VLC Экран записи VLC VLC не записывает
Aiseesoft Screen Recorder - лучшее программное обеспечение для записи экрана, позволяющее захватывать любые действия, такие как онлайн-видео, звонки с веб-камеры, игра на Windows / Mac.
100% безопасность. Без рекламы.
100% безопасность. Без рекламы.