VLC — универсальный и популярный медиаплеер, воспроизводящий самые разные видео и аудио форматы. Он также может открывать файлы MRL и транслировать видео на YouTube. Однако некоторые пользователи сообщают о проблемах с VLC не воспроизводит видео с YouTube. Это может расстраивать, особенно если вы привыкли полагаться на VLC для просмотра YouTube.
Хорошей новостью является то, что есть несколько исправлений, которые вы можете попытаться решить, проблема VLC не воспроизводит YouTube. В этом посте будут рассмотрены семь эффективных способов заставить VLC снова плавно воспроизводить видео на YouTube.
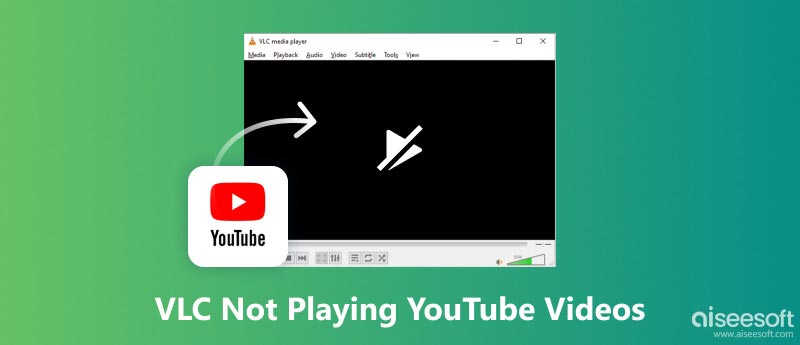
Существует множество причин, по которым VLC не сможет воспроизводить видео на YouTube. Некоторые из наиболее распространенных причин включают устаревшую версию VLC, отсутствие кодеков, аппаратное ускоренное декодирование, кеш, поврежденный файл YouTube.lua и многое другое. Если у вас возникли проблемы с потоковой передачей видео YouTube в VLC, попробуйте использовать семь наиболее распространенных исправлений, приведенных ниже.
Первое, что вам следует попробовать, это обновить VLC до последней версии. Более новые версии VLC, скорее всего, будут поддерживать новейшие видеоформаты и кодеки YouTube. Чтобы обновить VLC, откройте VLC, перейдите в Документи or VLC Media Playerменю и выберите Проверить наличие обновлений.
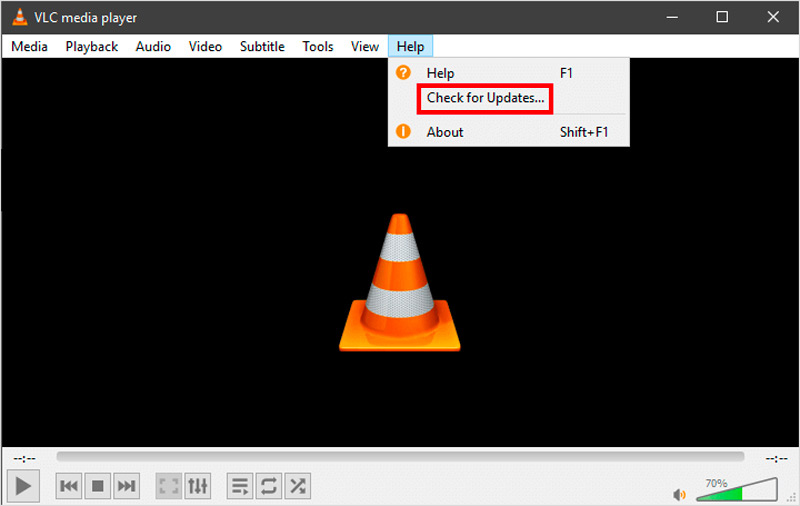
Чтобы отключить аппаратное ускоренное декодирование, откройте VLC Media Player, нажмите Инструменты, и перейдите к Настройки. В окне «Настройки» нажмите кнопку Вход / Кодеки вкладка, найдите Декодирование с аппаратным ускорением и выберите Отключить.
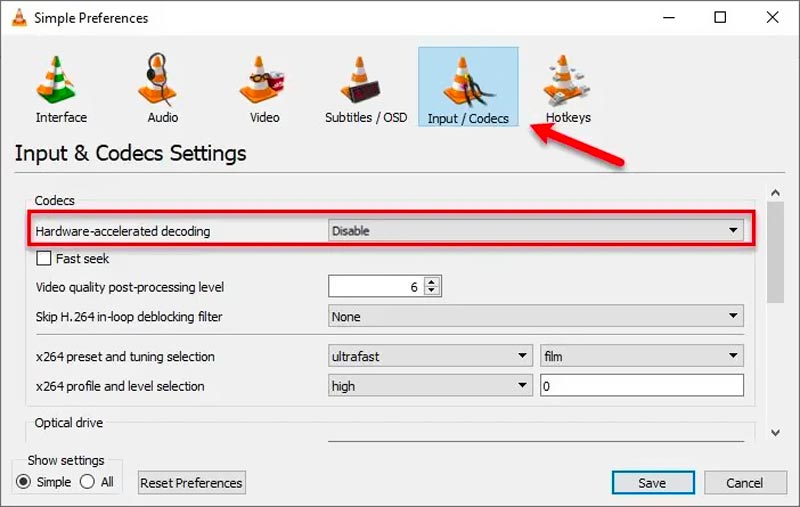
Файл YouTube.lua используется VLC для подключения к YouTube. Если этот файл поврежден или устарел, это может вызвать проблемы с воспроизведением видео YouTube VLC. Чтобы это исправить, вы можете заменить файл YouTube.lua свежей копией с веб-сайта VLC.
VLC кэширует небольшой объем контента на вашем компьютере, чтобы сгладить воспроизведение. Чтобы увеличить размер кэша, нажмите Инструменты в VLC и выберите Настройки. Перейдите в окно «Дополнительные настройки», нажмите Вход / Кодекии увеличьте значения для Кеширование файлов (мс) и Сетевое кэширование (РС).
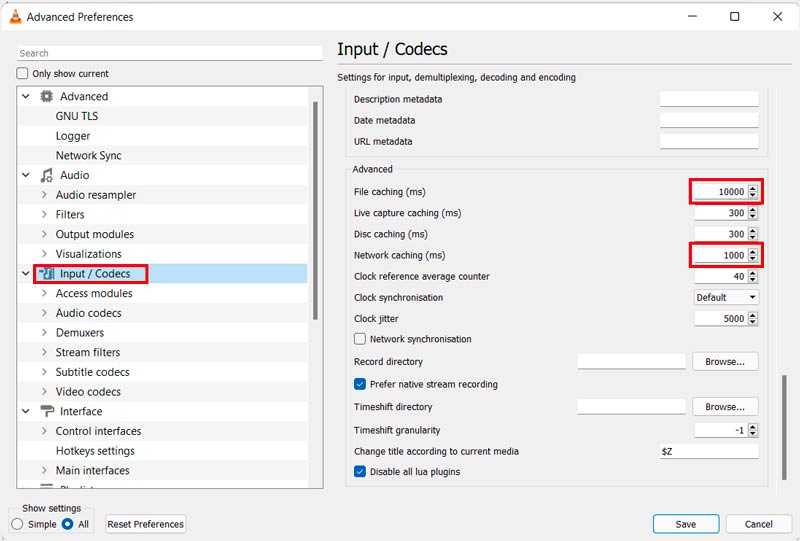
Если VLC по-прежнему не воспроизводит видео YouTube, попробуйте сбросить настройки VLC. Откройте VLC Media Player и перейдите в Настройки из Инструменты меню. Затем щелкните значок Сбросить настройки .
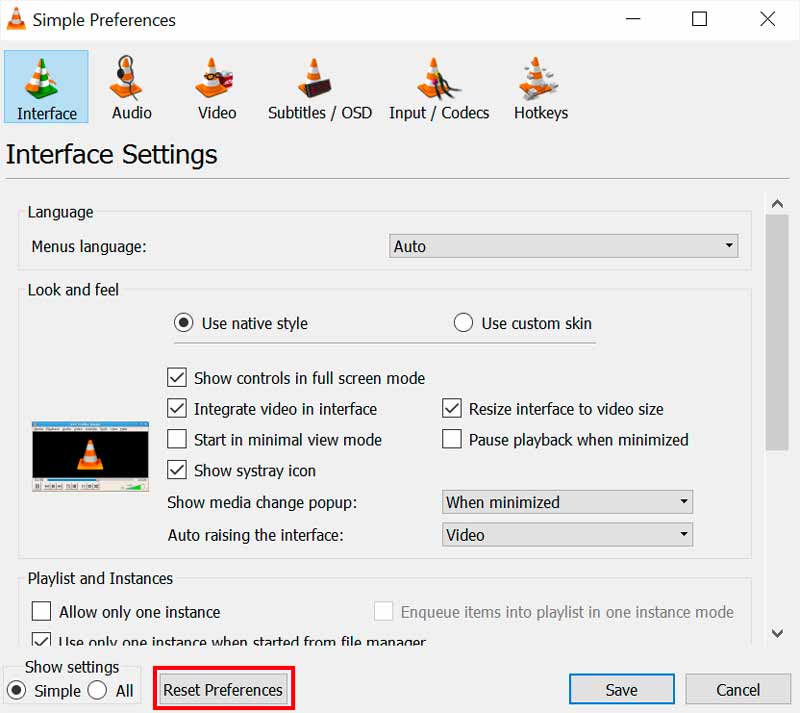
Если ни одно из вышеперечисленных исправлений не помогло, попробуйте переустановить VLC Media Player. Эта операция удалит все ваши настройки и предпочтения VLC. Чтобы переустановить VLC, перейдите на сайт VLC и загрузите последнюю версию. Затем удалите старую версию VLC и установите новую версию.
Если у вас по-прежнему возникают проблемы с воспроизведением видео YouTube в VLC, вы можете попробовать использовать альтернативу YouTube, например Kodi, SMPlayer или MPV. Эти проигрыватели могут иметь лучшую поддержку видео YouTube, чем VLC.
После того, как вы успешно решили проблему воспроизведения YouTube в VLC, воспроизведение видео YouTube станет простым.
Скопируйте URL-адрес контента YouTube, который вы хотите просмотреть в VLC. Откройте VLC на своем устройстве и нажмите вверху. Медиа меню. выберите Поток/открытый сетевой поток, вставьте URL-адрес YouTube в поле и нажмите Играть. Видео YouTube теперь начнет воспроизводиться в VLC.

Ремонт видео Aiseesoft может восстанавливать поврежденные или поврежденные видеофайлы, включая сохраненные видео YouTube. Он прост в использовании и может восстанавливать все широко используемые видеоформаты, включая MP4, MOV, AVI, FLV, MKV и 3GP.
100% безопасность. Без рекламы.
100% безопасность. Без рекламы.
Загрузите и установите Aiseesoft Video Repair. После завершения загрузки установите и запустите его на своем компьютере. Нажмите кнопку + слева, чтобы добавить поврежденное видео YouTube. Если у вас есть эталонное видео в том же формате и разрешении, что и поврежденное видео YouTube, вы можете добавить его справа.
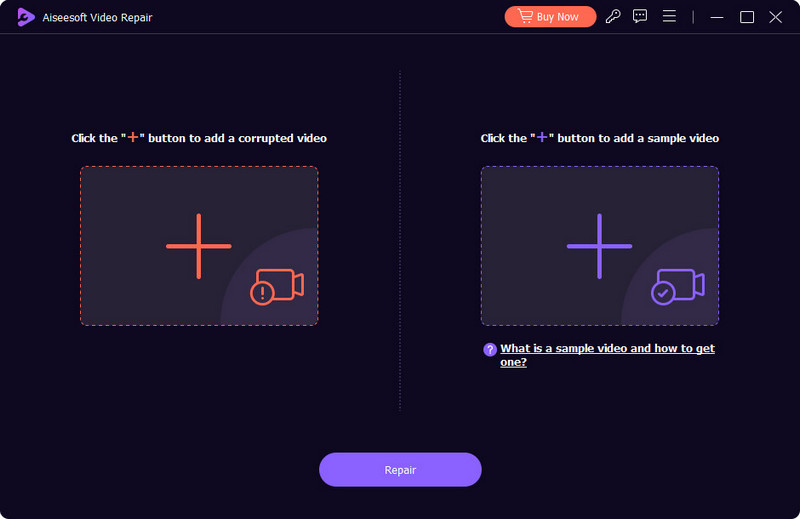
Добавив поврежденное видео YouTube и эталонное видео (если применимо), нажмите кнопку Ремонт кнопка. Вы можете просмотреть восстановленное видео, нажав кнопку предварительный просмотр кнопку, чтобы убедиться, что она работает правильно. Если вас устраивает восстановленное видео, нажмите кнопку Сохранить чтобы сохранить его.
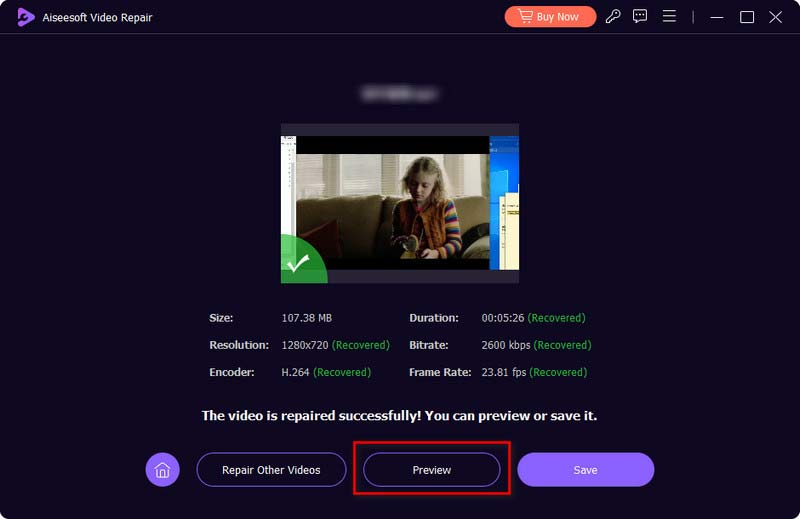
Почему VLC не может открыть поток MRL на YouTube?
Есть несколько причин, по которым VLC не сможет воспроизводить видео на YouTube. Одна из возможностей заключается в том, что ваша установка VLC устарела. Другая возможность заключается в том, что существует проблема с файлом YouTube.lua, который VLC использует для подключения к YouTube. Кроме того, может возникнуть проблема с вашим подключением к Интернету или с настройками аппаратного ускорения декодирования VLC.
Может ли VLC транслировать другие онлайн-видео, кроме YouTube?
Да, VLC может транслировать другие онлайн-видео, кроме YouTube. Он может транслировать видео из различных источников, включая веб-сайты, потоки RTSP и прямые трансляции HTTP. Помимо YouTube, вы можете использовать VLC для потоковой передачи видео с Twitch, Ustream и других источников.
Что такое MRL на YouTube?
MRL означает «локатор медиа-ресурсов». Это термин, используемый для обозначения мультимедийных ресурсов, таких как аудио- или видеофайлы, в Интернете. MRL обычно используются вместе с медиаплеерами, такими как VLC, для идентификации и воспроизведения мультимедийных файлов.
Заключение
Несмотря на свою общую надежность, VLC иногда может испытывать проблемы с воспроизведением, но обычно они решаемы. Если вы испытываете VLC не воспроизводит YouTube проблема, попробуйте использовать семь методов, описанных выше, чтобы решить ее. Вы сможете снова заставить VLC воспроизводить видео на YouTube.

Восстановите сломанные или поврежденные видеофайлы за считанные секунды с наилучшим качеством.
100% безопасность. Без рекламы.
100% безопасность. Без рекламы.