Как бесплатный медиаплеер с открытым исходным кодом, VLC популярен во всем мире. VLC лучше, чем встроенный медиаплеер, поддерживает широкий спектр видео- и аудиоформатов. Другими словами, пользователи могут смотреть любой фильм или телешоу в автономном режиме без использования дополнительного кодека. Однако это не идеальная программа и Задержка звука VLC выпуск был куплен к нашему вниманию. Из этой статьи вы узнаете, как решить эту проблему.

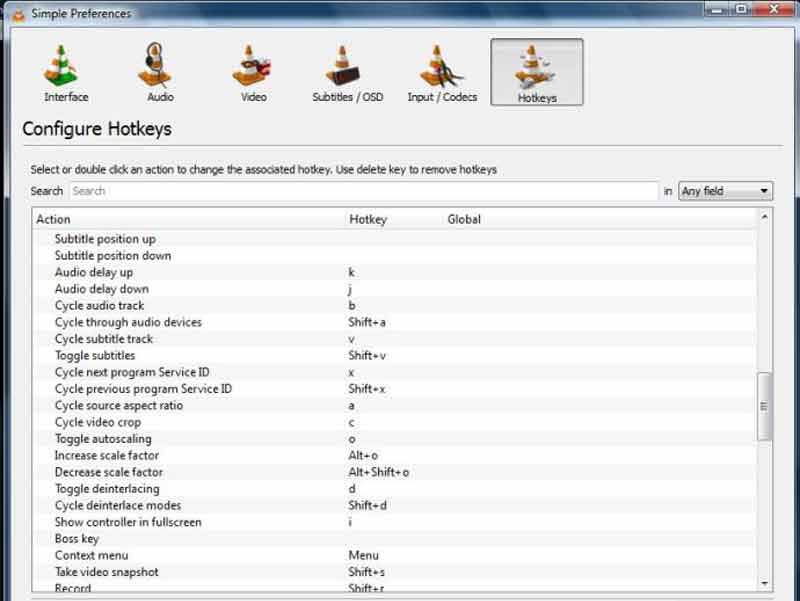
Как только вы столкнетесь с проблемой задержки звука в VLC, удерживайте K клавишу на клавиатуре. По умолчанию это замедляет скорость звука.
Если звук идет после видеоизображений, продолжайте нажимать кнопку J ключ. Это ускорило бы воспроизведение звука.
Внимание: Если вы изменили ярлыки, используйте их для настройки звука в VLC.
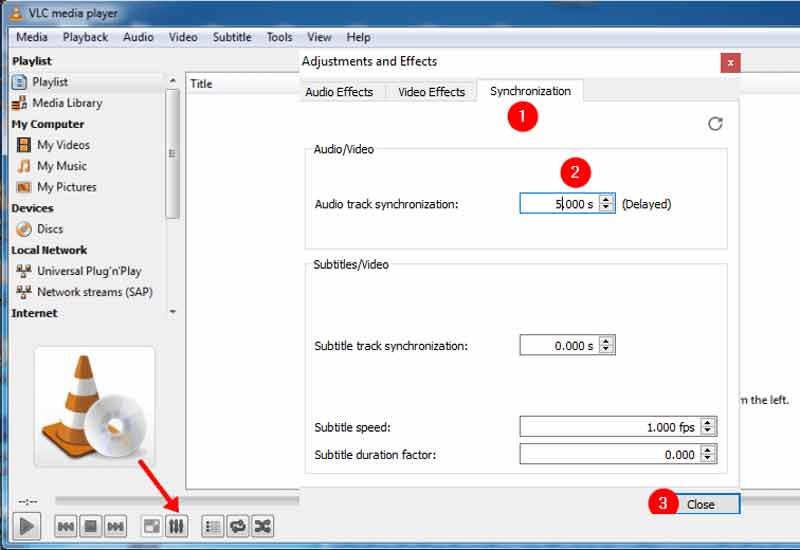
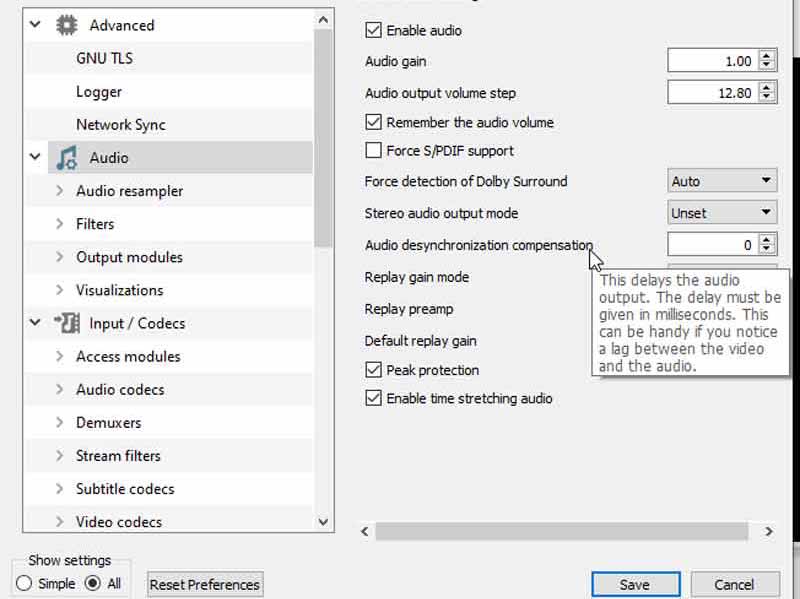
Хотя VLC - популярный медиаплеер, это не лучший способ решить проблему задержки звука, особенно для обычных людей. Aiseesoft Video Converter Ultimate, с другой стороны, может легко синхронизировать аудио и видео изображения.

Скачать
Aiseesoft Video Converter Ultimate - лучший редактор аудио и видео
100% безопасность. Без рекламы.
100% безопасность. Без рекламы.

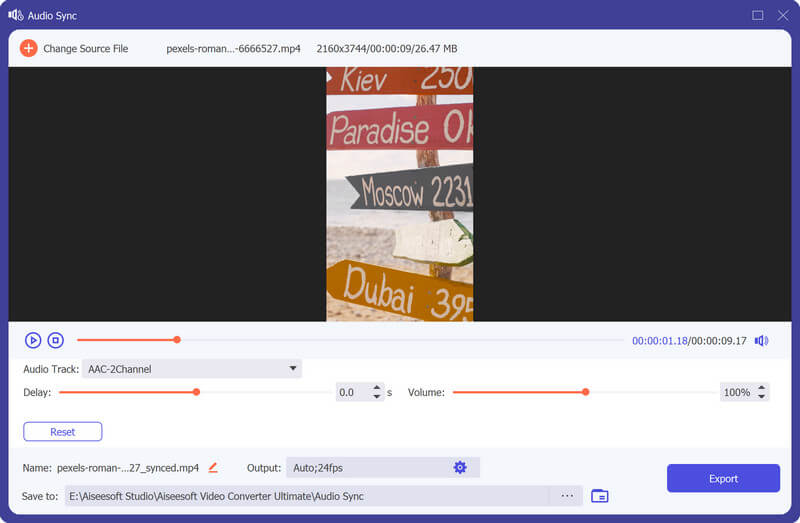
Как настроить задержку звука в VLC на Android?
Откройте исходное видео в VLC для Android, коснитесь экрана, если экранный элемент управления не отображается. Нажмите вторую кнопку в интерфейсе и нажмите Задержка звука. Теперь вы можете исправить ошибку задержки звука, нажав кнопку + or – значку.
Почему звук быстрее видео?
Если вы воспроизводите офлайн-видео и звук идет быстрее, причиной может быть производительность оборудования и программного обеспечения. Для онлайн-видео плохое подключение к Интернету может быть причиной рассинхронизации звука. Иногда это ошибка, вызванная пост-продакшн.
Как исправить отставание и пропуск VLC?
Если воспроизведение видео задерживается и пропускается в VLC, вы можете исправить это, отключив аппаратное ускорение. Второе решение - попробовать другой модуль вывода видео.
Заключение
Устранить технические проблемы сложно, но вы можете узнать, как избавиться от рассинхронизации звука в VLC, следуя нашим решениям. Если стандартные решения не работают, попробуйте напрямую Aiseesoft Video Converter Ultimate. Он позволяет вручную регулировать скорость и воспроизведение звуковой дорожки. Встречаете больше проблем? Не стесняйтесь оставлять сообщение под этим сообщением, и мы ответим на него как можно быстрее.

Video Converter Ultimate — отличный видео конвертер, редактор и энхансер для преобразования, улучшения и редактирования видео и музыки в 1000 и более форматах.
100% безопасность. Без рекламы.
100% безопасность. Без рекламы.