VLC - это больше, чем просто популярный медиаплеер, который позволяет записывать экран компьютера и загружать онлайн-видео. Тем не менее, многие пользователи жаловались на VLC не записывается проблема в интернете. Вы сталкиваетесь с той же проблемой?
Кнопка записи VLC не создает или не сохраняет файл? VLC не может записывать звук? Здесь, в этом посте, мы поможем вам исправить VLC не записывается вопрос. Кроме того, вы можете получить профессиональную запись экрана, чтобы лучше записывать видео на вашем компьютере.
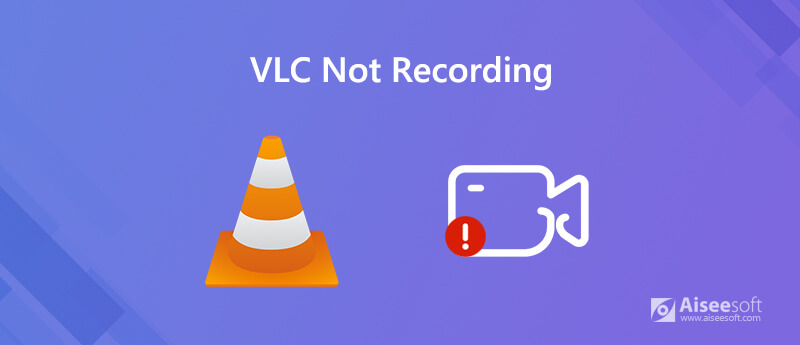
Фактически, много причин заставят VLC не записывать проблему. Основная причина в том, что запись и транскодирование как-то нарушаются во время записи экрана VLC. Когда ваша функция записи VLC не работает должным образом, вы можете выбрать, чтобы получить самую последнюю версию VLC, чтобы заменить старую версию.
Если вам не удается захватить видео с помощью VLC, вы также можете перезагрузить компьютер, а затем снова выполнить запись с помощью VLC. Если проблема все еще существует, вы можете удалить, а затем переустановить VLC для решения проблемы.
Чтобы устранить проблему с записью VLC, вы также можете отключить ускорение видео перед записью. Для этого вам нужно нажать «Инструменты» в строке меню VLC и выбрать «Настройки» в раскрывающемся списке. Нажмите «Видео», а затем снимите флажок «Ускоренный вывод видео (наложение)».
Если проблема с записью VLC все еще не устранена после решения выше, вы можете получить другой рекордер экрана, чтобы сделать записи на вашем компьютере. Вы должны знать, что VLC является профессиональным медиаплеером, а не профессиональным рекордером экрана.
Если у вас есть необходимость записывать онлайн-видео, музыку, встречи, видео / аудио звонки или другие мероприятия, вы можете обратиться к некоторым профессиональным инструментам записи экрана. Здесь мы настоятельно рекомендуем мощный Screen Recorder для вас захватить экран компьютера с его оригинальным изображением и качеством звука.

Скачать
100% безопасность. Без рекламы.
100% безопасность. Без рекламы.



Вопрос 1. Где хранятся записи в VLC?
После записи VLC захваченное видео будет сохранено в C: / Users /
Вопрос 2. В каком формате записывается VLC?
Файл записи VLC по умолчанию будет сохранен в формате AVI. Помимо AVI, VLC может транскодировать или транслировать видео и аудио в несколько форматов, таких как MP4, MKV, MOV, TS, WAV, WebM, OGG, MPEG, ASF, FLAC, AAC, MP3 и другие. Будучи очень совместимым проигрывателем, он поддерживает множество форматов видео, которые не воспроизводятся в Chrome, Windows Media Player, iMovie и другие платформы.
Вопрос 3. Как сохранить файл VLC?
Чтобы сохранить файл VLC, вы можете щелкнуть Media в строке меню и затем выбрать опцию Convert / Save, чтобы сохранить его. На этом этапе вам также разрешено конвертировать файл VLC в подходящий формат вывода.
Вопрос 4. Как я могу узнать, записывает ли VLC?
После того, как вы нажмете кнопку записи на VLC, вы увидите, что кнопка записи меняет состояние во время процесса записи. Вы можете добавить дополнительную панель управления, включая кнопку записи, в нижнюю часть VLC, щелкнув View> Advanced Controls.
Прочитав этот пост, вы можете получить несколько простых решений для VLC не записывается проблема. Если у вас есть другие способы справиться с этой кнопкой записи VLC, не работающей проблемой, пожалуйста, поделитесь ими в комментарии с другими читателями. Вы также можете получить рекомендуемый снимок экрана или бесплатный онлайн-рекордер для записи видео на компьютер.
Запись VLC
Запись звука с помощью VLC 5 способов повернуть видео на Windows 10/8/7 и Mac Скриншот VLC Экран записи VLC VLC не записывает
Aiseesoft Screen Recorder - лучшее программное обеспечение для записи экрана, позволяющее захватывать любые действия, такие как онлайн-видео, звонки с веб-камеры, игра на Windows / Mac.
100% безопасность. Без рекламы.
100% безопасность. Без рекламы.