«Сенсорный экран на моем iPad Air 2, кажется, не работает должным образом, и я хочу восстановить его в процессе восстановления. До этого моя жена предлагает мне сделать резервную копию моего iPad на случай потери данных на iPad. У меня почти 50 Данные G в нем. Могу ли я сделать резервную копию моего iPad на моем iCloud или компьютере? Какой из них лучше? " - Вопрос из обсуждения Apple
«О, мой iPad mini всегда напоминает мне о полной памяти (я получаю 16 G для своего iPad mini), когда я хочу делать фотографии. Я знаю, что мне нужно извлечь файлы для освобождения. Но эти файлы важны для меня». Поэтому я решил сделать резервную копию моего iPad, но я абсолютно черный от резервного копирования iPad. Как мне сделать резервную копию моего iPad? " - Вопрос от сообществ Google плюс

Apple создала больше портативного удовольствия для большинства из вас. Когда вы жалуетесь на неудобства, вызванные его продукцией, вы должны признать, что вы будете в ее продукции. Среди них iPad - один из самых популярных продуктов Apple. IPad получает репутацию развлечения для просмотра фильмов, простых задач в офисе и многого другого. Однако при ограниченном объеме памяти на вашем iPad вам придется удалить некоторые файлы для освобождения. Но перед этим вы можете создать резервную копию данных на iPad, чтобы сохранить их для будущего использования. Иногда некоторые инциденты в жизни, такие как случайное удаление или внезапное падение воды, могут привести к потере данных на iPad. В этот момент вы можете сожалеть, что не сделали резервную копию iPad. Независимо от причин, побуждающих вас сделать резервную копию для вашего iPad, вы столкнетесь с проблемой, как сделать резервную копию для iPad?
iCloud - это облачное хранилище, предоставляемое Apple. Вам не нужно готовить флэш-диск для хранения резервных копий данных iPad. Кроме того, вам не нужно искать место для резервной копии вашего iPad на вашем Mac или компьютере. Но одна проблема заключается в том, что хранилище iCloud ограничено для резервного копирования вашего iPad. Он дает только 5 ГБ резервного копирования iPad в iCloud, а для получения более 50 ГБ необходимо платить 100 долларов в год. Как сделать резервное копирование iPad в iCloud? Прочитайте следующее руководство.
1 На вашем iPad вкладка «Настройки»> «iCloud»> Войдите в свою учетную запись iCloud.
2 Убедитесь, что «Контакты», «Фото», «Почта», «Календари», «Напоминания», «Safari» и «Заметки» включены, затем нажмите «Резервное копирование», чтобы вставить его «ВКЛ», и нажмите «Создать резервную копию сейчас». "создать резервную копию с iPad на iCloud.
Если вы хотите только создать резервную копию некоторых данных, таких как фотографиии контакты, то вы можете просто включить «Фотографии» и «Контакты» ВКЛ.
Резервное копирование iCloud совместимо со всеми устройствами iPad (iPad mini, iPad mini 2, iPad mini 3, iPad mini 4, iPad Air, iPad Air 2 и iPad Pro). При резервном копировании iPad в iCloud необходимо подключить iPad к беспроводной локальной сети. А после создания резервной копии iPad в iCloud вы можете зайти на сайт www.icloud.com и просмотреть данные резервной копии. Подробные данные и расположение резервной копии iCloud можно найти на резервное копирование ICloud.
Есть несколько плюсов и минусов в резервном копировании iPad в iCloud:
В то время как iCloud выполняет резервное копирование iPad в интернет-хранилище, iTunes создает резервную копию iPad на ПК. Резервное копирование iPad в iTunes позволяет найти музыкальные файлы iPad на вашем Mac. Только если вы установите приложение iTunes на свой компьютер с Windows или Mac, вы сможете выполнять резервное копирование iPad с iTunes на компьютер с помощью одного USB-кабеля.
1 Загрузите, установите и запустите последнюю версию iTunes на вашем ПК.
2 Подключите iPad к компьютеру с помощью USB-кабеля и подождите несколько секунд, пока iTunes обнаружит ваш iPad.
3 Найдите значок iPad на iTunes, щелкните по нему, чтобы просмотреть все данные на вашем iPad. Найдите «Резервные копии» в правом окне. Вам будет предложено три варианта резервного копирования iPad на iTunes: «Автоматическое резервное копирование», «iCloud», «Этот компьютер» и «Зашифрованное резервное копирование iPad», выберите «Этот компьютер» и нажмите «Создать резервную копию сейчас». Резервное копирование с iPad на этот компьютер займет некоторое время. Если вам потребуется в будущем, вы также можете восстановить iPad из резервной копии на iTunes, нажав «Восстановить резервную копию».
Когда вы синхронизируете iPad с iTunes, вы можете найти свой музыкальный файл на локальном диске (местоположение по умолчанию iTunes) на ПК, но другие Резервные данные будет храниться в одном файле библиотеки, и вы не сможете открыть его для просмотра.
Краткая информация о плюсах и минусах резервного копирования iPad в iTunes:
Если ваш iPad не выполняет резервное копирование в iCloud без WLAN или без iTunes на вашем компьютере или Mac, как вы создаете резервную копию своего iPad? Ответы - найти приложение для резервного копирования iPad. Aiseesoft Помощник по резервному копированию iPad это именно то, что может помочь вам создать резервную копию iPad на ПК или Mac, и вы сможете легко управлять файлом iPad на компьютере Mac или Windows 10. Прежде чем делать резервное копирование для вашего iPad, вам нужно скачать это программное обеспечение, чтобы попробовать.
1 Запустить iPad Backup Helper
После загрузки iPad Backp установите эту программу и запустите ее на своем компьютере. Пожалуйста, обратите внимание, что он имеет версию для Windows и Mac, вам необходимо скачать и установить правильную версию на вашем устройстве.
2 Выберите тип файла для резервного копирования
Подключите iPad к ПК с помощью USB-кабеля и подождите несколько секунд, пока эта программа обнаружит ваш iPad, и загрузите файлы iPad в интерфейс этой программы.
3 Резервное копирование iPad
В интерфейсе этой программы вы увидите, что все типы файлов iPad отображаются в левой категории, щелкните один тип файлов, чтобы увидеть подробности, отображаемые справа. Нажмите «Фотографии»> выберите фотографии> «Экспортировать на»> «Экспортировать на ПК», чтобы скопировать фотографии с iPad на ПК.
Если вы хотите выполнить резервное копирование файлов iPad на свой компьютер, вы можете повторить описанные выше три шага, чтобы сделать это, нажав «Медиа», «Фото», «Книги», «Контакты» и «SMS». Затем найдите место, чтобы сохранить резервную копию вашего iPad. После этого вы можете легко перенести резервную копию вашего iPad на другой внешний диск, как вам нравится.
Если вы хотите извлечь все файлы iPad на компьютер для резервного копирования, просто нажмите «Инструментарий»> «В папку», чтобы одновременно выполнить резервное копирование всех данных iPad на ПК.
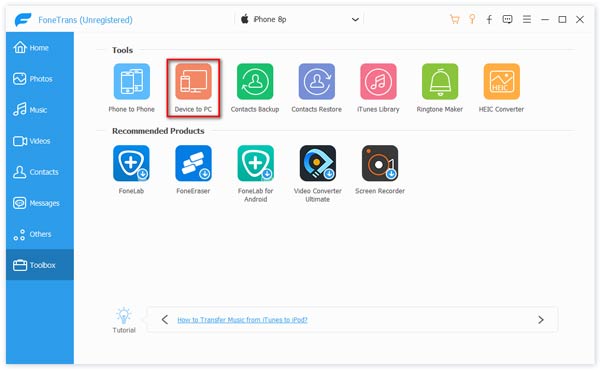
Этот инструмент резервного копирования iPad также позволяет копировать музыку, фильмы и книги с iPad на iTunes. При выборе файлов мультимедиа нажмите «Экспорт в»> «Экспорт в iTunes», чтобы перенести любимые фильмы с iPad на iTunes.
Если вы хотите отказаться от iPad и перейти на iPhone, вы также можете перенести фотографии, музыку, контакты и т. Д. С iPad на iPhone. Одновременно подключите iPhone и iPad к ПК, после выбора файлов iPad, для которых требуется создать резервную копию, нажмите «Экспорт в»> «Экспорт в XX (имя вашего iPhone)», чтобы синхронизировать iPad с iPhone. Таким образом, вы могли бы перенесите музыку с iPad на iPhone без труда.
Для резервного копирования iPad на iPod или другой iPad он выполняет ту же операцию.
Краткое заключение о способе резервного копирования iPad: