Если вам нужно записать игру или прямую трансляцию, вы можете положиться на NVIDIA ShadowPlay. Будучи одним из лучших устройств записи экрана, он может помочь записывать высококачественные игровые видеоролики и проводить прямые трансляции на некоторых социальных платформах. Пользователи удовлетворены его функциями, но обеспокоены ShadowPlay не работает проблема. Вот несколько причин и решений.
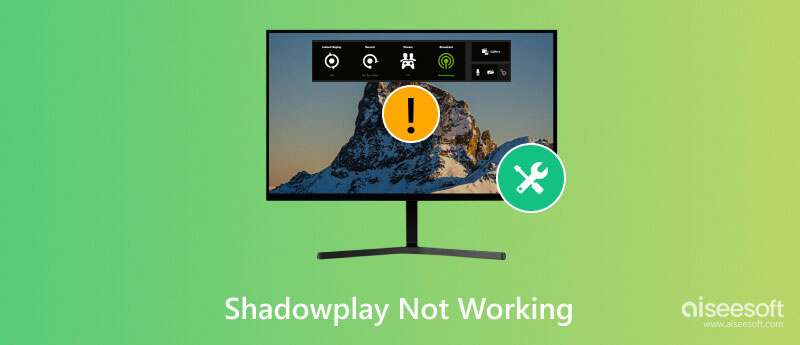
ShadowPlay, разработанный NVIDIA, представляет собой встроенный интерфейс NVIDIA GeForce Experience. Он поддерживает пользователей NVIDIA GPU для записи и трансляции во время игр. Его внутриигровое наложение позволяет вам начать запись в любое время. Его лучшая функция — мгновенный ответ — может автоматически определять самые яркие моменты и сохранять их в галерее, чтобы вы могли ими наслаждаться и делиться ими позже.
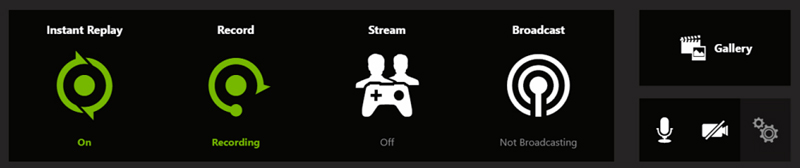
Неработающий ShadowPlay можно разделить на несколько ситуаций: ShadowPlay не устанавливается, ShadowPlay не записывается, ShadowPlay не включается и т. д. Вот несколько распространенных причин:
Если вы используете старую систему Windows, возможно, вам не удастся установить или запустить ShadowPlay. Пожалуйста, обновите систему до Windows 10 или Windows 11. Мы также рекомендуем вам обновлять вашу систему последней версией пакета.
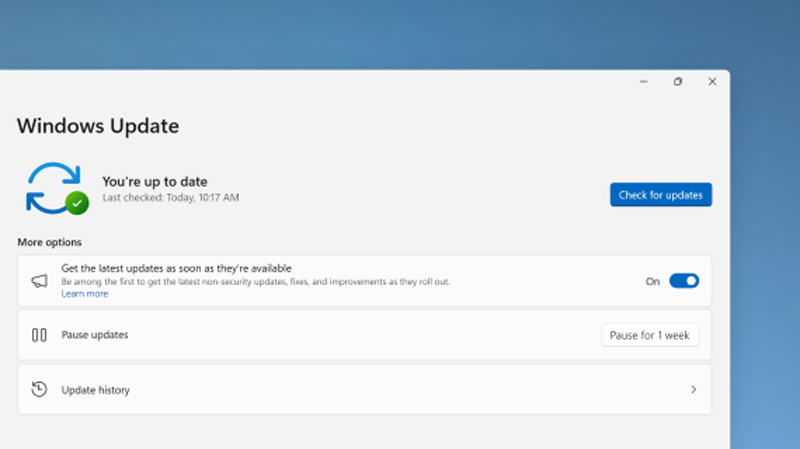
Проверьте, соответствуют ли ваш процессор и графический процессор минимальным требованиям для работы ShadowPlay. Если нет, приобретите оборудование в официальном магазине (рекомендуются процессор Intel Pentium серии G и графический процессор TITAN RTX). Вы можете установить их на свой компьютер самостоятельно или с помощью профессиональной техники.
Если вы проверили версию Windows и оборудование, но ShadowPlay по-прежнему не работает, возможно, вам также необходимо обновить драйверы. GeForce обычно обновляет важные драйверы для повышения производительности. Если ShadowPlay внезапно не работает, попробуйте обновить драйверы GeForce.
GeForce Experience отправляет уведомление после выпуска нового драйвера. Вы также можете выполнить обновление с веб-сайта вручную.
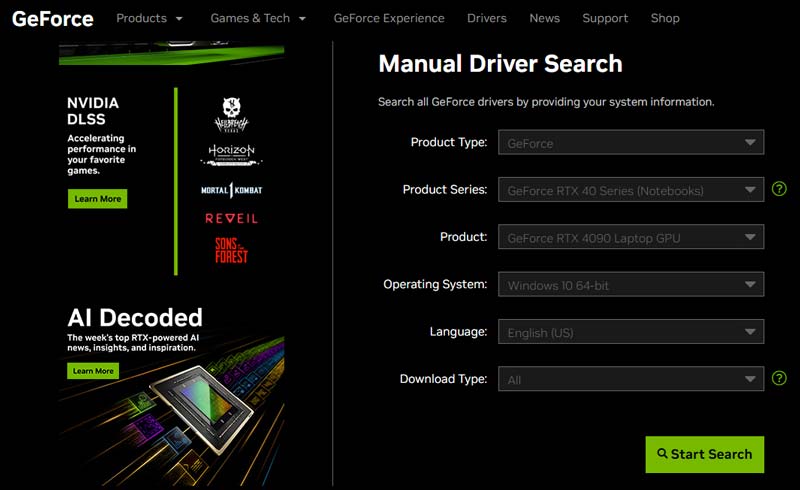
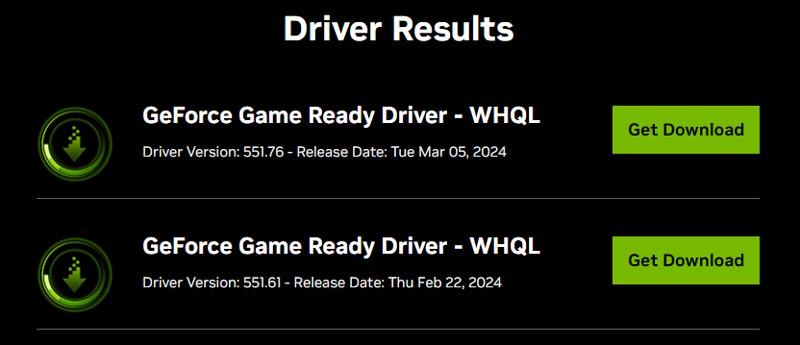
Некоторое программное обеспечение будет мешать записи ShadowPlay. Например, если у вас установлено другое программное обеспечение для записи, даже если вы его не используете, оно все равно влияет на ShadowPlay. Другое программное обеспечение, такое как улучшение голоса, также не позволит ShadowPlay записывать звук с микрофона или системы. Попробуйте закрыть все конфликтующие программы и снова попробуйте использовать ShadowPlay. Если это по-прежнему не работает, попробуйте удалить это программное обеспечение.
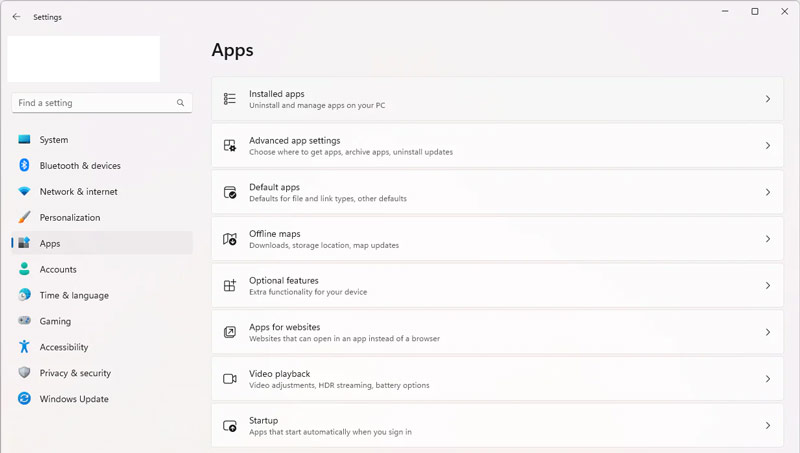
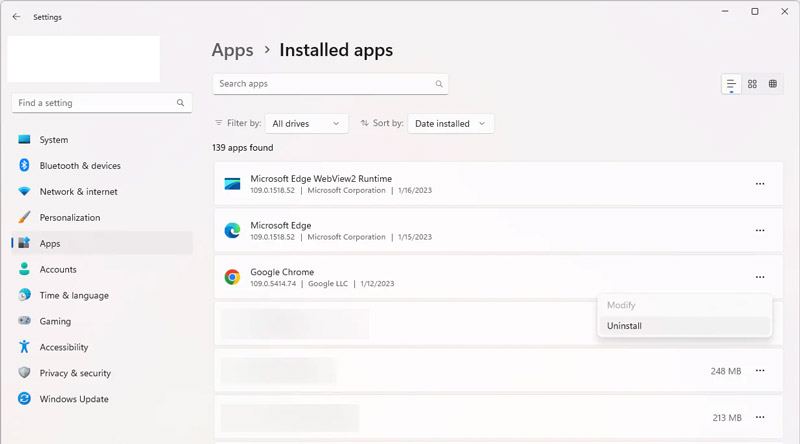
Есть несколько опций, которые необходимо активировать в GeForce Experience и ShadowPlay, чтобы ShadowPlay мог успешно работать.
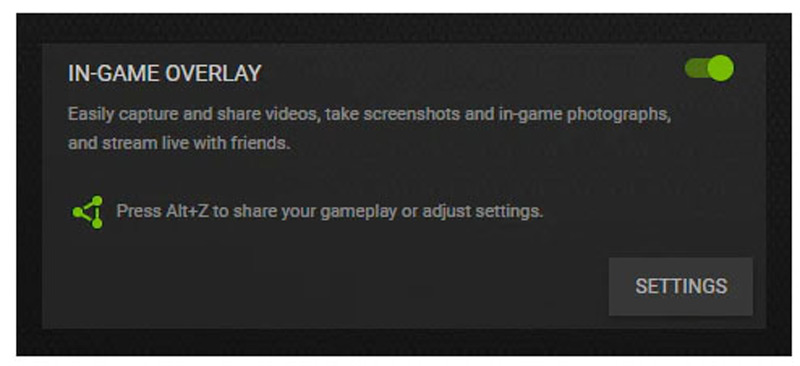
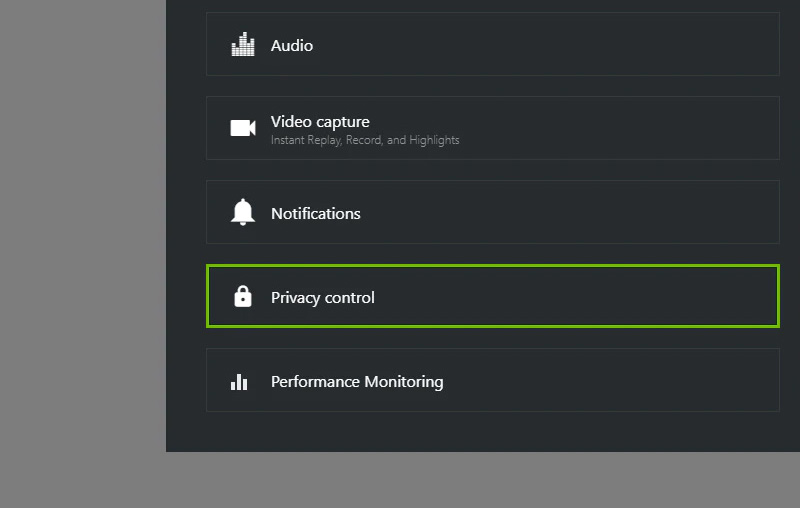
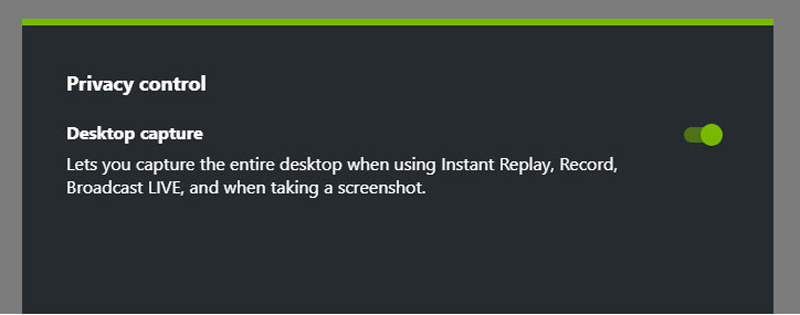
Если вы испробовали все вышеперечисленные методы, но ShadowPlay по-прежнему не работает, вы можете использовать Aiseesoft Screen Recorder как его альтернатива.
Как и ShadowPlay, Aiseesoft Screen Recorder также является лучшим инструментом для захвата экрана. Он позволяет делать снимки экрана, записывать игры и т. д. Более того, он работает как на Windows, так и на Mac и не предъявляет строгих требований к оборудованию.
Помимо функции записи, вы также можете установить автоматическую остановку, запланировать задачу записи и добавить аннотации во время записи, что ShadowPlay не поддерживает.
Попробуйте и испытайте это сами!
100% безопасность. Без рекламы.
100% безопасность. Без рекламы.
Почему мой ShadowPlay больше не работает?
Если ваш ShadowPlay раньше работал, но больше не работает, попробуйте обновить драйверы и удалить конфликтное программное обеспечение. Также может помочь прямая переустановка NVIDIA GeForce Experience и ShadowPlay.
Как заставить Nvidia ShadowPlay работать?
Нажмите Alt+Z на клавиатуре, чтобы открыть интерфейс ShadowPlay. Затем вы можете выбрать запись или трансляцию.
Как исправить, что GeForce Instant Replay не включается?
Выключите внутриигровое наложение и включите его снова на странице общих настроек GeForce. Сделайте то же самое с опцией захвата рабочего стола ShadowPlay. Затем включите мгновенный повтор.
Заключение
Мы ответили на ваш ShadowPlay не работает вопрос и предложил вам 5 решений. Вы можете попробовать обновить Windows, оборудование и диски, закрыть или удалить дополнительное программное обеспечение и изменить настройки, чтобы решить проблему. Вы также можете использовать Aiseesoft Screen Recorder и наслаждайтесь функцией расписания, инструментами аннотаций и многим другим.

Aiseesoft Screen Recorder - лучшее программное обеспечение для записи экрана, позволяющее захватывать любые действия, такие как онлайн-видео, звонки с веб-камеры, игра на Windows / Mac.
100% безопасность. Без рекламы.
100% безопасность. Без рекламы.