Loom — один из наиболее часто используемых инструментов для создания учебных пособий, записи онлайн-встреч или захвата веб-камеры или микрофона. В качестве кроссплатформенного устройства записи экрана Loom предлагает настольное программное обеспечение для Windows и Mac, расширение Chrome и приложения для iOS и Android. Некоторые пользователи считают, что им легко пользоваться и делиться записями, а некоторые считают его неудобным из-за зависимости от Интернета. Для частого использования устройств записи экрана Loom требуется подписка на неограниченную запись видео. Но стоит ли оно своих денег? Мы протестировали настольную версию Windows и расскажем о ее функциях, плюсах и минусах, производительности во время записи, а также качестве видео и звука. Читайте дальше, чтобы узнать, если Регистратор экрана Loom является правильным выбором для вас.
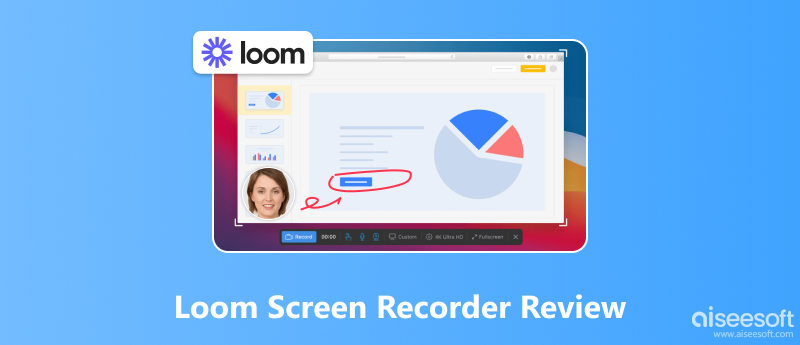
Loom может быстро записать весь экран, пользовательский регион или окно со звуком системы или микрофона или без него. Он имеет очень простой интерфейс, который позволяет новичкам начать запись одним щелчком мыши. Хотя это программное обеспечение для настольных компьютеров, его функции в основном основаны на Интернете. После записи или создания снимка экрана он автоматически загрузит ваше видео или снимок экрана на свой веб-сайт, где вы сможете редактировать файл и делиться им с другими в Интернете. Уникальность Loom заключается в том, что он позволяет вам приглашать товарищей по команде просматривать, редактировать и оставлять комментарии к записанным файлам. Помимо базовой записи видео с экрана, Loom предлагает некоторые более продвинутые функции, которые могут упростить ваш рабочий процесс.
Особенности
Инструменты редактирования: Во время записи вы можете добавлять аннотации с помощью инструмента рисования. После записи вы можете обрезать или соединить видео вместе, а также добавить ссылку и миниатюру.
Стенограмма: Он может автоматически обнаруживать слышимую речь в видео и генерировать расшифровку, чтобы вы могли быстро отредактировать видео.
Инструменты улучшения: Вы можете использовать автоматическое освещение, фильтр фонового шума, инструмент ретуши и приглушение слов-вставок, чтобы улучшить качество видео и звука.
Примечания докладчика: Докладчик может писать подсказки или наброски в заметке, которая видна только ему.
Команда Сотрудничество: Члены команды могут получать комментарии и смайлы от других участников, вместе редактировать видео и делиться им по ссылке, электронной почте или в социальных сетях.
Скриншот: Вы можете сделать полный снимок экрана или собственную область экрана.
PROS
CONS
Мы использовали Loom для записи 10-минутного видео с качеством видео 1080p. Во время записи Loom работал хорошо, без лагов и зависаний. Когда мы остановили запись, он автоматически открыл браузер и загрузил видео. Скорость открытия видео была ниже, чем у других настольных устройств записи экрана. Когда мы просмотрели видео и перешли к последней части, загрузка заняла некоторое время. Это может занять больше времени, если ваше интернет-соединение нестабильно.
Согласно нашему тесту, записанное видео 1080p четкое, а его воспроизведение плавное, без прерывистости и задержек. Для платных пользователей это может быть 4K рекордер для захвата кристально чистого содержимого экрана. В окне предварительного просмотра вы можете воспроизвести его с разной скоростью: от 0.8× до 2.5×. Что касается звука, вы можете использовать шумовой фильтр, чтобы удалить фоновый шум и улучшить качество звука.
| План | Стартер | Бизнес |
| Цена | Свободно. | $ 15.00 / месяц. 12.50 долларов США в месяц (ежегодно). |
| Видео/Человек | До 25. | Без ограничений. |
| Продолжительность видео | 5 минут/видео. | Без ограничений. |
| Качество видео | До 720p. | До 4К. |
| Скриншот | Без ограничений. | Без ограничений. |
| Фильтр шума | Да. | Да. |
| Редактировать по стенограмме | Нет. | Да. |
| Удалить водяной знак | Нет. | Да. |
| Инструменты рисования | Нет. | Да. |
| Импорт и загрузка | Нет. | Да. |
| холст | Нет. | Да. |
С Loom вы можете записывать прямые трансляции, создавать онлайн-курсы, создавать обучающие материалы и т. д. В этой части показано, как использовать Loom для записи видео.
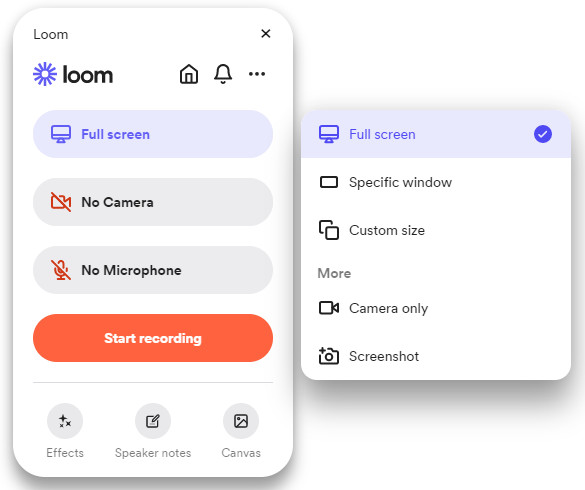
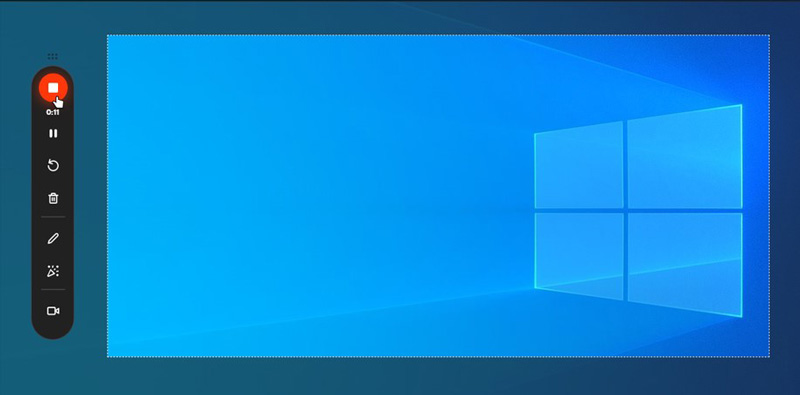
Почему Loom не может записывать компьютерный звук?
Во время теста записи видеоэкрана Loom мы обнаружили, что записанное видео не содержит системного звука. Это потому, что системный звук в Loom по умолчанию отключен. Если вы столкнулись с той же проблемой, перейдите в «Настройки» > «Видео и звук» и включите «Использовать системный звук». Однако вы не можете записать только системный звук, поскольку он не поддерживает эту функцию.
Если вам нужен действительно настольный рекордер экрана или вы не хотите, чтобы ваши записи были общедоступными, Aiseesoft Screen Recorder должен быть вашим идеальным выбором. Вы можете записывать и редактировать видео с экрана полностью локально на своем компьютере. По сравнению с Loom, Aiseesoft Screen Recorder предоставляет больше инструментов для рисования и редактирования, а также возможностей создания снимков экрана. Вы можете легко сделать снимок экрана с прокруткой или снимок экрана всплывающего окна и отредактировать его с помощью многочисленных инструментов. Поскольку он не зависит от Интернета, вы можете наслаждаться плавным и бесперебойным рабочим процессом во время записи. Ознакомьтесь с дополнительными функциями лучшей альтернативы Loom Screen Recorder и узнайте, как ее использовать.

Скачать
100% безопасность. Без рекламы.
100% безопасность. Без рекламы.



Как долго вы можете записываться на Loom?
Бесплатные пользователи могут записывать каждое видео только по пять минут. Если вы перешли на бизнес-план, вы можете записывать видео без ограничений.
Является ли Loom хорошим устройством записи экрана?
Да. Loom — это простой в использовании инструмент записи экрана, который идеально подходит для выполнения основных задач записи экрана и совместной работы в команде. Однако для этого требуется стабильное подключение к Интернету. Если вы хотите записывать и редактировать записи локально, есть лучший выбор, чем Loom. Вы можете попробовать другие автономные устройства записи экрана, например Aiseesoft Screen Recorder.
Безопасно ли устройство записи экрана Loom?
Loom — это безопасное средство записи экрана без вредоносного и рекламного ПО. Но он загружает все ваши записи в облако. Если вы хотите большей конфиденциальности, вы можете использовать Aiseesoft Screen Recorder, который позволяет записывать и редактировать записи в автономном режиме.
Что записывает Loom?
Loom может записывать ваш экран, веб-камеру и микрофон. Вы можете использовать Loom для записи онлайн-курсов, встреч, прямых трансляций, документов, веб-страниц и многого другого на вашем экране.
Почему Loom не записывает?
Для пользователей Mac перейдите в «Системные настройки» > «Безопасность и конфиденциальность» > «Камера, микрофон, запись экрана» и разрешите Loom доступ к этим функциям. Пользователи Windows могут перезагрузить программу или компьютер или попытаться переустановить Loom.
Заключение
Регистратор экрана Loom больше похоже на инструмент для общения с другими с помощью видеосообщений. Любой может легко и быстро записать видео и поделиться им с другими в Интернете. Более того, многочисленные инструменты командной работы делают взаимодействие более эффективным. Однако он кажется менее профессиональным и стабильным из-за небольшого количества инструментов для рисования и редактирования и сильной зависимости от Интернета. Поэтому мы рекомендуем Aiseesoft Screen Recorder, который хорошо работает в автономном режиме и предлагает более персонализированные возможности записи экрана.

Aiseesoft Screen Recorder - лучшее программное обеспечение для записи экрана, позволяющее захватывать любые действия, такие как онлайн-видео, звонки с веб-камеры, игра на Windows / Mac.
100% безопасность. Без рекламы.
100% безопасность. Без рекламы.