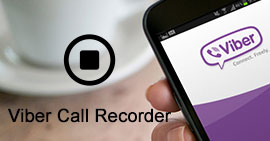[Список 20 лучших] Лучшее средство записи экрана для Windows Обновлено
Обзор
В то время как в Windows нет кнопки записи для захвата экрана, вам следует искать устройства записи экрана, чтобы получить запись. На этой странице собраны 20 лучших списков устройств записи экрана для пользователей Windows. Подберите лучший и получите свою собственную запись здесь.
Как записать экран вашего компьютера в Windows?
Этот вопрос часто задают многие пользователи Windows.
Это не сложно ответить, и достаточно выбрать лучший экран записи.

Лучший Screen Recorder на Windows
В этом посте собраны лучшие 20 программ для записи экрана для пользователей Windows 10/8/7, включая бесплатную и платную.
Что вам нужно сделать, это следовать списку и найти лучший.
Часть 1. Как записать свой экран в Windows 10/8/7 (проще всего)
Если вам срочно нужно сделать снимок экрана компьютера, вы можете следовать простейшему руководству по записи вашего настольного компьютера.
Aiseesoft Screen Recorder - лучшее программное обеспечение для записи на ПК.
Aiseesoft Screen Recorder
- Запишите любой экран на вашем компьютере.
- Запишите видеозвонок Skype, GotoMeeting, видео с веб-камеры и многое другое без ограничений по времени.
- Он поддерживает расписание задач, не сидя перед компьютером в течение длительного времени.
- Поддерживает запись в окне, не прерывая другие операции на компьютере. Редактируйте видео во время записи для прямого обмена видео с дальнейшей работой.
- Полностью совместим с Windows 10, 8 и 7.
- Экспортируемые форматы MP4, WMV, MOV, AVI, TS, F4V, MP3, WMA, AAC, M4A и GIF могут легко соответствовать другим устройствам.
Теперь давайте проверим шаги для записи экрана вашего компьютера с Windows.
1Запустить рекордер экрана
Бесплатно загрузите, установите и запустите это программное обеспечение на своем компьютере под управлением Windows. Вы можете выбрать различные режимы записи в раскрывающемся списке рядом с «Видеозапись». Здесь мы выбираем Видеорегистратор.

2Настройки записи
Здесь вы можете сделать настройки записи.
Больше настроек: Настройки будут применяться в течение всего процесса.
Нажмите кнопку меню, чтобы выбрать «Настройки», и вы сможете выполнить основные настройки, такие как «Запись», «Мышь», «Горячие клавиши», «Вывод» и другие.

Предварительная запись: Настройки будут сохранены для вашего текущего или следующего использования.
Щелкните раскрывающийся список «Видеорегистратор» и нажмите «Управление», чтобы войти в список предустановок.
Здесь вы можете добавить новую предустановку записи (область записи, веб-камера, звук, микрофон, формат видео, качество, формат аудио и т. Д.), Когда вы хотите настроить запись.

3Выберите область записи и аудио
Здесь вам нужно выбрать область записи на весь экран, фиксированный экран или настроенный экран.
Для опции аудио вы можете включить или выключить «Системный звук» и «Микрофон».

Советы
1. Если вы хотите записать экран компьютера без шума, просто выключите микрофон.
2. Если вы хотите сделать видеоурок для совместного использования с вашим собственным рассказом, просто включите оба звука.
4Запись экрана компьютера
Нажмите кнопку «REC», чтобы начать снимать экран вашего компьютера.
Во время записи экрана компьютера вы можете использовать функцию редактирования, чтобы добавить текст, нарисовать линию, фигуру или стрелку и т. Д., Чтобы сделать ваше видео привлекательным.

Легко, правда? Четыре шага могут легко помочь вам захватить экран на ПК.
Screen Recorder - не единственная программа для захвата экрана Windows, но она самая простая.
Конечно, вы можете изучить другие устройства записи экрана ниже, чтобы получить то, что наиболее подходит для вас.
Часть 2. Топ 19 приложений для захвата экрана для Windows
| Программа записи экрана в Windows |
Плюсы |
Минусы |
Фото товара |
CamStudio
Бесплатно |
► Создайте экранное видео.
► Позволяет создавать файлы небольшого размера.
► Настройте курсор во время записи.
► Дайте вам доступные варианты качества. |
► Вредные вирусы и вредоносное ПО.
► Аудио не синхронизируется со сценой. |
 |
OBS
Бесплатно |
► Записывайте видео без ограничений по времени.
► Транслируйте HD-запись на Twitch или YouTube.
► Поддерживает запись HD. |
► Настройка диктофона в Windows занимает некоторое время. |
 |
Snagit
оплату |
► Записывайте экран просто с помощью панели быстрого доступа.
► Слияние видео или аудио рекордер и редактор.
► Создавайте собственные профили для захвата экрана. |
► Это позволяет создавать только файл MP4. |
 |
Apowersoft Бесплатный онлайн-экран рекордер
Бесплатно |
► Нет ограничений по времени или водяных знаков.
► Множество параметров экспорта для вывода видеофайла. |
► Не подходит для записи игр.
► При первом использовании вам необходимо загрузить программу запуска. |
 |
TinyTake
Бесплатно |
► Предоставляет 2 ГБ бесплатного облачного хранилища.
► На вашей бесплатной записи нет водяных знаков. |
► Он не поддерживает запись в игре.
► одновременно отображается пять минут видеозаписи. |
 |
ShareX
Бесплатно |
► Записать экран как видео или файл GIF.
► Нет ограничений по времени или водяных знаков.
► Легко снимайте статический экран. |
► Он не поддерживает записи из игр, запущенных в полноэкранном режиме. |
 |
Ezvid
оплату |
► Автоматическая запись в высоком качестве (1280 × 720p HD).
► Это дает вам выбор популярных музыкальных треков в комплекте.
► Контроль скорости вывода видео. |
► Рецензенты сообщают о постороннем шуме во время записи.
► Полноэкранная запись игры недоступна. |
 |
Camtasia
оплату |
► Редактируйте видео, аудио и дорожку курсора отдельно.
► Добавляйте к записи подписи, уточнения, викторины и т. Д.
► Простое масштабирование и панорамирование видеозаписи. |
► Притормаживает для больших и тяжелых проектов.
► Бюст многодорожечный интерфейс. |
 |
Видеоуроки-O-Matic
оплату |
► Отправьте запись напрямую в Vimeo Pro, Google Drive и Dropbox.
► Поддержка добавления повествования для вашего видео файла.
► Встроить диктофон на сайт. |
► Реклама и требует Java.
► 15-минутный лимит на загрузку на Screencast-O-Matic.com |
 |
VLC
Бесплатно |
► Легко работать как устройство записи экрана и плеер на компьютере.
► VLC довольно просто начать запись. |
► Нет возможности использовать свой голос в скринкасте.
► Вы можете записывать только весь рабочий стол, а не его часть в формате RAW. |
 |
Видеорегистратор Icecream
Бесплатно |
► Он предоставляет вам возможность мгновенного редактирования.
► Позволяет вам обмениваться видеозаписями на любой платформе, нажав кнопку URL. |
► Бесплатная версия также ограничивает время записи 10 минутами.
► Экспортируйте только файлы формата WEBM. |
 |
Bandicam
оплату |
► Он поддерживает запись с высоким разрешением до 3840 × 2160 (4K UHD).
► Записывайте любой звук с компьютера во время игры. |
► Инструменты для редактирования необходимо приобрести. |
 |
Fraps
оплату |
► Используется с играми, использующими графические технологии DirectX или OpenGL.
► Он поддерживает запись в реальном времени во время вашей любимой игры.
►Запись аудио и видео с разрешением до 7680×4800. |
► Не обновлялся с 20 февраля 2013 г. |
 |
SmartPixel
оплату |
► Он поддерживает несколько режимов записи (веб-камера, PIP и т. Д.)
► Это дает вам редактор видео в приложении. |
► Высокий ценник.
► Режим медленного продюсера (видеоредактора). |
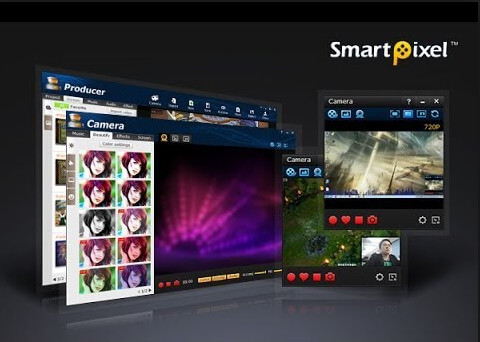 |
Jing
Бесплатно |
► Предоставляет бесплатное онлайн-хранилище с видеозаписей.
► Сделать снимок экрана с видео очень просто.
► Добавьте текст, стрелки или выделите разделы на снимке экрана. |
► Функция мгновенного обмена должна быть платной. |
 |
Microsoft PowerPoint
Бесплатно |
► Он предлагает почти все необходимые инструменты для редактирования слайд-шоу фотографий.
► Вы можете бесплатно записать экран компьютера.
► Позволяет записывать повествование для слайдов. |
► Вы не можете публиковать слайд-шоу напрямую в других социальных сетях. |
 |
HyperCam 2
Бесплатно |
► Это отличный инструмент для редактирования аудио и видео.
► Он поддерживает текстовые аннотации, звук и заметки на экране. |
► Интерфейс немного продвинут для начинающего пользователя компьютера.
► Запись может быть отложенной и не синхронизированной. |
 |
FlashBack Express
Бесплатно |
► Легко записывать экран и звуки.
► Захват записи веб-камеры на компьютере.
► Нет ограничения по времени или водяных знаков. |
► Отсутствует возможность редактирования видео.
► Поддерживаются только выходные форматы MP4, AVI и WMV. |
 |
iSpring Free Cam
Бесплатно |
► Запись экрана, озвучивания и системного звука на компьютере с Windows.
► Обрезать видео, удалить фоновый звук и отполировать аудиофайл.
► Делитесь видео прямо на YouTube. |
► Экспортируемый видеоформат - WMV с разрешением 720p HD. |
 |
Часть 3. Как записать экран на Windows 10 с помощью Game Bar
Некоторые знают, что в Windows есть утилита записи скрытого экрана. С его помощью вы можете легко записывать экран вашего компьютера в Windows 10.
Этот инструмент является частью приложения Xbox, которое устанавливается по умолчанию в Windows 10.
Примечание: Инструмент не может захватывать некоторые программы, такие как File Manager, или весь рабочий стол, но он работает в обычных приложениях.
Теперь давайте раскроем для вас секрет.
1Нажмите Windows + G, чтобы открыть диалоговое окно Game Bar. Во всплывающем окне установите флажок «Да, это игра».
2Нажмите кнопку «Начать запись» или «Windows + Alt + R», чтобы начать захват видео.

Вот и все!
Вы найдете ваши записанные видео в файлах MP4 в папке «Videos» в подпапке «Captures».
Заключение
На этой странице мы решаем проблему записи экрана на компьютер с Windows. Вы можете выбрать самый простой способ записи экрана компьютера для Windows 10/8/7 с помощью средства записи экрана, и вы можете захватить часть экрана в Windows 10 с помощью встроенной панели игр. Конечно, мы собираем другие 19 лучших рекордеров, чтобы вы могли выбрать, какой ваш любимый инструмент.
Если у вас есть предложения, просто оставляйте свои комментарии ниже.
Что вы думаете об этом посте.
Прекрасно
Рейтинг: 4.8 / 5 (на основе рейтингов 192)