Получите ошибку, подсказывающую, что «Не удается открыть том для прямого доступа» когда вы запускаете команду CHKDSK?
Ассоциация Команда CHKDSK это системный инструмент, присутствующий в Windows, который в основном используется для восстановления поврежденного USB-накопителя, внешнего жесткого диска или карты Micro SD. Однако многие пользователи жаловались на то, что они получили сообщение об ошибке «Не удается открыть том для прямого доступа» при использовании его для планирования проверки диска. Вы столкнулись с такой же ситуацией?
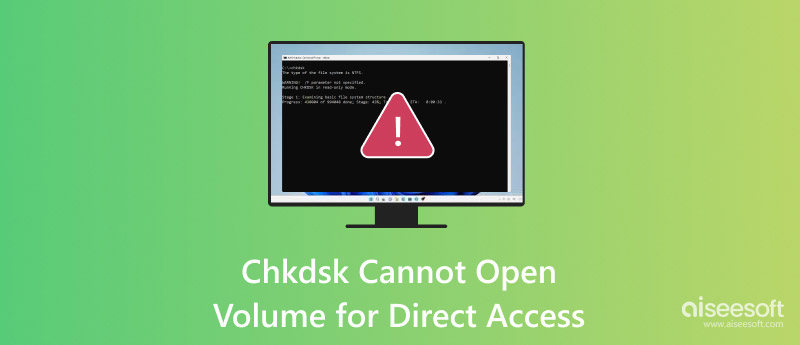
Ассоциация CHKDSK не может открыть том для прямого доступа ошибка может возникнуть в любой версии Windows, например Windows 10, 8, 7, Vista, XP и других. Почему CHKDSK не может открыть том для прямого доступа? Как исправить ошибку?
Во-первых, нам нравится отвечать на вопрос почему CHKDSK не может открыть том для прямого доступа. На самом деле основных возможных причин три. Вы получаете поврежденную DBR (загрузочную запись DOS) жесткого диска, жесткий диск физически поврежден и недоступен, или программа проверки на вирусы или монитор диска заблокировала раздел, который вы хотите проверить. В этой части мы покажем вам, как отключить любые сторонние службы, которые могут заблокировать раздел, который вы хотите проверить.
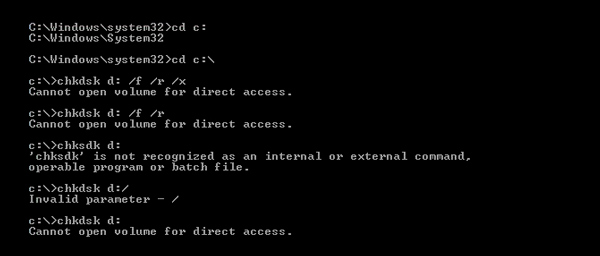
Шаг 1 Нажмите Windows клавиша и R одновременно на клавиатуре, чтобы открыть Run пунктом.
Шаг 2 Выберите services.msc , а затем нажмите кнопку OK возникать Сервис окно.
Шаг 3 Теперь вы можете проверить конкретные сторонние сервисы в Услуги (Локальный) список. Вы можете щелкнуть по нему правой кнопкой мыши и выбрать Объекты проверить подробную информацию.
Шаг 4 Теперь вы можете изменить Стартап введите и отключите сторонние сервисы, которые могут заблокировать раздел. щелчок OK подтвердить операцию.
Шаг 5 Закройте окно и перезагрузите компьютер. Затем снова запустите команду CHKDSK commend, чтобы проверить, Невозможно открыть том для прямого доступа проблема ушла
Когда вы видите сообщение об ошибке «Не удается открыть том для прямого доступа», вы также можете отформатировать поврежденный внешний жесткий диск, SD-карту или USB-накопитель. На самом деле, выполнить операцию форматирования на вашем компьютере довольно просто. Вы можете выполнить следующие шаги, чтобы сделать это.
Шаг 1 Если вы хотите отформатировать внешний жесткий диск, сначала подключите его к компьютеру. Затем найдите его из Компьютер.
Шаг 2 Щелкните правой кнопкой мыши жесткий диск, внешнее устройство или раздел, который вы хотите отформатировать. Выбрать Формат вариант из выпадающего списка.
Шаг 3 Выберите новую файловую систему и настройте остальные параметры. Затем вы можете дождаться окончания процесса форматирования. После этого вы можете перезагрузить компьютер и запустить CHKDSK, чтобы снова восстановить жесткий диск. Здесь вы также можете узнать как отформатировать SD-карту.
Фактически, когда вы запускаете CHKDSK и не можете открыть том для прямого доступа, вы можете выбрать восстановление файлов с проблемного диска. Вам не разрешен доступ к файлам на поврежденном жестком диске. К счастью, до сих пор есть способы доступа и восстановления этих файлов, даже если жесткий диск поврежден.
Здесь мы настоятельно рекомендуем мощное программное обеспечение для восстановления жесткого диска, Восстановление данных для вас, чтобы получить эти потерянные файлы с поврежденного жесткого диска.

125,339 Скачать
100% безопасность. Без рекламы.
100% безопасность. Без рекламы.
Шаг 1 Нажмите кнопку загрузки, а затем следуйте инструкциям, чтобы бесплатно установить и запустить программу восстановления данных с жесткого диска на вашем компьютере.
Шаг 2 Когда вы входите в главное окно, вы можете увидеть, что там перечислены некоторые основные типы данных, такие как изображение, аудио, видео, электронная почта, документ и другие. Более того, вы можете видеть, что отображаются все жесткие диски. Здесь нужно выбрать тип данных и конкретный жесткий диск для быстрого восстановления.

Шаг 3 Нажмите Сканировать Кнопка, чтобы начать быстрое сканирование данных на выбранном жестком диске, который вы только что выбрали. Как уже упоминалось выше, он также предоставляет функцию глубокого сканирования для сканирования глубоких потерянных файлов на вашем компьютере.
Шаг 4 После сканирования вы можете найти потерянные файлы в соответствии с Path Список или Тип Список. Это Восстановление данных также дает вам ФИЛЬТР Функция быстрого поиска потерянных или поврежденных данных.

Шаг 5 Выберите данные, которые вы хотите восстановить, а затем нажмите Восстановление кнопка, чтобы восстановить их с вашего компьютера или поврежденного жесткого диска.
Когда вы получаете сообщение об ошибке "Не удается открыть том для прямого доступа" при использовании команды CHKDSK вы можете использовать эти 3 метода, описанные выше, для решения проблемы. Эта ошибка означает, что приложение не может получить доступ к диску для сканирования и выполнения на нем операций. Надеюсь, вы сможете легко избавиться от этой ошибки после прочтения этой страницы.
Проблемы с Windows
Удалите утилиту обновления драйверов MSI Восстановление пароля Windows Редактор реестра Chkdsk не может открыть том для прямого доступа
Aiseesoft Data Recovery - это лучшее программное обеспечение для восстановления данных, которое восстанавливает удаленные / потерянные фотографии, документы, электронные письма, аудио, видео и т. Д. С вашего ПК / Mac.
100% безопасность. Без рекламы.
100% безопасность. Без рекламы.