Для большинства пользователей Windows реестр Windows является неизвестной функцией, которая может быть пугающей на первый взгляд. Почти у каждого, кто вступает в контакт с реестром Windows, возникает такой вопрос: что такое реестр Windows? Когда вам нужно изменить некоторые настройки в Windows, вы должны использовать редактор реестра Windows, чтобы отредактировать его. Но знаете ли вы, как включить редактор реестра и использовать его? К счастью, эта статья подробно описывает редактор реестра.
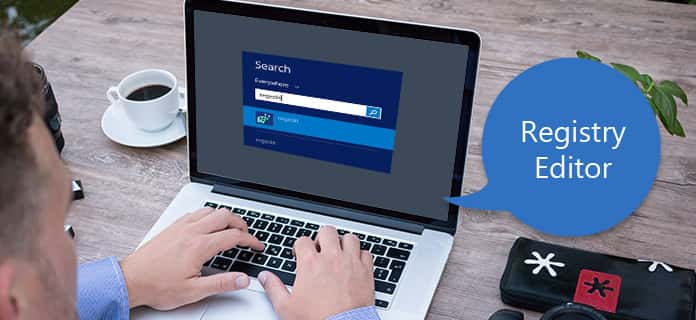
Хотя многие пользователи мало знают о реестре Windows, включая его функции и использование, он все же играет важную роль на компьютере Windows. Теперь мы подробно познакомим вас с реестром. Реестр Windows - это база данных, которая используется для хранения широкого спектра информации и настроек для программ, аппаратных устройств, пользовательских настроек, рабочих конфигураций и многого другого. Пользователи могут изменять различные настройки, редактируя реестр.
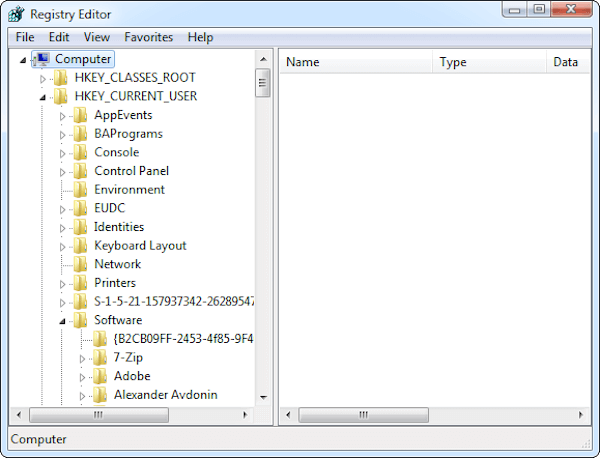
Например, когда вы устанавливаете новую программу на свой компьютер, реестр Windows добавит что-то вроде нового набора инструкций и ссылок на файлы в определенном месте для программы, дополнительная информация включает в себя, где находятся файлы, какие опции использовать и скоро. На самом деле, многие параметры, представленные в реестре Windows, недоступны в других местах Windows, а некоторые дополнительные параметры можно изменить только путем редактирования реестра Windows. Чтобы изменить реестр Windows, может понадобиться редактор реестра Windows. Редактор реестра, известный как Редактор информации о регистрации или Редактор регистрации в Windows 3.x, представляет собой графическое приложение, которое позволяет просматривать все ключи и значения в реестре Windows, а также редактировать их при необходимости.
Если вы хотите изменить некоторые параметры редактором реестра, вам нужно сначала открыть его на своем компьютере. Так как же открыть редактор реестра? Для разных версий систем Windows способ включения редактора реестра имеет некоторые различия. Ниже мы расскажем, как открыть редактор реестра в разных системах Windows.
Шаг 1 Если вы используете Windows 10 или Windows 8.1, вам нужно щелкнуть правой кнопкой мыши или нажать, а затем удерживать кнопку «Пуск» и выбрать «Выполнить», чтобы открыть редактор реестра. На самом деле, по сравнению с Windows 10 или 8.1, системы до Windows 8.1 намного легче доступны на экране приложений. Если вы работаете в Windows 7 или Windows Vista, просто нажмите «Пуск», чтобы открыть редактор реестра. Когда вы используете Windows XP, вам нужно нажать на кнопку «Пуск» и затем нажать «Выполнить».
Шаг 2 Теперь вы можете увидеть окно Run на экране, введите «regedit» (без кавычек) в эту строку Run. Нажмите «Enter» на клавиатуре.
Шаг 3 В некоторых версиях Windows может отображаться диалоговое окно «Контроль учетных записей». Вам нужно нажать «Да», чтобы подтвердить, что вы хотите включить редактор реестра. После этого откроется редактор реестра.
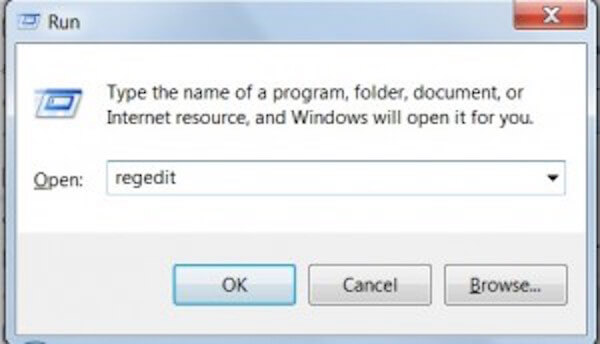
Примечание: если вы спешите, вот еще один быстрый метод, который подходит практически для любой версии Windows. Просто нажмите клавиши «Windows» и «r» на клавиатуре, чтобы открыть окно «Выполнить». Затем выполните Шаг 2, чтобы включить редактор реестра. Если вы ранее использовали редактор реестра, он откроется там же, где вы работали с реестром в прошлый раз. Когда вы сталкиваетесь с такой ситуацией, но не хотите работать с ключами или значениями в этом месте, вам может потребоваться свернуть ключи, пока вы не увидите верхний уровень. Затем вы можете найти ключи или значения, чтобы делать то, что вы хотите.
В интерфейсе редактора реестра есть две панели: на левой панели находятся ключи, а на правой - имена значений с соответствующими данными. Если вам известно определенное значение, которое вы хотите явно изменить, вы можете использовать реестр, чтобы найти его, и нажать «+» рядом с разделом реестра. Когда параметр реестра не существует в редакторе реестра, вы должны создать в нем новые значения. Чтобы создать новые значения, перейдите к правильной папке и щелкните правой кнопкой мыши на правой панели. Затем выберите «Новое» меню и выберите нужный тип в опциях. Наконец, введите имя значения и нажмите «ввод» на клавиатуре. Если ключ или папка, которые вам нужно использовать, не существует, вам нужно создать правильную структуру папок, создав новые ключи, которые вам нужны в каждой папке. Например, когда вам нужно изменить значение в Foo \ Bar, но оно не существует, вам сначала нужно создать ключ Foo, а затем создать ключ Bar внутри него. Вы также можете щелкнуть правой кнопкой мыши папку и выбрать «Экспорт», чтобы сохранить ключи в файл .reg на вашем компьютере.
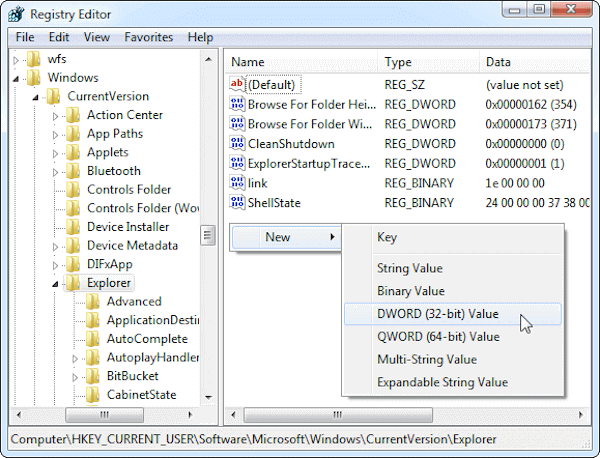
Примечание. Тщательно продумайте, прежде чем принять решение об изменении реестра на вашем компьютере. Лучше всего вам точно знать, что это за файлы и настройки, и тщательно обдумать, что вы хотите сделать и как с ним работать. Если вы новичок в этом, вам лучше ничего не удалять и не изменять какие-либо настройки в редакторе реестра, поскольку это может вызвать некоторые неожиданные проблемы для вас. Что еще более важно, когда вы используете редактор реестра, пожалуйста, помните о его повреждении. Фактически, если вы начнете удалять файлы или изменять некоторые значения и настройки, вы, вероятно, нанесете серьезный ущерб вашей установке Windows.
Из этой статьи вы можете узнать, что такое редактор реестра, и узнать, как открыть редактор реестра и как его использовать. Это может быть очень полезно, когда вы используете редактор реестра для редактирования или изменения некоторых настроек на вашем компьютере. Если вам понравилась эта статья и вы получили от нее то, что вам нужно, вы можете поделиться ею с теми, кто в ней нуждается.