
«Как вы делитесь своим экраном в версии Skype для магазина Windows? Когда я использовал Windows 7 и версию для ПК, у меня была возможность поделиться экраном, но я не смог найти его в Windows 8.1. В чем проблема?» - Тиа
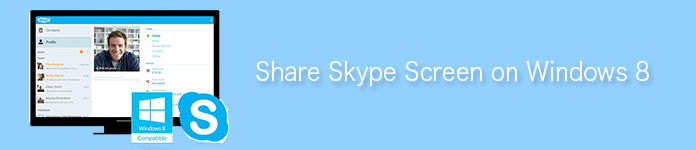
Поделиться Skype Screen на Windows 8
Скайп широко используется во всем мире. Благодаря своей простоте и функциональным возможностям, он работает как средство коммуникации, позволяющее пользователям общаться по деловым или личным причинам. Вы можете создать Skype видеоконференцию для деловых отношений. Также вы можете запускать групповое видео в Skype, чтобы пригласить своих друзей на онлайн-вечеринку.
Операция скайпа очень проста. Вам нужно только искать www.skype.com в браузере и загрузите его в соответствии с вашими потребностями для Windows, Mac, Android или iOS. Skype предоставляет вам услугу мгновенного обмена сообщениями, видеочата или звонка, совместного использования экрана рабочего стола в Skype и т. Д. И различные движения Skype обогатят ваши чаты Skype.
По некоторым причинам, совместное использование экрана в Skype становится тенденцией. А новая добавленная функция Skype Wi-Fi позволяет использовать Skype для ваших нужд в дороге с подключением Wi-Fi. Для пользователей Mac также очень просто обмениваться рабочим столом в Skype для отображения более подробной информации, например контактов, номера контактов и т. Д.
Однако для пользователей Windows они, как правило, испытывают проблемы при использовании Skype для совместного использования экранов в Windows 8. Некоторые из вас могут жаловаться, что вы не можете предоставить общий доступ к своему экрану в Skype в Windows 8. Хотя Windows утверждает, что они не поддерживают Windows 8 до 12 января 2016 года у клиентов есть 24 месяца для перехода на Windows 8.1 после Общей доступности, чтобы оставаться в поддержке. Сосредоточив внимание на совместном использовании экрана Skype в Windows 8 или более поздней версии Windows 8.1, вы можете решить эту проблему с помощью правильной версии.
Продолжайте читать, чтобы поделиться своим экраном Skype на Windows 8.
Шаг 1 Войдите на сайт www.skype.com и нажмите «Загрузить»> выберите «Компьютер»> «Получить рабочий стол Skype для Windows», чтобы следовать руководству по загрузке и установке Skype на компьютер с Windows 8. Пожалуйста, обратите внимание, что вы не будете загружать из магазина Windows 8, а только из «Skype для Windows Desktop».
Шаг 2 Войдите в свою учетную запись Gmail или Facebook в Skype, выберите одного друга, которому вы хотите поделиться своим экраном. Нажмите «Позвонить», чтобы начать видеовызов для совместного использования экрана Skype.
Шаг 3 В нижней части экрана вы увидите символ «+», щелкните его, чтобы выбрать «Share Screen»> нажмите «Start» во всплывающем окне, чтобы поделиться своим экраном с Brain Helper.
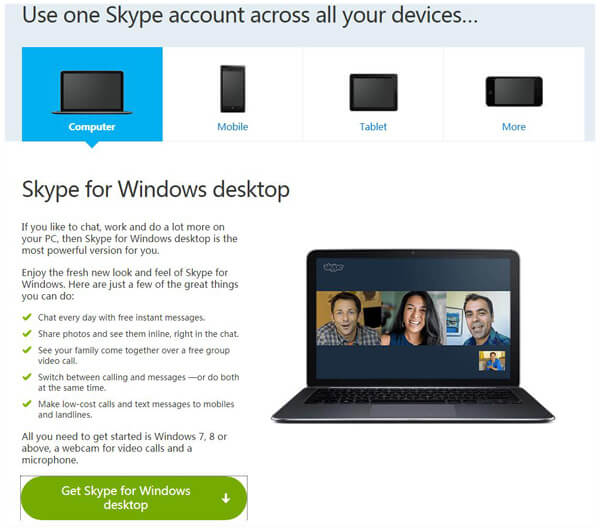
Таким образом, вы можете легко поделиться своим экраном Skype с теми, кем вы хотите поделиться. Но это совместное использование экрана только один раз. Если вы пропустите некоторые моменты во время процесса совместного использования экрана, я боюсь, что вы должны попросить второй раз позвонить. Если ты все еще скучаешь, то три, четыре раза ...
Поскольку Skype не предоставляет вам регистратор для записи процесса совместного использования экрана для воспроизведения, вы можете спросить, есть ли другие способы, которые позволят вам записать весь процесс совместного использования экрана для повторного воспроизведения. Ответ - да. Aiseesoft Skype Recorder это один из профессиональных инструментов для совместного использования и записи экрана Skype в Windows 8. Если вы хотите поделиться файлами или видео в Skype или контактами в Skype, этот рекордер экрана позволит вам реализовать это. И это позволит вам записать весь процесс экрана рабочего стола для воспроизведения на вашем компьютере с Windows 8. Сначала вам нужно скачать Screen Recorder здесь, прежде чем вы захотите поделиться своим экраном Skype через эту программу. Затем следуйте подробностям ниже:
Шаг 1 Установить Screen Recorderи запустите это программное обеспечение на вашем компьютере с Windows 8.
Шаг 2 Выберите область записи, включите звук системы и микрофона.
Шаг 3 Войти Skype аккаунт, чтобы открыть экран в скайпе, которым вы хотите поделиться. Нажмите "REC"для записи экрана.
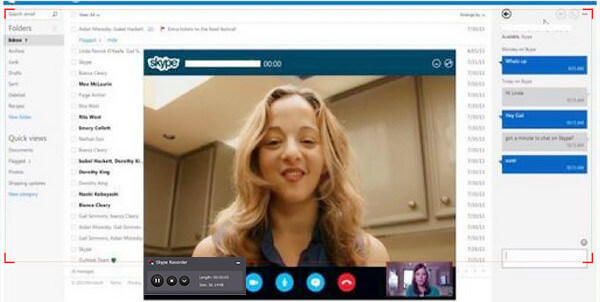
Нажмите кнопку остановки, чтобы остановить запись экрана. После этого вы сможете просмотреть и скачать видеочат Skype в WMV / MP4 на ваш компьютер. После этого вы можете отправить записанное видео Skype любому, кому хотите поделиться экраном из. И вы можете воспроизводить записанное видео WMV прямо на компьютере с Windows 8.
Если вы хотите поделиться своим рабочим столом отдельно от экрана Skype, то вы можете пойти по этому пути. Когда вы используете Skype Recorder для совместного использования вашего экрана Skype или рабочего стола в Windows 8, вы обратите внимание на следующие моменты:
◆ Программа записи экрана хорошо работает в Windows 10/8/7 / XP / Vista, но не работает с версией Andriod, iOS или Mac. Другие лучшее программное обеспечение для записи Skype может дать вам возможность поделиться экраном Skype на другой платформе.
◆ Если вы хотите обмениваться файлами документов без каких-либо видео в Skype, вы можете отключить системный звук в программе записи экрана, чтобы избежать дублирования голоса в вашей компьютерной системе Windows 8.
◆ Если вы хотите записывать видео по Skype, вам лучше отключить звук микрофона, чтобы избавиться от шума снаружи.
◆ Помимо записи рабочего стола и экрана Skype, вы также можете записать звонок в Google Hangouts.
Здесь мы представляем два простых способа поделиться экраном в Skype для Windows 10/8/7. Если у вас появилось больше идей по этой теме, не стесняйтесь поделиться своими мыслями с нами, оставив нам свой комментарий.