Обзор
Важно знать, что вы можете записывать свои встречи в Google Hangout для дальнейшего просмотра. Эта статья научит вас записывать видеовстречу в Google двумя простыми способами.
Обзор
Важно знать, что вы можете записывать свои встречи в Google Hangout для дальнейшего просмотра. Эта статья научит вас записывать видеовстречу в Google двумя простыми способами.
Google Hangouts, как Skype или Facebook, также является коммуникационной платформой, которая предлагает пользователям получать и отправлять мгновенные сообщения, совершать видео / голосовые звонки с одним или несколькими друзьями вместе.
Google Hangouts позволяет пользователям общаться в чате до 10 пользователей одновременно. Это позволяет пользователям совершать бесплатные голосовые звонки другим пользователям Google Hangout и напрямую звонить на мобильные или стационарные телефоны в США или Канаде; пока звонки на перезагрузку мира будут тарифицироваться.
Вы можете поговорить с членами своей семьи или друзьями с помощью голосового или видеозвонка в Google Hangouts и захотеть поделиться им с другими друзьями или членами семьи, записав видео / голосовой вызов в Google Hangouts.
Или вы можете запланировать видеовстречу в Google Hangouts, которая транслирует важную лекцию, чтобы посмотреть ее позже.
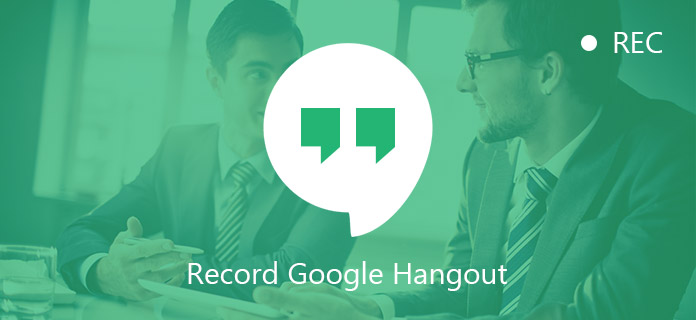
Как записать Google Hangout
Независимо от ситуации, важно понимать, что вы можете легко записывать Google Hangout для совместного использования или воспроизведения.
Возникает вопрос: знаете ли вы, как записывать Google Hangouts?
В следующих частях мы расскажем вам о двух методах записи видеовстречи в Google с использованием лучшего регистратора видеовстречи Google.
Поскольку в Google Hangouts нет функции записи, вам может потребоваться помощь профессионального программного обеспечения для записи в Google Hangout.
На самом деле существует множество отличных опций для записи Google Hangouts, и Aiseesoft Google Hangout Recorder - наш рекомендуемый.
Screen Recorder это стороннее приложение, которое позволяет вам захватывать Google Hangouts. С его помощью вы можете записывать свои голосовые / видео звонки через Google Hangouts на своем компьютере. Видео или аудио, записанные на этом рекордере, имеют высокое качество с четким изображением и звуком.
Более того, его интуитивно понятный интерфейс позволит вам чувствовать себя свободно с функциями и опциями, даже если вы никогда не делали ничего подобного раньше.
Теперь бесплатно загрузите его на свой компьютер и следуйте инструкциям ниже, чтобы узнать, как записывать Google Hangout.
Шаг 1 Скачать Screen Recorder
После установки Screen Recorder на компьютер откройте и выберите «Видеозапись».

Шаг 2 Запустите Google Hangouts
Откройте Google Hangout на своем компьютере и начните передачу видео / голосового вызова, которую вы хотите записать.
Шаг 3 Записать Google Hangouts
После настройки устройства записи экрана и хостинга в сообщении нажмите кнопку «REC» и начните записывать свои видеовстречи Google.
Шаг 4 Предварительный просмотр и сохранение записи в Google Hangouts
Когда вы закончите общение, запись остановится соответственно. Затем просмотрите и сохраните запись на свой компьютер.
Важно отметить, что доступ к видеовстрече Google, записанной с помощью Screen Recorder, можно получить в любое время на любом компьютере без подключения к Интернету. Кроме того, если вам разрешено использовать подключение к Интернету, вы можете использовать его как лучший рекордер веб-камеры.
Иногда Google позволяет вам записывать видеовстречу, когда вы ведете видео / голосовой разговор с Google Hangouts в эфире.
Вы можете транслировать свои видео через канал YouTube или домашнюю страницу Google+ и редактировать свои видео Google позже. И вы также можете сохранить копию этого видео Google Hangouts. Если вы не хотите, чтобы ваши Google Hangouts получили широкое распространение в мире, вы можете начать частную видеовстречу.
Для трансляции и записи видеовстречи в прямом эфире вам необходимо:
Шаг 1 Перейдите на свою страницу Google+ и в левой части страницы нажмите выпадающее меню страницы Google+ и выберите Google Hangouts в эфире.
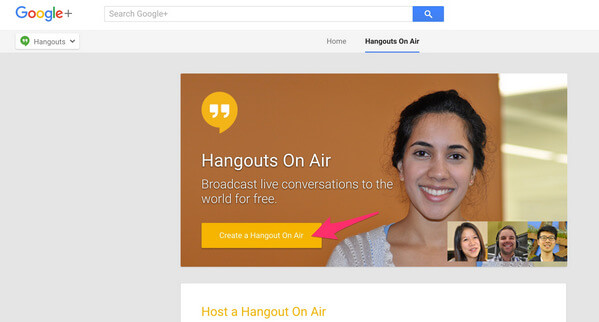
Шаг 2 После этого появится диалоговое окно с предложением ввести имя и описание вашей видеовстречи Google. Затем вы можете выбрать время начала: «Начать сейчас» или «Позже».
В поле «Аудитория» удалили «Общедоступные» и установите права просмотра этой видеовстречи Google. Вы можете ввести имена или круги, которые вы хотите пригласить для просмотра вашего видео в Google, или нажать «Добавить больше людей», чтобы просмотреть свою видеовстречу.
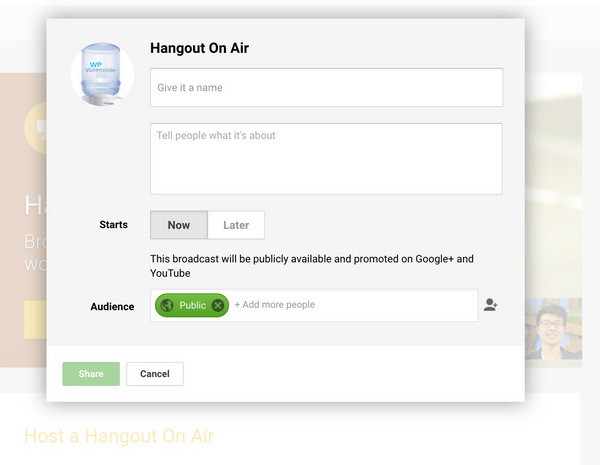
Шаг 3 Вы получите экран, который выглядит как ниже. Нажмите кнопку «Пуск», и вы сможете начать поездку в Hangouts On Air, и эта видеовстреча автоматически поделится ссылкой с людьми, которых вы выбрали для обмена.
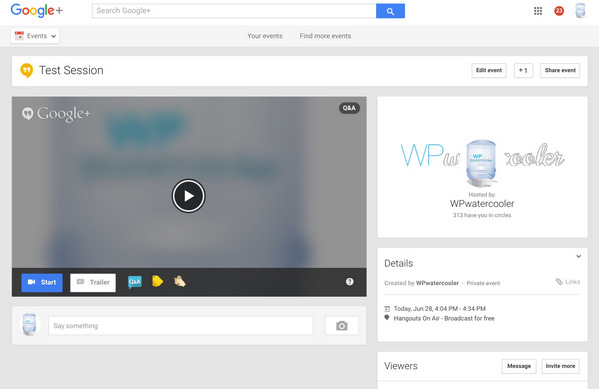
Когда вы закончите свою видеовстречу в Google, это означает, что вы сможете поделиться ею и просмотреть ее позже в Интернете.
Однако, как упоминалось ранее, Google Hangouts On Air будет общедоступным видео по умолчанию. Несмотря на то, что вы можете запустить непристойную видеовстречу в прямом эфире, это видео Google можно найти и просмотреть по ссылке.
Поэтому, если вы не хотите, чтобы ваши видеовстречи Google были опубликованы, лучше выбрать запись видео с помощью внешнего и безопасного стороннего приложения, такого как Screen Recorder от Aiseesoft, о котором мы упоминали выше, или других вариантов, таких как Snagit, Camtasia.
В общем, мы настоятельно рекомендуем вам первый способ записи видеовстречи Google, когда вы используете частный видео / голосовой вызов Google. Более того, первый способ также позволяет записывать звонки Skype, Facetime-вызов и т. Д.
Помните, что при записи в Google Hangouts отключайте все ненужные приложения и уведомления для обеспечения хорошего качества записи. И вы должны также отметить, что вы получаете разрешение субъектов в ваших видеозвонках перед записью, особенно в трансляции видеозаписи Google.