Первые шаги
Введение
Screen Recorder - это самая профессиональная программа для записи, которую вы могли найти. Это помогает вам записывать видео с высоким качеством выходного видео. Ниже мы предложили вам решения для записи видео / аудио с помощью Screen Recorder.
Часть 1. Как записать видео на компьютер
Шаг 1 Бесплатно скачайте, установите и запустите Aiseesoft Screen Recorder на своем компьютере. Зарегистрируйтесь, используя адрес электронной почты и регистрационный код, которые вы получили от нас.
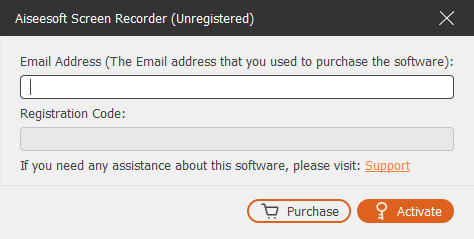
Шаг 2 Выберите Видеомагнитофон режим в верхнем левом углу. Здесь вы можете записывать как видео, так и аудио.

Шаг 3 Переместитесь вниз и нажмите На заказ, вы можете выбрать полноэкранный или фиксированный экран, например 3840×2160, 2560×1440, 1920×1080, 1280×720, 1024×768, 854×480, 640×480. Вы также можете нажать Пользовательский> Выбрать регион / окно нарисовать область записи с помощью курсора.

Шаг 4 Выберите источник звука, включив Звуковая система вариант, Микрофон вариант или оба.
Для записи видео, аудио и лекций вы можете сохранить только Звуковая система опция включена. Для записи игр, вебинаров, встреч или видеоуроков может потребоваться включить Звуковая система вариант и Микрофон одновременно.

Кроме того, пока вы включаете запись звука с микрофона, нажмите Настройки из раскрывающегося списка рядом с ним.
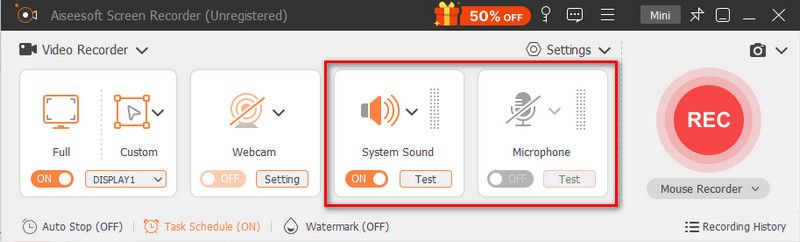
В новом окне вы можете включить Подавление шума микрофона и Улучшение микрофона. Он также может позволить вам изменить источник микрофона и выбрать другие микрофоны для записи.
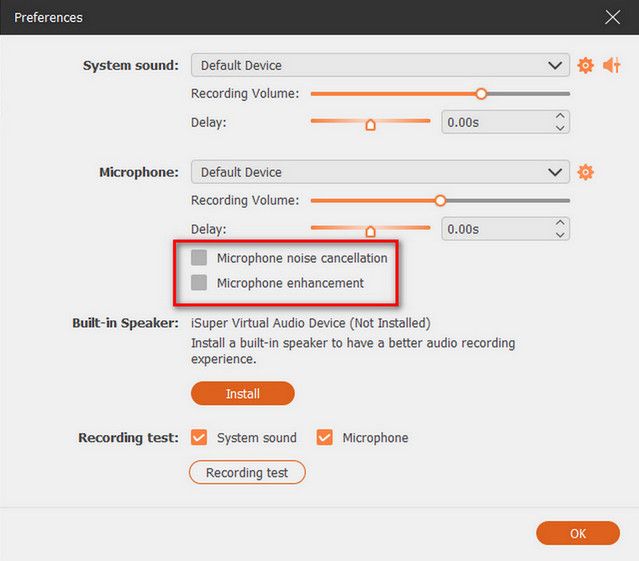
Если вы хотите записать звук через динамик компьютера, нажмите Звуковая система и в раскрывающемся списке появится опция компьютерного динамика.
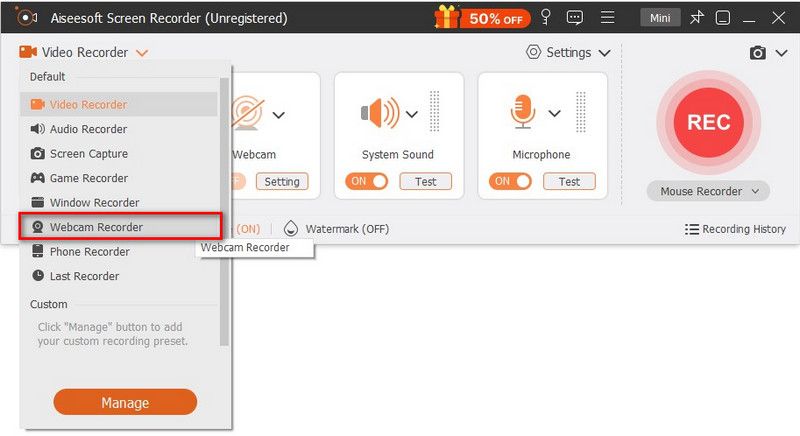
Шаг 5 Во время записи вы можете редактировать видео и добавлять к захваченному видео текст, линии, стрелки и определенные метки.
Шаг 6 Нажмите REC кнопку, чтобы начать запись экрана на вашем компьютере. После записи вы можете просмотреть записанное видео, а затем нажать кнопку Экспортировать кнопка, чтобы сохранить запись на вашем компьютере.
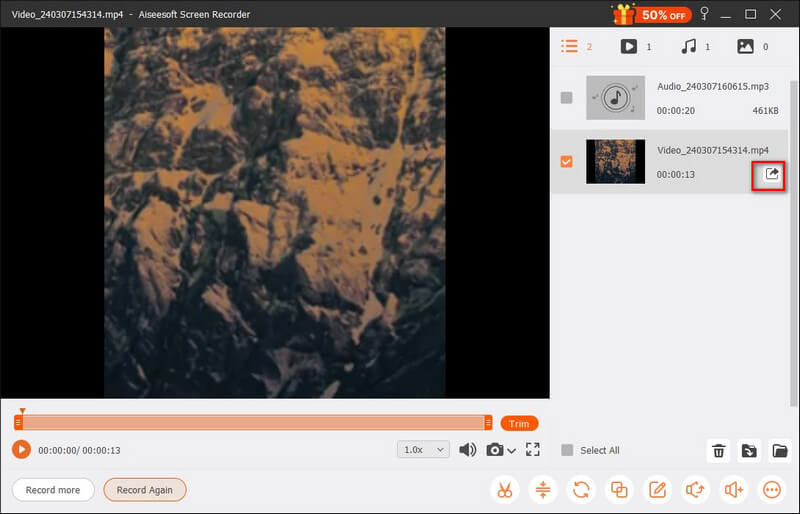
Внимание: Все ваши видео или аудио записи сохраняются в списке истории записи. Вы можете нажать История записи внизу, чтобы просмотреть, отредактировать или удалить их.
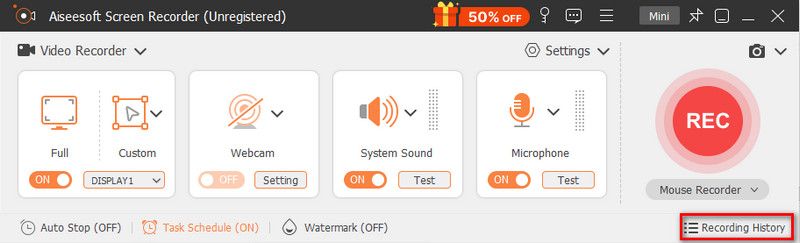
Часть 2. Как записать аудио на компьютер
Шаг 1 Запустите Screen Recorder на своем компьютере и выберите Audio Recorder режим в верхнем левом углу, чтобы войти в интерфейс аудиозаписи.

Шаг 2 Установите запись звука с Звуковая система or Микрофон голос в соответствии с вашими потребностями. Вы можете включить опцию «Микрофон» и отключить системный звук, если хотите просто записать свой голос. Если вы хотите записывать звук с вашего компьютера, а также свой голос, вам необходимо включить микрофон и системный звук.
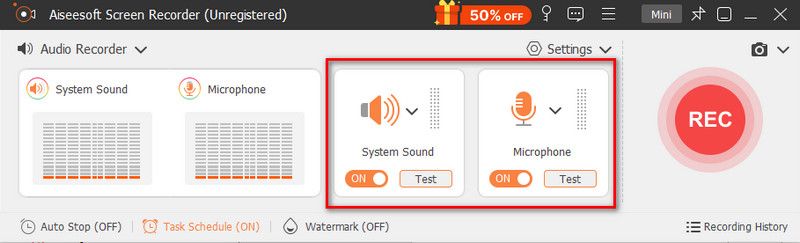
Во время записи звука с микрофона не забудьте поставить галочку напротив опции Подавление шума микрофона и Улучшение микрофона, который может уменьшить видеошум и усилить звук, чтобы остановить эхо звука во время записи.
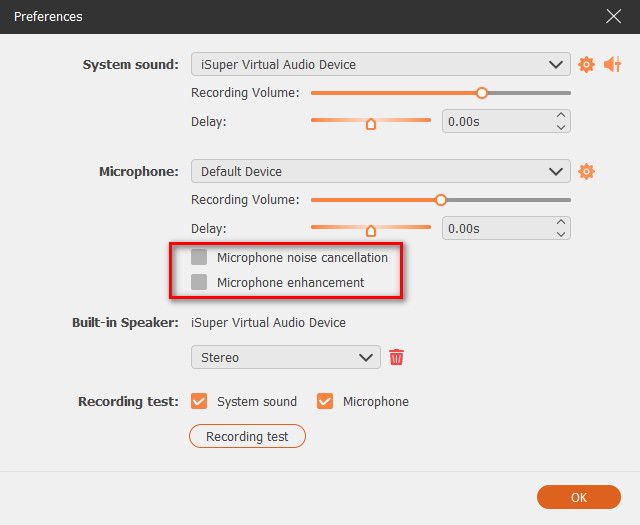
Кроме того, вы можете нажать Объемный смеситель раскрывающегося списка «Системный звук», чтобы настроить звук динамика для отдельных аудиоприложений во время записи.
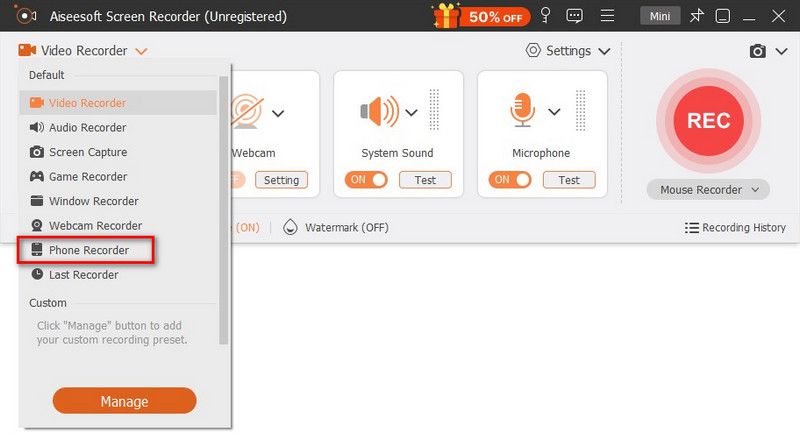
Шаг 3 Когда запись голоса будет завершена, нажмите Stop кнопку, и вы попадете в окно предварительного просмотра. Затем нажмите Экспортировать кнопка, чтобы сохранить аудиозапись на ваш компьютер.
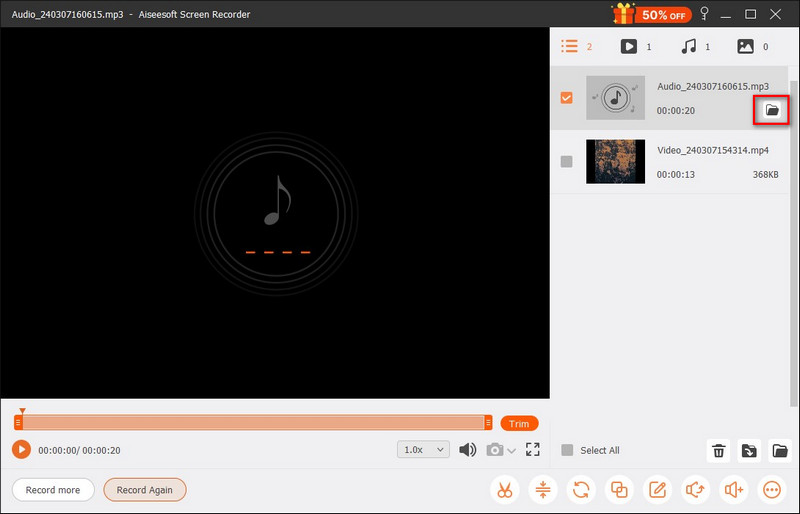
Часть 3. Как записать геймплей на компьютер
Шаг 1 Для начала запустите игру, которую хотите записать. Запустите Aiseesoft Screen Recorder и выберите Game Recorder, чтобы записать игровой процесс.
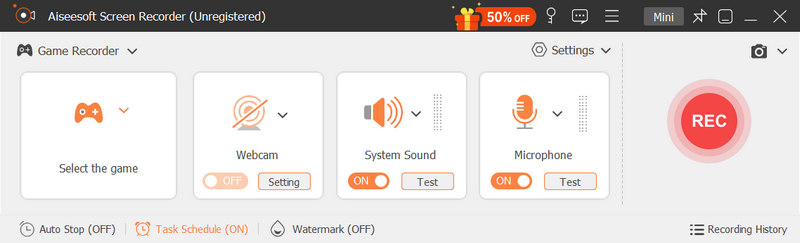
Шаг 2 В окне Game Recorder перейдите к Выберите игру панели и нажмите кнопку со стрелкой вниз, чтобы отметить запущенную игру в списке. Область записи зависит от размера вашего игрового окна.
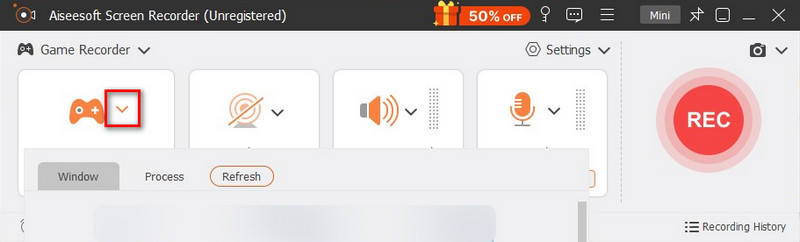
Шаг 3 Если вам нужно зафиксировать собственные реакции, рекомендуется включить Веб-камера вариант. После этого вы можете включить Звуковая система, Микрофонили и то, и другое, если необходимо.
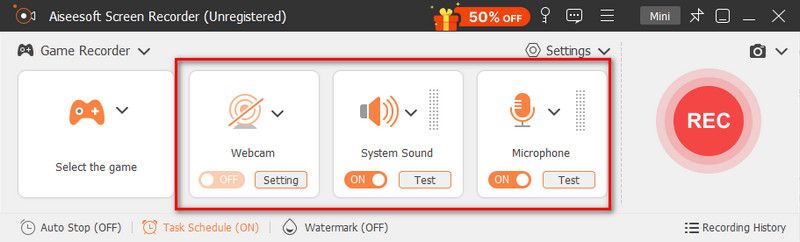
Шаг 4 Когда будете готовы, нажмите на REC кнопку, чтобы начать запись. Во время записи игры вам разрешено использовать функции панели инструментов, включая создание снимков, настройку длины записи и инструменты редактирования по своему усмотрению.
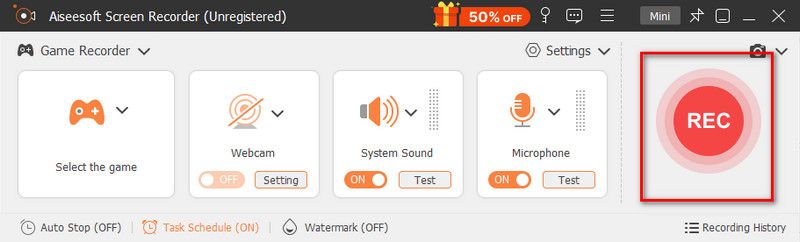
Шаг 5 По окончании записи нажмите на Stop кнопку, чтобы завершить процесс записи. После этого вы сможете просмотреть и вырезать свои записи перед сохранением. Здесь вы можете воспроизвести, переименовать и удалить файл. Если вас устраивает результат, нажмите Экспортировать .

Часть 4. Как записать веб-камеру на компьютер
Шаг 1 Откройте Screen Recorder на своем компьютере. Затем нажмите в верхнем левом углу, чтобы найти программу записи с веб-камеры.
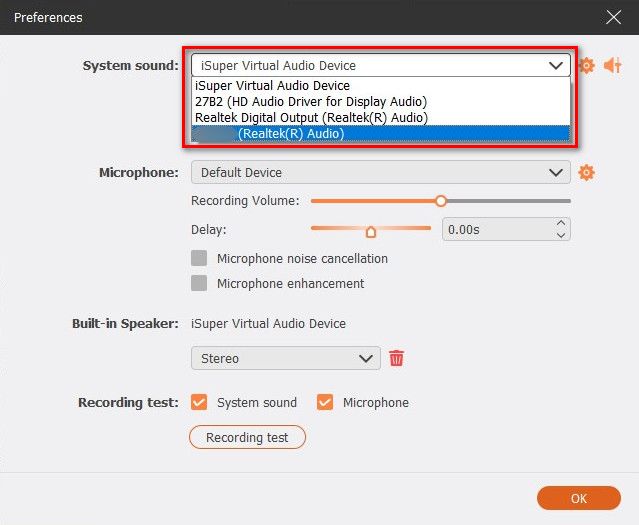
Шаг 2 После этого вы должны увидеть окно предварительного просмотра изображения вашей камеры. Кроме того, рядом с ним будет окно настроек, где вы можете изменить исходную камеру, настроить эффекты камеры, выбрать разрешение, изменить громкость и повернуть изображение. Если со всеми настройками все в порядке, просто нажмите Запись на верхней панели.
Шаг 3 Во время записи вы можете приостановить или остановить процесс в любое время. Вы также можете сделать снимок, нажав кнопку камера кнопка на плавающей панели.
Шаг 4 После завершения записи вы можете просмотреть и обрезать видео по своему усмотрению. После редактирования выберите кнопку «Экспорт» в правом списке.
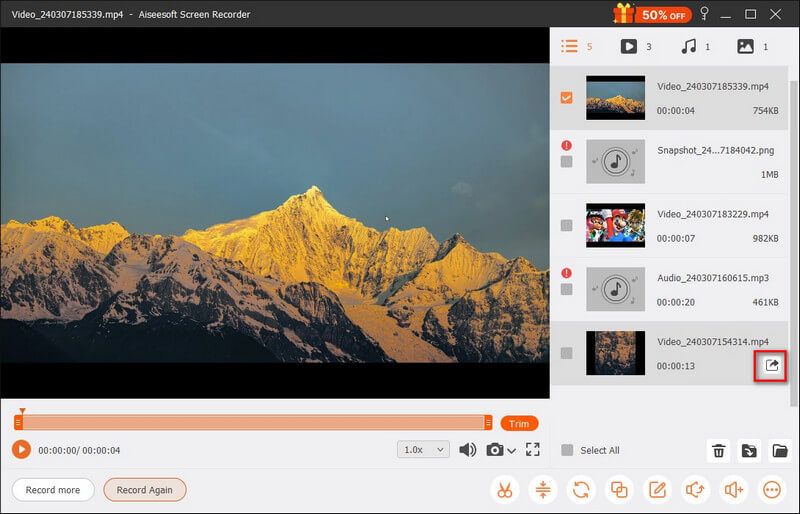
Часть 5. Как записать экран телефона на компьютер
Шаг 1 Запустите Aiseesoft Screen Recorder на своем компьютере. Чтобы записать экран вашего телефона iPhone или Android, выберите Phone Recorder из главного списка.
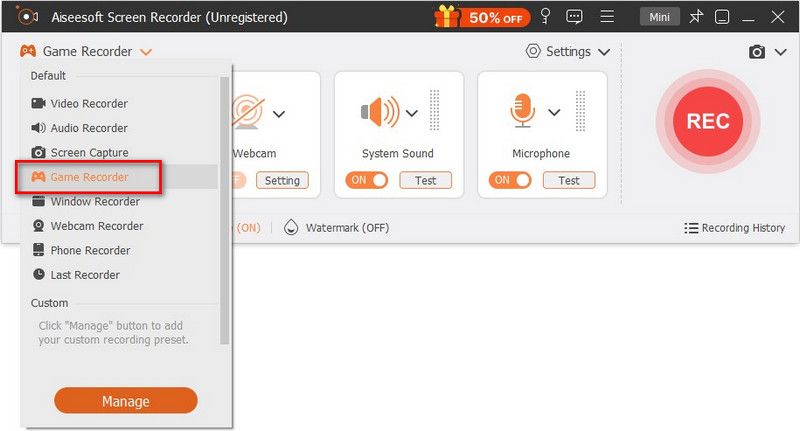
Шаг 2 Тогда вам нужно выбрать из Рекордер iOS и Рекордер Android. Пожалуйста, решите, какой из них использовать в зависимости от вашего устройства. Если вы хотите записать экран iPhone, вам нужно сначала отразить экран телефона на компьютере.
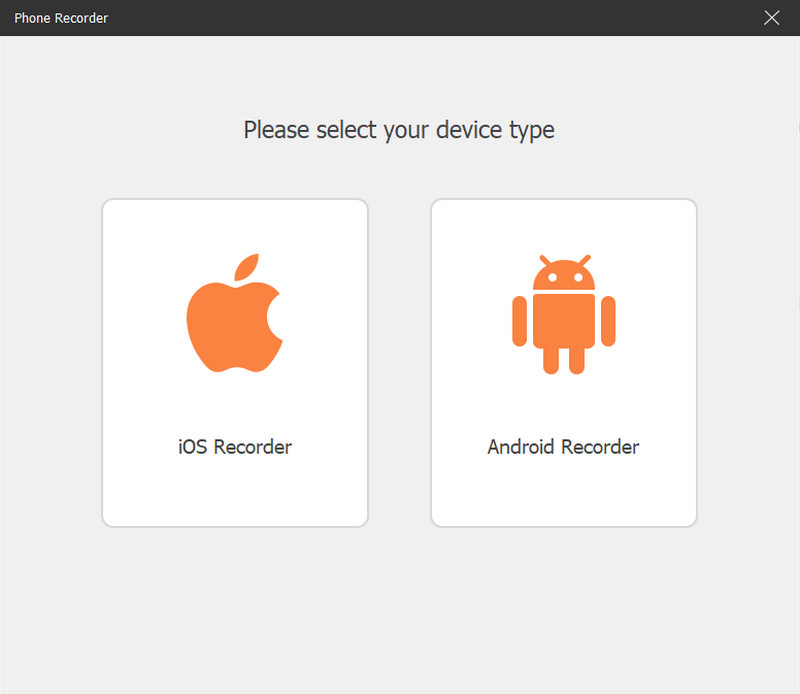
Что касается пользователей Android, вы можете выбрать зеркальное отображение экрана телефона через WiFi или USB. Мы также предоставляем вам 2 режима подключения WiFi: PIN-код и QR-код. Вы можете выбрать любой из них.
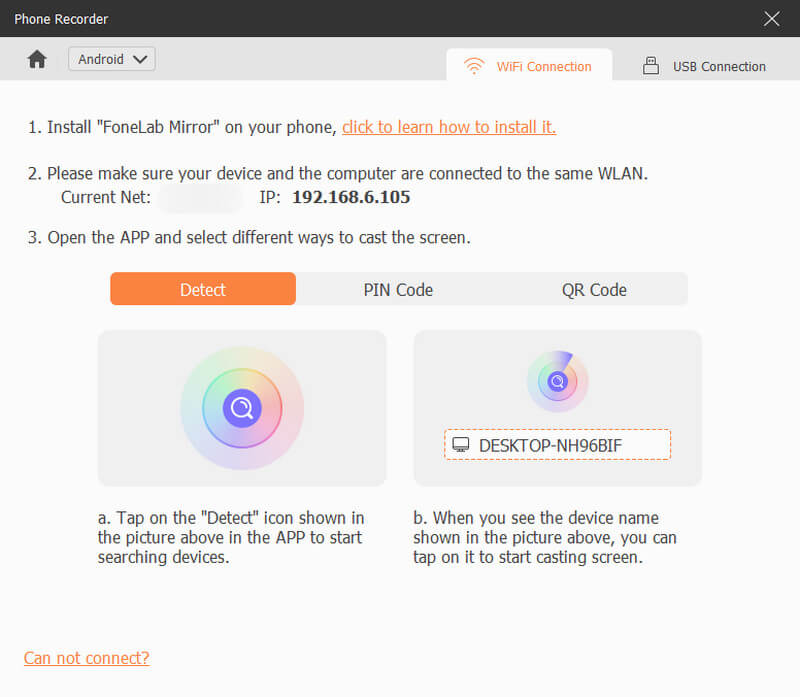
Шаг 3 Чтобы отразить ваше устройство iOS на компьютере, вам необходимо убедиться, что ваш iPhone и компьютер подключены к одной и той же беспроводной сети. Затем проведите пальцем вниз от верхней части iPhone, чтобы открыть Центр управления, Найти Зеркало и выберите Aiseesoft Screen Recorder в качестве устройства вывода.
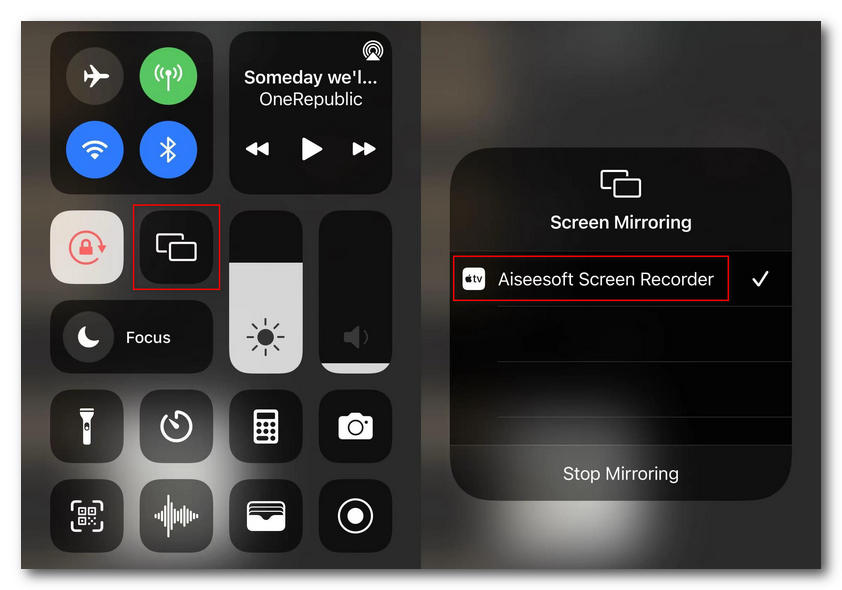
Шаг 4 После подключения вы можете просматривать экран телефона на компьютере. Затем вы можете записать экран телефона на компьютер.
Шаг 5 После записи вы можете просмотреть и отредактировать записанное видео в соответствии с вашими потребностями. Нажмите Экспортировать если вы найдете результат удовлетворен.
Часть 6. Как редактировать видео и аудиозапись
После сохранения файла записи вы можете редактировать запись дальше с помощью Расширенный триммер, Видео Компрессор, Media Converter, Объединение файлов, Редактировать метаданные мультимедиа, Звуковой экстракторкачества Усилитель звука.
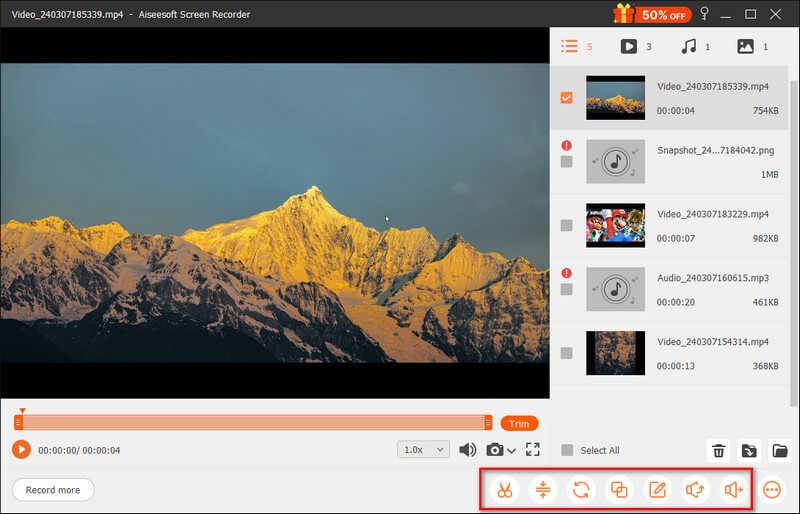
Расширенный триммер
Чтобы обрезать файл записи с помощью расширенного инструмента, вам нужно выбрать Advanced Trimmer на панели инструментов в правом нижнем углу.
Это дает вам 2 варианта использования этого инструмента.
Добавить сегмент: вы можете перемещать полосу обработки на правой панели, чтобы создать новый сегмент, скопировать и вставить клип или разделить файл.
Быстрый сплит: Вы можете разделить 1 файл записи на несколько частей по среднему количеству файлов или времени. Наконец, нажмите Отделка чтобы подтвердить свои операции и экспортировать его на свой компьютер.
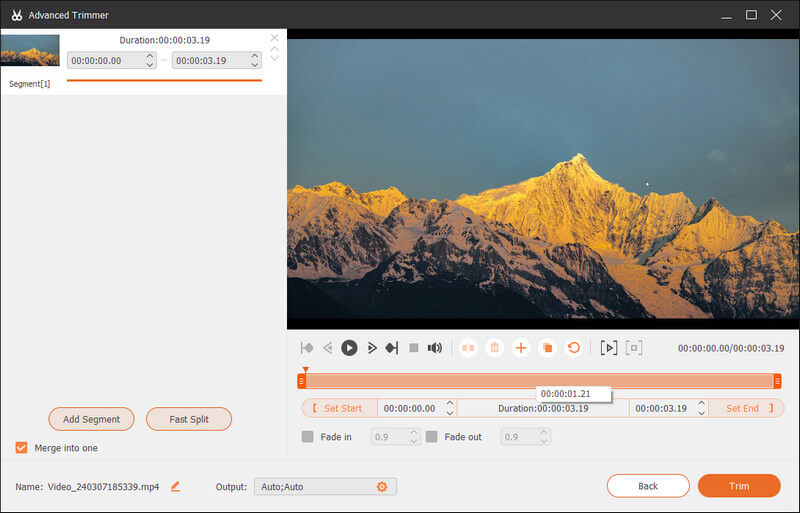
Видео Компрессор
Чтобы сжать большой файл записи до меньшего размера, вам нужно найти Видео Компрессор рядом с расширенным триммером.
Переместите полосу размера файла, чтобы получить размер видео, которое вы хотите сохранить.
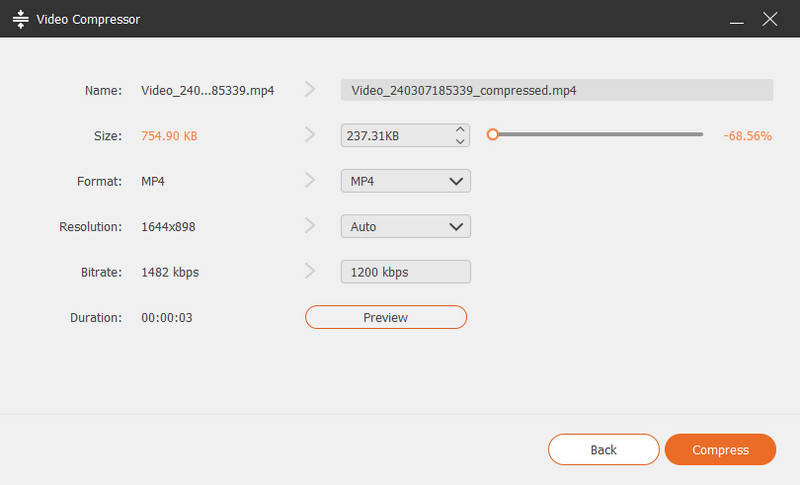
Media Converter
Media Converter поможет вам изменить формат записанного видео на MP4, GIF, MOV и т. д. Между тем, вы можете использовать его для настройки разрешения, частоты кадров, кодирования видео/аудио и многого другого.
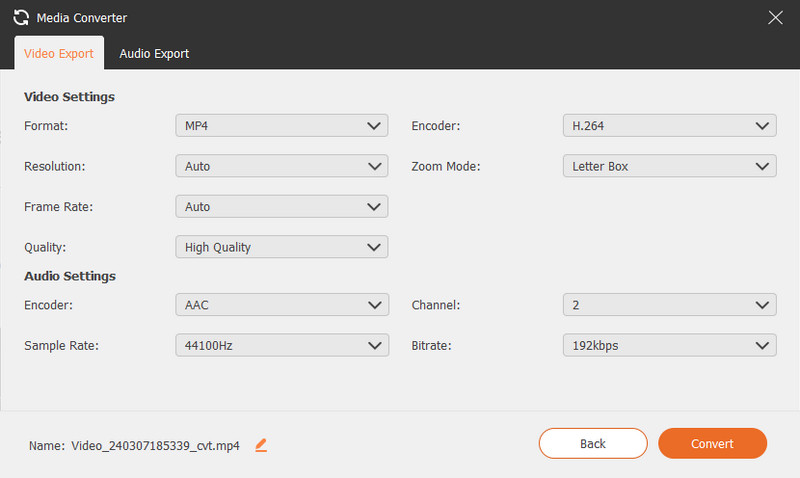
Объединение файлов
Чтобы объединить несколько клипов в один файл, найдите Объединение файлов вариант на панели инструментов.
Здесь вы можете нажать кнопку «плюс», чтобы импортировать фото, видео или аудио из истории записи или локального компьютера.
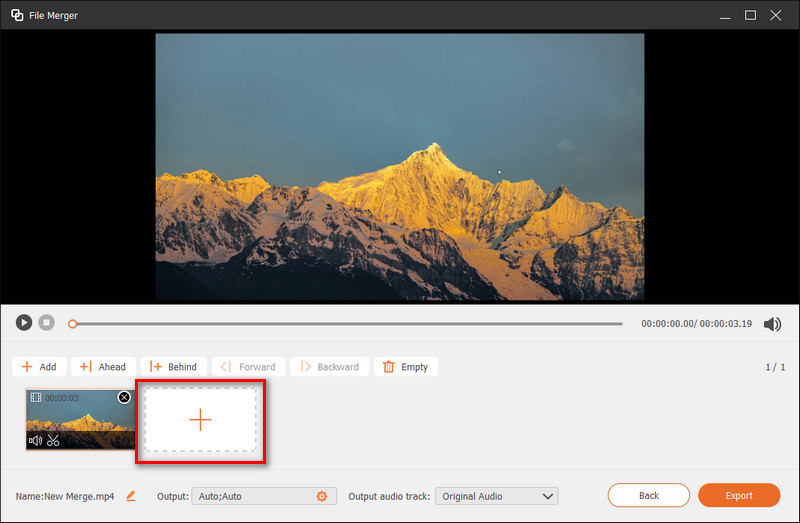
Когда все сегменты будут готовы, нажмите кнопку «Экспорт», чтобы сохранить объединенный файл на свой компьютер.
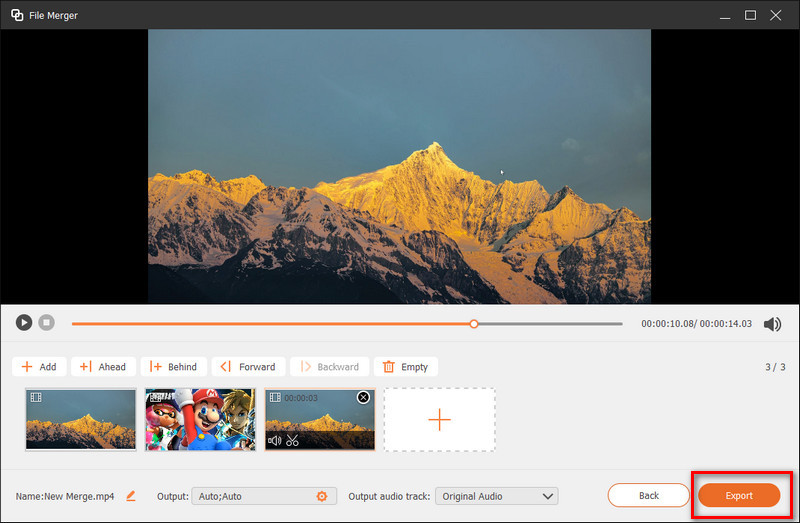
Редактировать метаданные мультимедиа
Для экспортированного файла видео- или аудиозаписи вы также можете добавить свой личный тег, Редактировать метаданные мультимедиа.
Добавьте имя файла, название, альбом, композитора, жанр, год, комментарий и обложку видео или аудио.
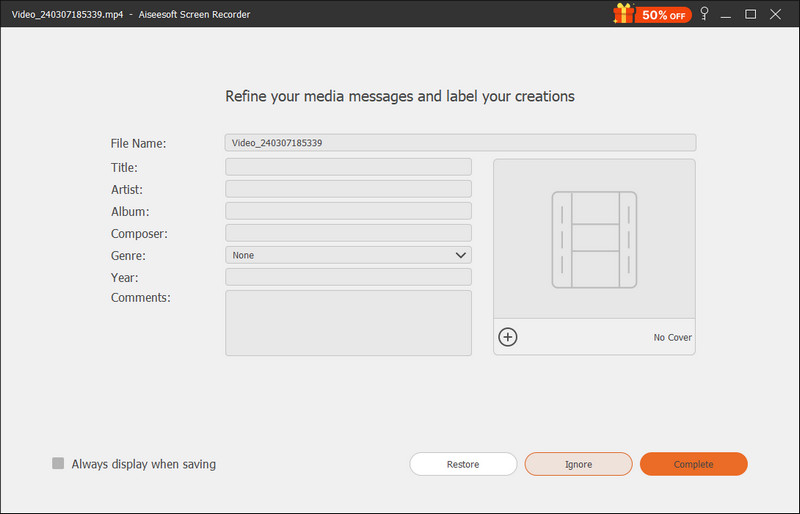
Звуковой экстрактор
Если вам просто нужен аудиофайл записанного вами видео, Sound Extractor — это профессиональный инструмент для извлечения, который позволяет вам устанавливать аудиоформат, частоту дискретизации, битрейт и т. д.
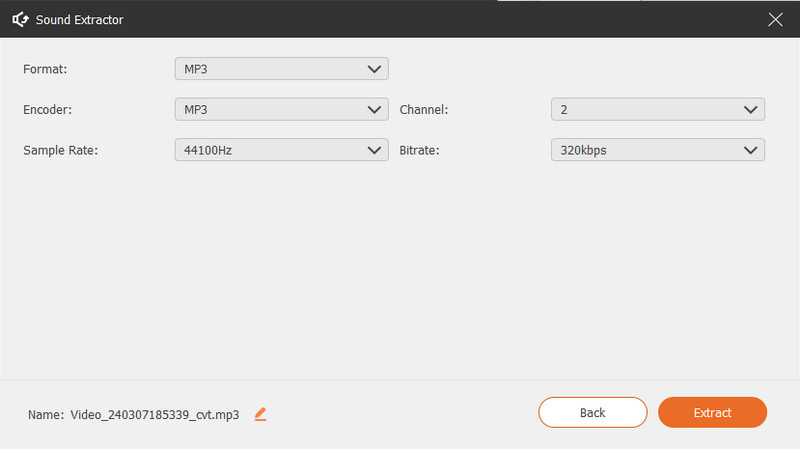
Усилитель звука
Sound Booster — еще один аудиоинструмент для записанного вами видео. В основном это помогает вам регулировать громкость видео или время задержки. Вы также можете выбрать выбранные вами аудиодорожки для улучшения качества звука.
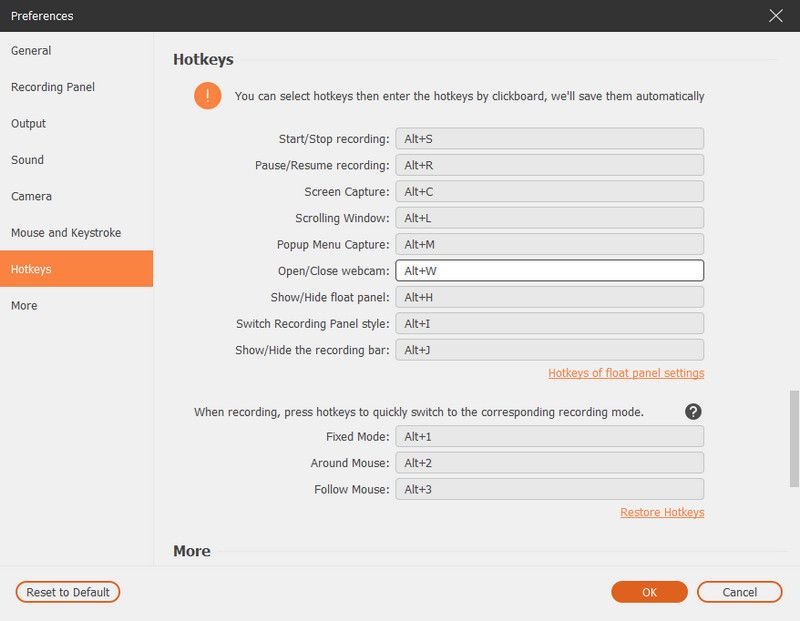
Часть 7. Как сделать снимок на компьютере
Шаг 1 Нажмите на фигурку камеры Захват экрана в основном интерфейсе.

Шаг 2 Вы можете свободно установить область снимка экрана, чтобы захватить активное окно или область от руки. Между тем, вы можете добавить к нему свои предпочтительные метки, такие как прямоугольник, круг, линия, стрелка, текст, цветные краски.
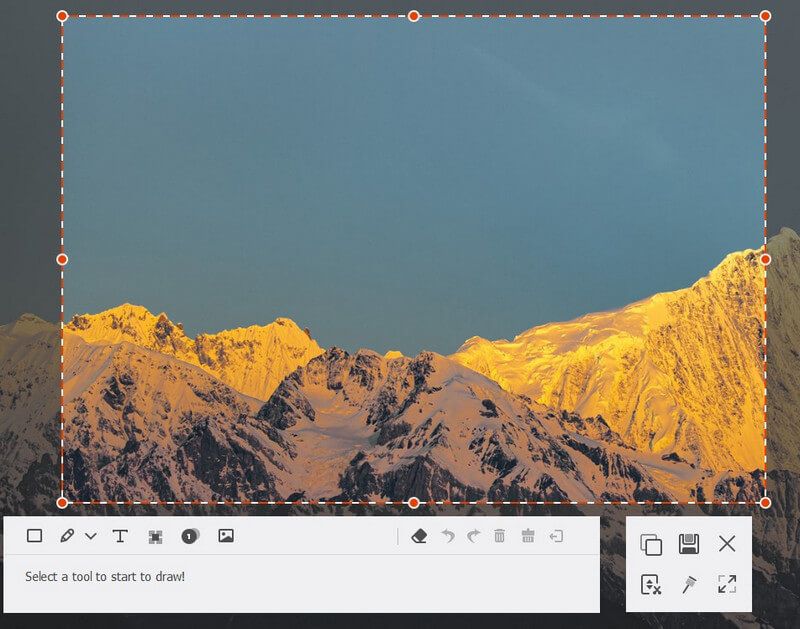
Шаг 3 После редактирования вы можете нажать «Сохранить в». спасти снимок как подходящий формат изображения.
Часть 8. Как создать запись расписания задач
Шаг 1 Запустите средство записи экрана и нажмите Расписание задач внизу, чтобы начать запись расписания задачи.

Шаг 2 В окне «Расписание задач» нажмите кнопку «Добавить» с большим плюсом, чтобы добавить новую задачу. Вы можете ввести новое имя для задачи. Нажмите ОК, чтобы двигаться дальше.
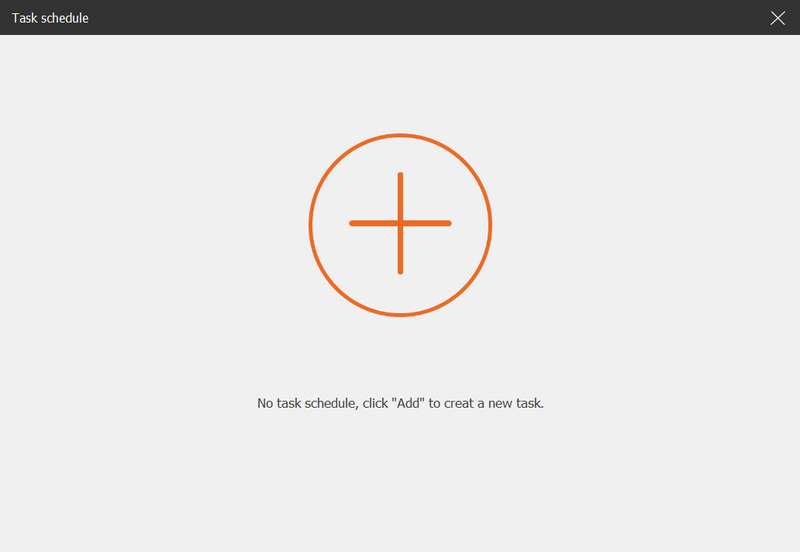
Шаг 3 Затем вы можете установить время начала, время окончания, продолжительность записи и набор записей для записи.
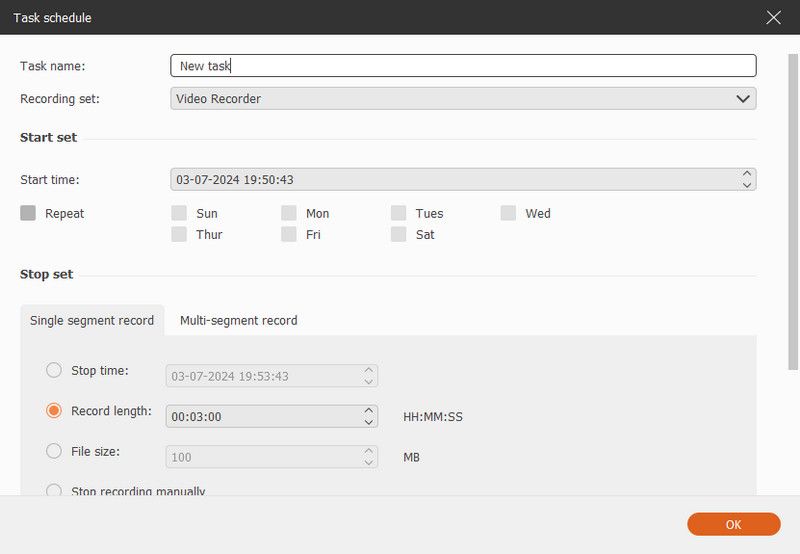
Часть 9. Как настроить параметры записи
Чтобы получить желаемую запись, вам лучше перейти в Меню и выбрать «Настройки», чтобы настроить параметры записи. Вот пять параметров записи, которые вы можете настроить.
1. Запись
В Панель записи вкладке, вы можете внести изменения в соответствии с вашими потребностями, например, настроить непрозрачность, скрыть плавающую панель при записи, разрешить захват плавающей панели и т. д.

2. Выход
Ассоциация Результат Вкладка дает вам возможность установить папку вывода для временных файлов, файлов записи и снимков экрана. Кроме того, вы можете установить формат и качество видео / аудио, видеокодек и частоту кадров, а также формат скриншота.
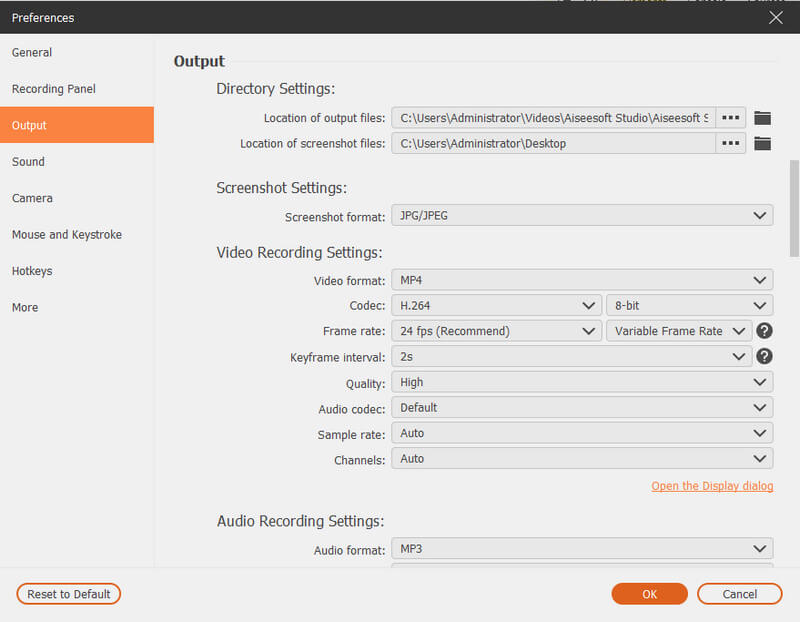
3. звук
Ассоциация Звук настройки позволяют проверить источники звука от системного звука и микрофона.
Более того, вы можете регулировать системный звук и громкость микрофона, перемещая ползунок.
Вы можете включить Подавление шума микрофона и Улучшение микрофона здесь для создания аудиозаписи с микрофона в высоком качестве.
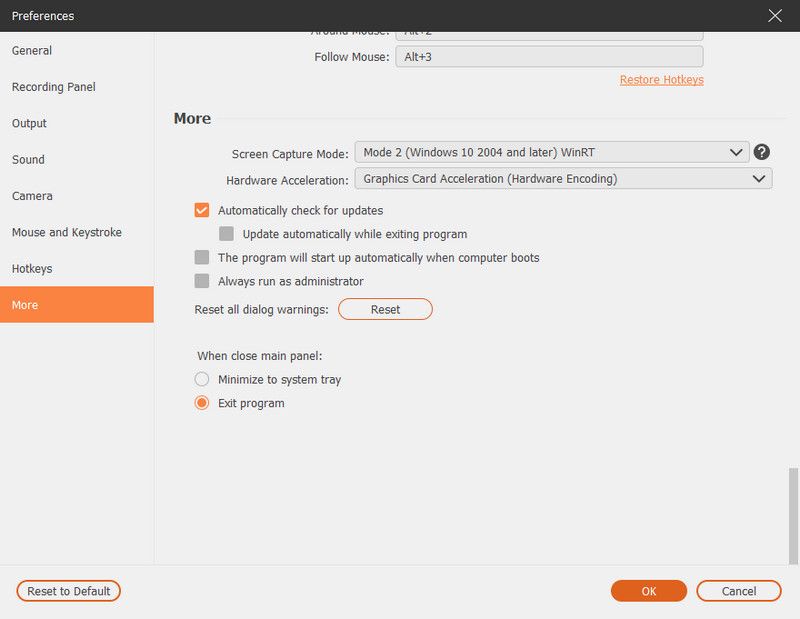
Перед записью вы можете проверить звук, щелкнув Запись теста..
Затем начнется аудиозапись. Нажмите кнопку звука рядом с Запись теста , чтобы остановить запись, и нажмите кнопку еще раз, чтобы прослушать аудиозапись.
4. мышь
В мышь разделе вы можете выбрать отображение курсора мыши и гибко настроить щелчки мыши и область мыши.
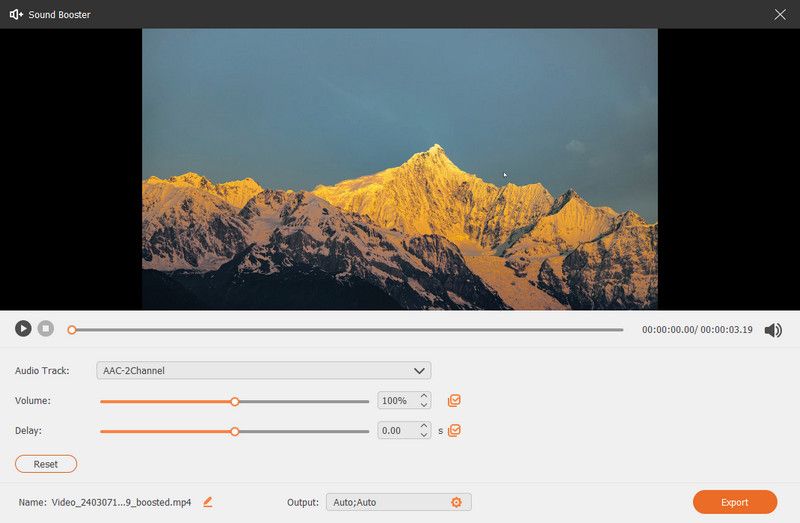
5. Клавиатурный
В Горячие клавиши На вкладке вы можете ввести комбинацию клавиш в качестве горячих клавиш для запуска / остановки записи, паузы / возобновления записи, захвата экрана, открытия / закрытия веб-камеры, отображения / скрытия плавающей панели.
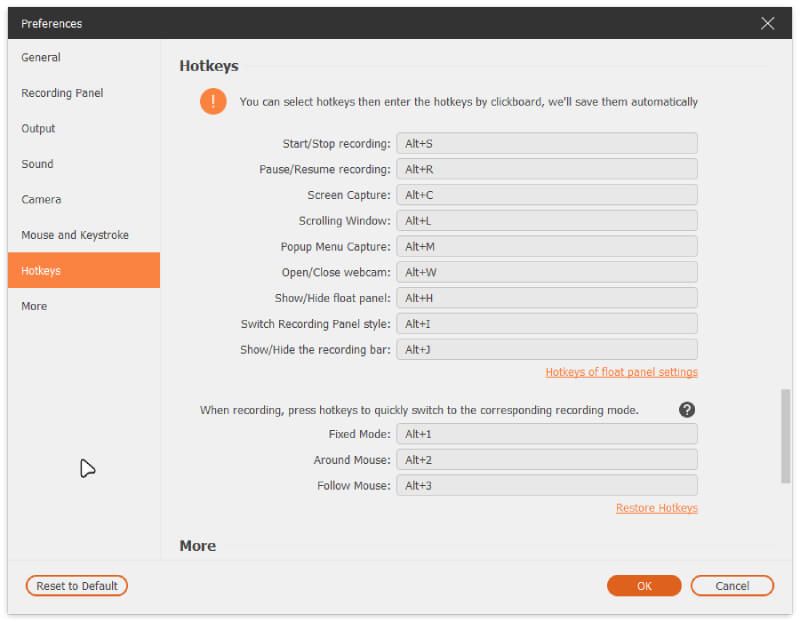
6. более
Ассоциация Больше Вкладка позволяет включить аппаратное ускорение, автоматические обновления и многое другое.
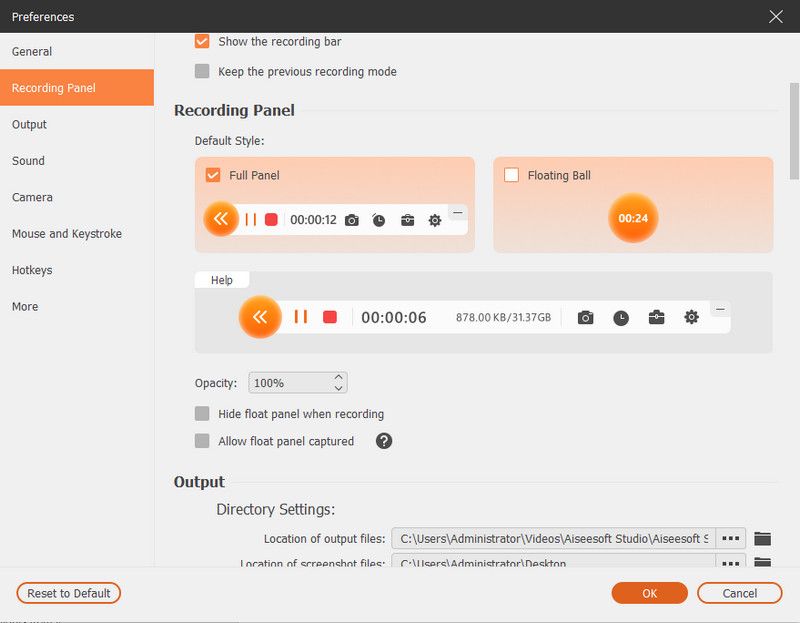
Введение Mac
Screen Recorder - это самая профессиональная программа для записи, которую вы могли найти. Это помогает вам записывать видео с высоким качеством выходного видео. Ниже мы предложили вам решения для записи видео / аудио с помощью Screen Recorder.
Часть 1. Экран записи на Mac
Шаг 1 Загрузите, установите и запустите Mac Screen Recorder на MacBook Pro/Air/mini или iMac.

Шаг 2 Нажмите Видеомагнитофон чтобы начать запись экрана. Вы можете нажать на На заказ кнопку для установки области записи. Вы можете записывать полный экран, фиксированный регион или пользовательский регион, как вам нравится. Выберите функцию записи (нажмите кнопку, похожую на веб-камеру) в основном интерфейсе, если хотите.
Шаг 3 Нажмите кнопку, похожую на микрофон, и настройте параметры звука для встроенного микрофона или встроенного входа. Кроме того, вы можете оставить системный звук или микрофон включенным.
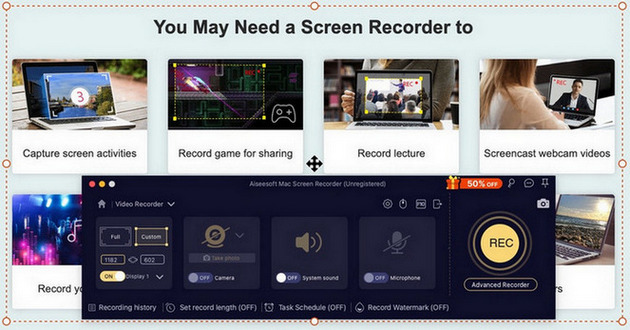
Шаг 4 Нажмите REC кнопку и начать запись вашего экрана Mac. После этого вы можете предварительно просмотреть проект.
Часть 2. Запись веб-камеры на Mac
Шаг 1 Установить Mac Screen Recorder
Шаг 2 Нажмите Регистратор веб-камеры чтобы использовать эту функцию. Вам разрешено держать микрофон включенным. Вы также можете сделать снимок.
Шаг 3 Нажмите REC и начните запись с веб-камеры на Mac.
Часть 3. Запись аудио / музыки на Mac
Шаг 1 Установить Mac Screen Recorder
Шаг 2 Нажмите Audio Recorder чтобы использовать эту функцию. Вы можете оставить системный звук или микрофон включенным.
Шаг 3 Нажмите REC кнопку и начать запись звука на Mac.

Часть 4. Сделать скриншот на Mac
Шаг 1 Установить Mac Screen Recorder
Шаг 2 Нажмите Захват экрана кнопку, чтобы выбрать область захвата (полный экран, фиксированная область или пользовательская область в зависимости от ваших потребностей).
Шаг 3 Вы можете отредактировать свою фотографию, используя эти несколько инструментов ниже. Нажмите Сохранить чтобы сохранить изображение на свой Mac.

-
Как перенести и записать кассету
Какой кассетный магнитофон лучше всего подходит для записи кассет в MP3 или другой аудиоформат на вашем компьютере с Windows или Mac? В этой статье показано, как записать кассету.
 Размещено от Дженни Райан | 06.12.2016
Размещено от Дженни Райан | 06.12.2016 -
Как скопировать CD в MP3 на ПК с Windows или Mac
Хотите скопировать CD в MP3 для вашего iPhone / iPod / MP3-плеер? Как вы можете скопировать аудио CD в MP3? Прочитайте эту статью и найдите лучший CD в MP3 Ripper.
 Размещено от Дженни Райан | 30.11.2016
Размещено от Дженни Райан | 30.11.2016 -
Как сделать звук с помощью 5 лучших звукозаписывающих устройств
Хотите записывать звук с устройств Mac / PC / iPhone / iPad / iPod / Android? Вы можете найти лучший выбор из топ-5 звукозаписывающих устройств, которые мы перечисляем.
 Размещено от Дженни Райан | 19.05.2016
Размещено от Дженни Райан | 19.05.2016 -
Топ 5 лучших бесплатных / платных онлайн аудио рекордер в 2017 году
Аудио рекордеры очень удобны и просты в использовании. Эта статья представляет вам пять лучших бесплатных / платных инструментов для записи голоса в 2017 году.
 Размещено от Дженни Райан | 27.04.2016
Размещено от Дженни Райан | 27.04.2016 -
Диктофон - запись звука на iPhone
Вы не будете беспокоиться о том, как записывать аудио на iPhone. Этот пост направит вас на пошаговую запись аудио на iPhone с помощью аудио рекордера iPhone.
 Размещено от Эшли Мэй | 22.01.2021
Размещено от Эшли Мэй | 22.01.2021 -
Лучший MP3-рекордер для записи MP3 на Windows или Mac
Хотите записать аудио-видео в формате MP3 для воспроизведения на Windows, Mac, iPhone, iPod или телефоне Android? В этой статье рассматриваются некоторые авторитетные профессиональные или онлайн-рекордеры MP3.
 Размещено от Дженни Райан | 02.12.2016
Размещено от Дженни Райан | 02.12.2016 -
Как конвертировать CDA в MP3
Что такое CDA? Хотите конвертировать CDA в MP3 для хранения на жестком диске? Прочитайте эту статью и найдите альтернативу конвертеру CDA в MP3.
 Размещено от Дженни Райан | 07.12.2016
Размещено от Дженни Райан | 07.12.2016 -
Лучший Replacemnt из Экран Recorder действий
Действие - популярный геймплейный экран рекордер. В мире существуют различные альтернативы действий. Знаете ли вы, какая из них является лучшей альтернативой Action Screen Recorder?
 Размещено от Дженни Райан | 30.12.2015
Размещено от Дженни Райан | 30.12.2015 -
Лучшие и бесплатные альтернативы Dxtory для записи видео
Вы ищете альтернативы Dxtory для записи игрового процесса? В этой статье для вас представлены лучшие альтернативы Dxtory из множества видеомагнитофонов.
 Размещено от Дженни Райан | 04.01.2016
Размещено от Дженни Райан | 04.01.2016 -
Является ли Microsoft Screen Capture лучшим инструментом для записи экрана?
У вас есть лучший выбор, когда Microsoft Screen Capture не самый лучший экран для вас. Эта статья покажет вам несколько альтернатив Microsoft Screen Capture.
 Размещено от Дженни Райан | 16.04.2016
Размещено от Дженни Райан | 16.04.2016 -
2017 лучших 5 лучших скринкастов для Windows / Mac
Эта статья представляет вам 5 лучших программ для создания скринкастов, которые вы можете получить для скринкастов Mac / Windows.
 Размещено от Дженни Райан | 18.04.2016
Размещено от Дженни Райан | 18.04.2016 -
Топ 5 лучших программ для захвата видео
Какая самая популярная бесплатная программа для захвата видео? В статье перечислены топ-5 популярных программ для захвата видео и представлен метод захвата видео с одним из них.
 Размещено от Дженни Райан | 02.03.2016
Размещено от Дженни Райан | 02.03.2016 -
Найдите подходящие веб-камеры для записи видео с веб-камеры
Все еще не знаете, как использовать лучшее программное обеспечение для записи веб-камеры для записи видео с веб-камеры? Следуйте этому руководству, чтобы самостоятельно найти решения.
 Размещено от Дженни Райан | 22.01.2019
Размещено от Дженни Райан | 22.01.2019 -
3 способа сделать скриншот на Dell
Хотите сделать снимок экрана на ПК с Windows? Вы можете узнать, как делать снимки экрана на компьютере Dell (Latitude / Vostro / Inspiron / XPS) и планшете Venue для Windows 7/8/10.
 Размещено от Дженни Райан | 18.05.2016
Размещено от Дженни Райан | 18.05.2016 -
Топ 5 лучших приложений для записи экрана для экрана записи
Screen Recorder Apps поможет вам легко и четко записать ваш экран. Здесь вы можете узнать Топ 5 лучших приложений для записи экрана для записи экрана на Android и iPhone / iPad.
 Размещено от Дженни Райан | 22.04.2016
Размещено от Дженни Райан | 22.04.2016 -
Три альтернативы Snagit
Snagit не идеальный компаньон для вас? Тогда получите Snagit альтернативы. Прочтите этот пост, чтобы получить другое программное обеспечение для записи 3 экранов - Ezvid, FastStone Capture и Aiseesoft Screen Recorder.
 Размещено от Дженни Райан | 25.12.2015
Размещено от Дженни Райан | 25.12.2015 -
Топ 5 способов записи экрана на Mac
Хотите записывать чаты Skype, потоковое видео, игры и другие действия на экране Mac? В этой статье показаны 5 лучших способов записи экрана на Mac.
 Размещено от Дженни Райан | 25.04.2016
Размещено от Дженни Райан | 25.04.2016 -
Три способа сделать скриншоты на Mac
Хотите запечатлеть впечатляющие моменты на экране Mac? Вот введение о лучших снайперских инструментах для Mac и о том, как их использовать.
 Размещено от Дженни Райан | 13.05.2016
Размещено от Дженни Райан | 13.05.2016 -
Три приложения для записи экрана iPhone / iPad
Я хотел бы записать свой экран iPhone без джейлбрейка и сложных процедур. Есть ли какие-нибудь приложения, безопасные, надежные, легкие для меня, чтобы захватить экран на iPhone?
 Размещено от Дженни Райан | 31.12.2015
Размещено от Дженни Райан | 31.12.2015 -
Лучшие скриншоты Android для захвата экрана Android
Чтобы лучше записать экран Android, в этой статье рекомендуется 5 лучших скринкастов для Android, которые помогут вам сделать это.
 Размещено от Дженни Райан | 22.04.2016
Размещено от Дженни Райан | 22.04.2016


