Обзор: Хотите записать свой экран Mac, но не знаете как? Этот пост покажет вам, как записывать видео и аудио на Mac с помощью QuickTime. Кроме того, будет рекомендована отличная программа для записи экрана, которая поможет вам записать видео со звуком как на Mac, так и на ПК с Windows.
«Я хочу запечатлеть то, что происходит на экране моего Mac, и воспроизводимый звук. Я попробовал QuickTime, но записал только видео со звуком. Я использую старый MacBook с Mac OS El Capitan. Как записать видео со звуком с QuickTime? Или есть какой-нибудь хороший видеомагнитофон для захвата обоих на моем Mac? Любая помощь? "
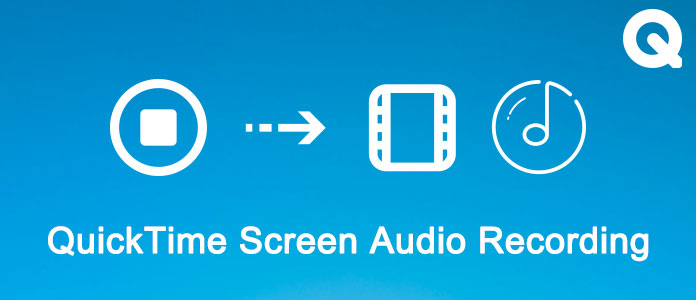
QuickTime является одним из самых популярных программ для воспроизведения мультимедиа, которое широко используется пользователями Mac. Он также может работать как мощный инструмент записи экрана, чтобы помочь вам записать фильм или аудио на Mac. Этот встроенный QuickTime Player X имеет возможность записывать все, что отображается на экране. Но для многих пользователей Mac они все еще не знают, как сделать запись звука на экране QuickTime. Вы один из них?
Если вы не знаете, как использовать QuickTime для захвата экрана на Mac или получаете видео без звука только после записи, вы находитесь в нужном месте. Этот пост расскажет вам подробные шаги аудио записи экрана QuickTime.
QuickTime позволяет с легкостью записывать весь экран Mac или пользовательскую часть. Кроме того, он может помочь вам сделать видеозапись себя с помощью HD-камеры FaceTime. Теперь вы можете проверить следующие части, чтобы записать ваш экран Mac с QuickTime.
Шаг 1 Запустите QuickTime на вашем Mac. щелчок Файл в строке меню, а затем выберите Новая экранная запись из выпадающего списка. После этого Экранная запись окно появится.
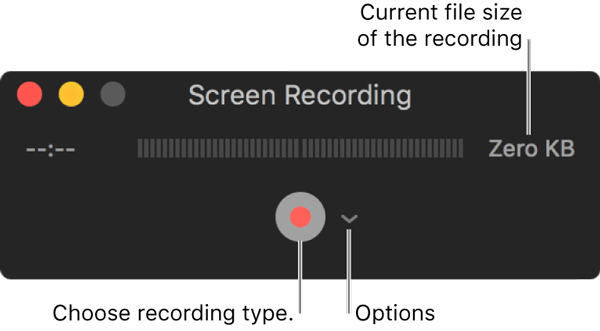
Шаг 2 Перед аудиозаписью экрана QuickTime необходимо установить настройки записи, Для этого вы можете нажать стрелка рядом с Запись кнопка. Затем вы можете выбрать камеру или устройство iOS, микрофон, качество записи и т. Д.

Шаг 3 Нажмите Запись кнопка, чтобы начать захват видео на Mac. Вы можете нажать в любом месте экрана, чтобы захватить весь экран Mac. Кроме того, вы можете перетащить, чтобы выбрать область для записи. Затем нажмите Начать запись кнопку, чтобы начать запись звука экрана QuickTime.
Шаг 4 Вы можете нажать на серый Stop кнопка записи, чтобы завершить сеанс, когда запись закончена. Или вы можете нажать Command + Control + Esc остановить процесс записи.

После завершения аудиозаписи на экране QuickTime захваченное видео будет автоматически сохранено и открыто. Вы можете просматривать, редактировать и делиться им с легкостью.
Если проигрыватель QuickTime падает и перестает работать перед сохранением записи, вам лучше восстановить несохраненную запись прямо сейчас.
Как видно из приведенного выше, QuickTime позволяет записывать видео с помощью HD-камеры FaceTime. Это означает, что вы можете легко снять собственное видео с помощью веб-камеры. Проверьте следующее руководство, чтобы получить подробные инструкции.
Шаг 1 Запустите QuickTime на Mac и нажмите Файл в строке меню. Затем выберите Запись нового фильма опцию.

Шаг 2 Нажмите тот же стрелка рядом с кнопкой записи. На этот раз вы должны выбрать Видеокамера FaceTime HD, Затем вы можете установить микрофон, качество записи и многое другое.
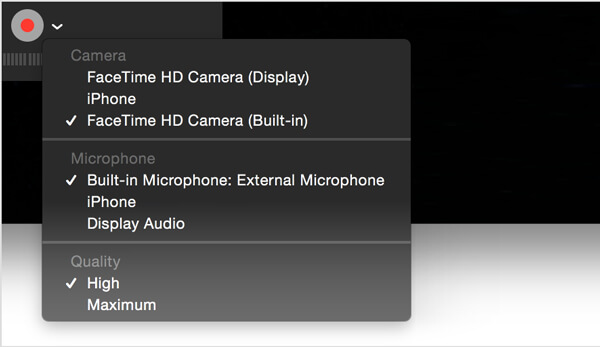
Шаг 3 Нажмите Запись кнопку, чтобы начать запись QuickTime. Нажмите серый Stop кнопка, чтобы завершить процесс.
QuickTime также позволяет вам захватывать звук только в том случае, если вам нужен звук, воспроизводимый на Mac. Для записи звука в формате QuickTime вы можете выбрать встроенный микрофон, внешний микрофон или другое аудиоустройство, совместимое с Core Audio.
Шаг 1 Откройте QuickTime и нажмите Файл в строке меню. В настоящее время, Новая аудиозапись это вариант, который вам нужно выбрать.
Шаг 2 Нажмите стрелка рядом с Запись кнопку, чтобы установить настройки записи звука. Здесь вы можете выбрать микрофон и качество записи.
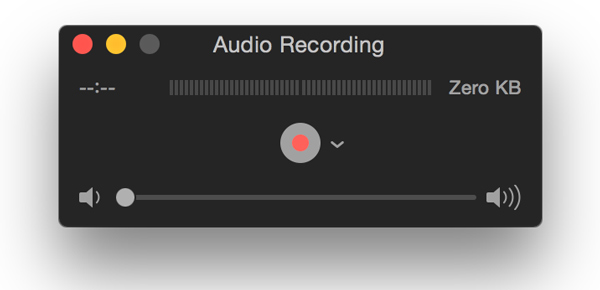
Шаг 3 Нажмите Запись начать процесс записи звука QuickTime. Когда запись закончится, просто нажмите ту же кнопку еще раз, чтобы остановить ее.
С помощью описанных выше методов вы можете легко записывать видео и аудио на Mac с помощью встроенного QuickTime Player. Но согласитесь, что при записи звука на экране QuickTime все же есть много неудобств. Чтобы помочь вам легко снимать все, что отображается на Mac, мы искренне познакомим вас с профессиональным Mac Screen Recorder.
Шаг 1 Запустите программу записи экрана Mac
Дважды щелкните кнопку загрузки выше, чтобы бесплатно загрузить, установить и запустить это мощное программное обеспечение для записи экрана на вашем Mac.

Шаг 2 Установить область записи
Нажмите третью кнопку, чтобы настроить область записи экрана Mac. Вы можете захватить полный экран, фиксированный регион или пользовательский регион в соответствии с вашими потребностями.
Шаг 3 Отрегулируйте настройки звука
Это программное обеспечение для записи звука на экране Mac позволяет записывать звук с системного звука или микрофона. Вы можете выбрать любой из них или оба.
Шаг 4 Запись звука с экрана на Mac
Нажмите REC кнопка, чтобы начать захват экрана и аудио на вашем Mac. Нажмите ту же кнопку, чтобы остановить, когда запись закончена. Захваченное видео или аудио файл будет сохранен в любом популярном формате, который вам нужен.
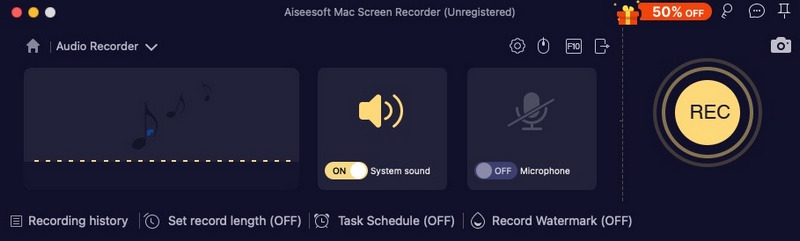
В основном мы говорили о Запись звука экрана QuickTime на этой странице. Вы можете найти подробные шаги для захвата видео и звука с QuickTime Player, Более того, мы рекомендуем простую в использовании альтернативу QuickTime, которая поможет вам легко выполнить работу по захвату. Если у вас все еще есть вопросы, не стесняйтесь оставить нам сообщение.