Во многих случаях у нас будет необходимость записать экран на нашем компьютере, чтобы сделать видео для разных целей. Поэтому на нашем компьютере должен быть хороший инструмент для записи экрана. Многие пользователи Windows 10 не знают, что в Windows 10 представлен секретный экранный рекордер как одна из его новых функций. Он называется Gamebar, но что касается функции записи экрана, он также называется «Секретный инструмент записи экрана Windows 10».

Секретный Экран Рекордер
Чтобы найти инструмент записи секретного экрана в Windows 10, нажмите «Win + G». А вот как это выглядит:

Особенности:
Обратите внимание, что сам Gamebar - это не приложение, а дополнительная функция, а не приложение. Игровая панель - это функция приложения Xbox, которое уже встроено в Windows 10. Поэтому вы можете напрямую делиться своими скриншотами, и запись экрана работает через сеть Xbox. Вот почему мы называем расширение Gamebar секретным рекордером Windows 10.
Есть кое-что, что вам нужно знать, прежде чем использовать игровую панель Windows 10 для захвата экрана или записи экрана Windows 10.
Игровая панель появится только тогда, когда есть приложения, работающие в фоновом режиме. Он не открывается на рабочем столе или при переключении между приложениями. Более того, приложение должно быть целевым приложением, из которого будет сделан снимок экрана или запись. Приложение может быть игрой или любым другим приложением.
Если вы знакомы с базовыми знаниями о рекордере секретных экранов Windows 10, мы можем начать изучать, как делать снимки экрана.
Шаг 1 Откройте приложение, из которого вы хотите сделать снимок экрана, затем откройте Gamebar, нажав горячие клавиши «Win + G». Затем появится сообщение с вопросом «Хотите открыть игровой бар?» Просто отметьте «Да, это игра», чтобы открыть панель игры.
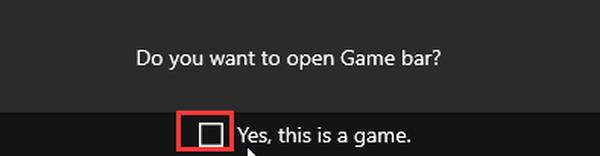
Шаг 2 Чтобы сделать снимок экрана, просто щелкните значок «Камера», после чего вы получите уведомление о том, что был сделан снимок экрана целевого приложения. Снимок экрана будет сохранен в «Этот компьютер> Видео> Захваты» по умолчанию.

Шаг 1 Откройте целевое приложение, экран которого вы хотите записать, затем откройте Gamebar с помощью горячих клавиш «Win + G».
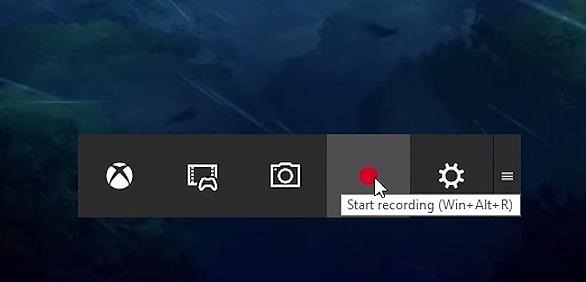
Шаг 2 Нажмите значок Red Dot, чтобы начать запись. Записанное видео также будет сохранено в «Этот компьютер> Видео> Захваты» по умолчанию.
Шаг 1 Нажмите кнопку Настройки на панели игр.

Шаг 2 Настройте параметры на странице, показанной ниже:
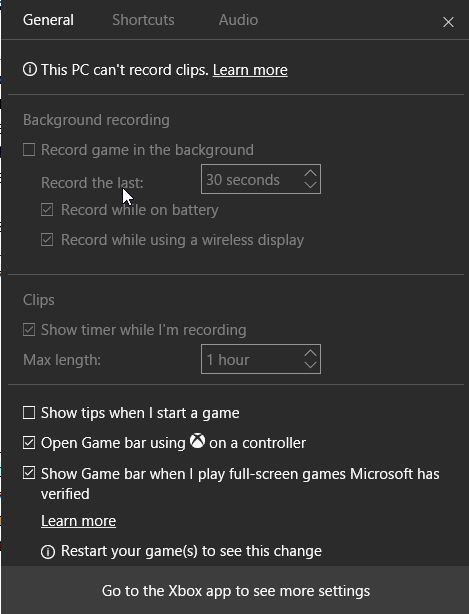
Шаг 3 Нажмите «Перейти к приложению Xbox, чтобы увидеть больше настроек», если вы хотите выполнить настройки DVR.
Вы попадете на страницу, как показано ниже:
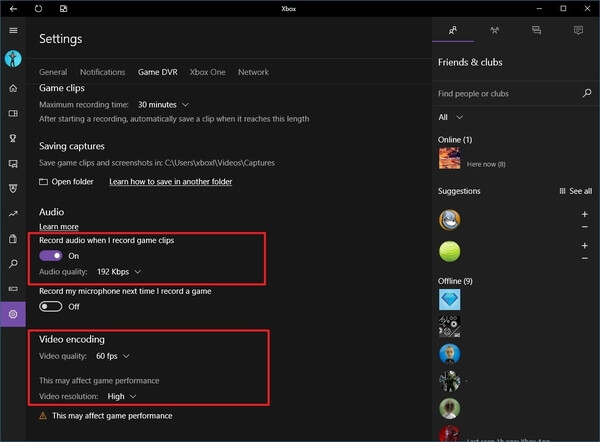
Вы можете сделать все настройки, связанные со снятым скриншотом или записью видео, а также с ярлыками, горячими клавишами и другими вещами.
Изучив эти советы, вы можете начать запись видео на экране Windows 10 прямо сейчас.
Секретный рекордер Windows 10 может удовлетворить основные потребности записи игр или видео на вашем компьютере. Однако, если вы хотите редактировать записанное видео, или если вы не являетесь пользователем Windows 10, какой инструмент вы можете использовать для записи экрана на вашем компьютере?
Aiseesoft Screen Recorder это лучшее программное обеспечение для записи экрана, которое мы рекомендуем вам записывать на компьютере или Mac. Вы можете использовать его как хороший рекордер видеоигр, Захват звонка по скайпу, приложение и многое другое для захвата любой области экрана. И последнее, но не менее важное: он позволяет редактировать видео / снимок во время записи и рисовать новые метки для выходного файла.


Как я могу тайно записать экран моего iPhone?
Есть ли в Windows 10 встроенный рекордер экрана?
Есть ли в Windows 10 аудио-рекордер?
Да. Вы можете записывать звук в Windows 10 с помощью приложения Microsoft Voice Recorder. Вы также можете экспортировать, обрезать или удалить аудиофайл в этом приложении.
Если вам нужно только записать экран на Windows 10 для базовых целей, вам достаточно встроенного таймера записи в Windows 10. Но если вы являетесь пользователем Windows 7/8 / или Mac или у вас есть больше требований, таких как настройка области записи, редактирование записанного видео и т. Д., А не только экран записи, Aiseesoft Screen Recorder подойдет вам больше.