Увеличить доску это динамичное виртуальное полотно, революционизирующее общение и сотрудничество. Разрушая физические барьеры, он дает пользователям возможность беспрепятственно работать и учиться в цифровой среде. В этой статье исследуется преобразующее влияние Zoom Whiteboard на улучшение совместной работы.
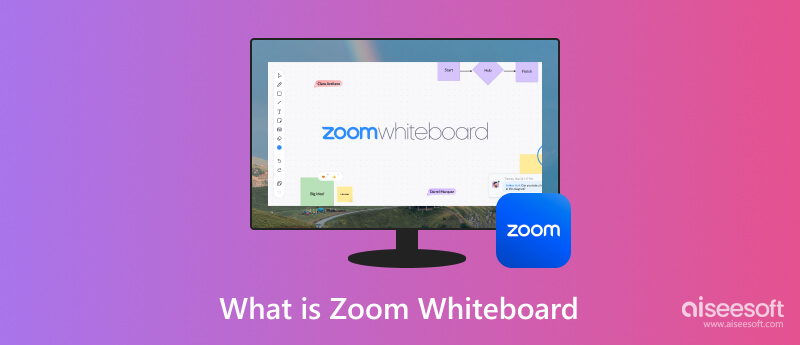
Zoom Whiteboard — это онлайн-приложение для совместной работы с доской от Zoom Video Communications. Во время собраний или вебинаров Zoom пользователи могут создавать, совместно использовать и работать вместе на виртуальной доске в режиме реального времени. Zoom Whiteboard — полезный инструмент для мозгового штурма, создания эскизов концепций и совместной удаленной работы над различными визуальными задачами, поскольку участники могут рисовать, писать и добавлять фигуры, текст и фотографии. Он призван улучшить визуальную и интерактивную составляющую онлайн-конференций и переговоров.
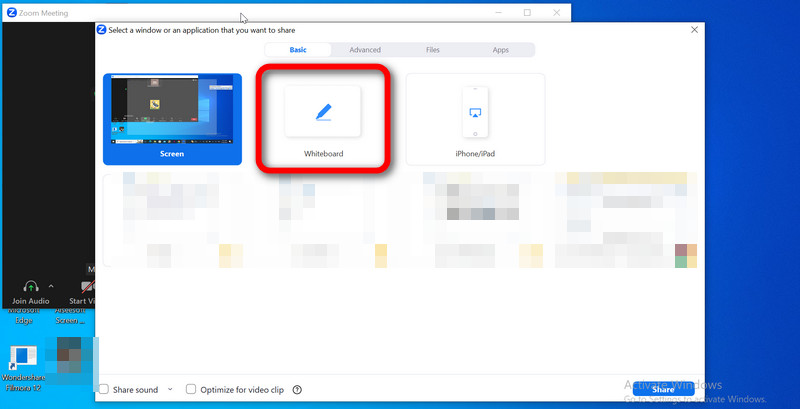
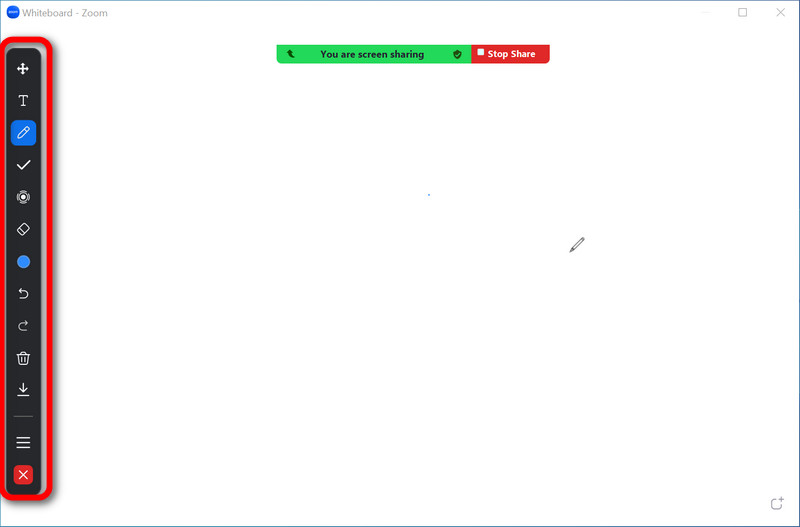
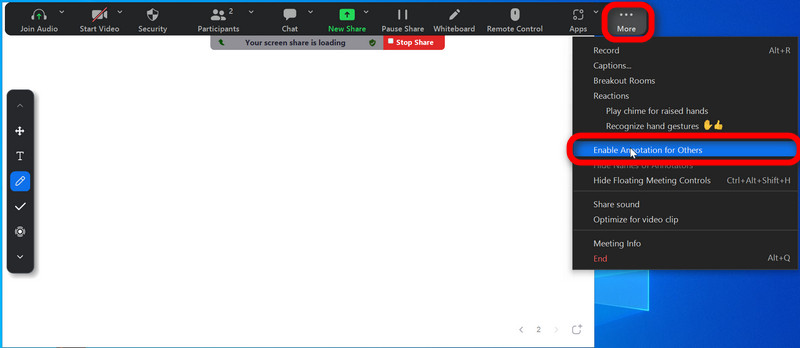
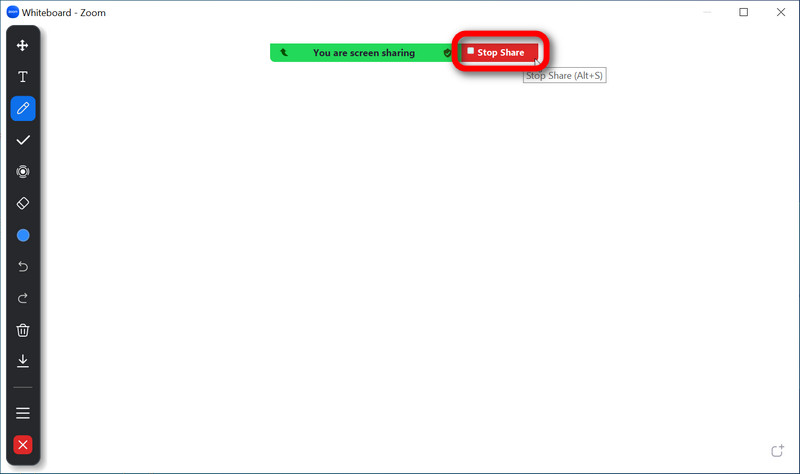
Aiseesoft Screen Recorder — это многофункциональная программа, созданная для пользователей и выступающая в качестве мощного инструмента для захвата и записи многочисленных действий на экране. С помощью этого приложения пользователи могут легко записывать экранные изображения, окна приложений или редактируемые разделы экрана. С его помощью пользователи могут записывать системные звуки, вход микрофона или и то, и другое, используя комплексные возможности записи звука программного обеспечения. Еще одна полезная функция — интеграция с веб-камерой, которая позволяет пользователям добавлять прямые видеопотоки к своим снимкам экрана.
Кроме того, он также позволяет осуществлять запланированные записи, что идеально подходит для автоматического запись встреч Zoom и прямые трансляции. С помощью встроенных инструментов редактирования пользователи могут обрезать, вырезать или объединять аудио- и видеодорожки в своих записях. Используйте приведенные ниже шаги в качестве альтернативы доске Zoom.
100% безопасность. Без рекламы.
100% безопасность. Без рекламы.
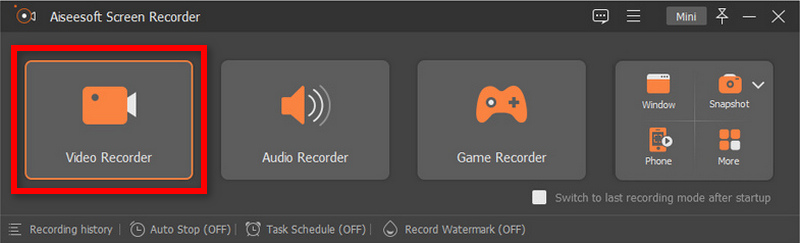
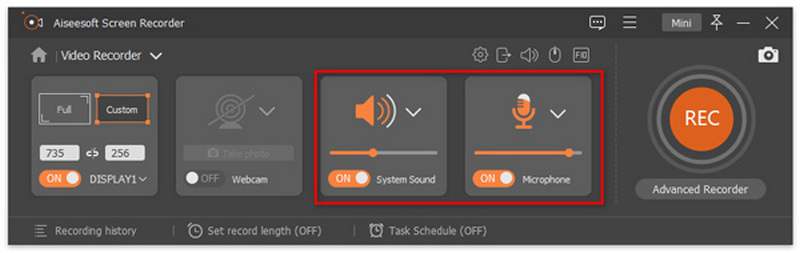
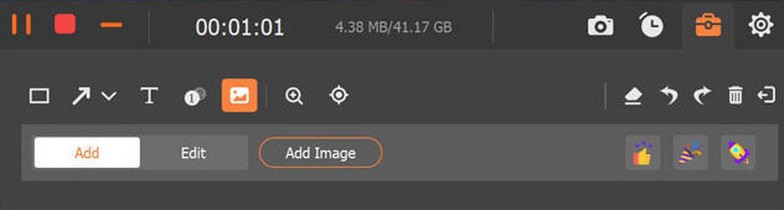
Как работает доска Zoom?
Функция доски Zoom позволяет пользователям совместно работать на общем цифровом холсте во время встреч. Доступ через экран общего доступа позволяет участникам рисовать, писать и комментировать, используя такие инструменты, как ручки, маркеры и текст. Он идеально подходит для мозговых штурмов и презентаций, поскольку каждый может внести свой вклад одновременно. Доска поддерживает различные цвета и толщину линий, обеспечивая творческую гибкость. Доступные функции обеспечивают инклюзивность, и пользователи могут сохранять контент или делать снимки экрана. Завершить общий доступ к доске так же просто, как нажать «Остановить общий доступ». Действия на доске обычно фиксируются, если собрание записывается, что делает ее универсальным инструментом для интерактивного онлайн-сотрудничества.
Что отличает Zoom Whiteboard от Whiteboard Basic?
Zoom Whiteboard и Whiteboard Basic различались в первую очередь функциями и интеграцией. Для премиум-пользователей Zoom Whiteboard обеспечивает расширенные возможности рисования, совместную работу в режиме реального времени и хранилище для презентаций. Whiteboard Basic представляло собой более простое автономное приложение с меньшим количеством функций, доступных как бесплатным, так и премиум-пользователям Zoom. Zoom Whiteboard предлагал комплексные возможности использования доски за определенную плату, тогда как Whiteboard Basic был базовым.
Является ли Zoom Whiteboard бесплатной услугой?
Использование доски Zoom стоит денег. Zoom предлагает уровни подписки. Его услуги, стоимость и функции могут быть изменены в любое время — Meetings Free, Zoom Meetings Pro, Zoom Meetings Business и Zoom Meetings Enterprise. Доска Zoom может быть не всегда доступна в зависимости от конкретного плана, на который вы или ваша компания подписались.
Чтобы получить самую свежую информацию о ценах и включенных функциях Zoom, включая доступность доски Zoom, мы советуем посетить официальный веб-сайт Zoom или связаться со службой поддержки Zoom.
Сохраняется ли доска Zoom?
Завершив использование доски, сохраните любой текст в виде файла изображения, используя опцию «Сохранить». Созданные доски немедленно сохраняются, поэтому вы можете просматривать их в любое время, во время или вне собрания. Сохраненный файл будет сохранен в папке «Документы/Zoom».
Можно ли использовать доску Zoom на телефонах?
Функция доски Zoom доступна на мобильных устройствах, так что да. Вы можете использовать функцию доски Zoom с помощью мобильного приложения, которое доступно как для смартфонов iOS, так и для Android. Благодаря этому вы можете использовать свой смартфон или планшет для комментирования, рисования и совместной работы на доске.
Заключение
В целом, Возможности Zoom Whiteboardв сочетании с возможностью беспрепятственно делиться экранами в Zoom встречи, делают его фантастическим инструментом для онлайн-общения. Онлайн-встречи стали более эффективными и интерактивными благодаря интеграции с платформой Zoom. Пользователи ценят его простоту, позволяющую им делать наброски, комментировать и проводить мозговые штурмы в режиме реального времени, что, в свою очередь, способствует лучшему общению и оригинальному решению проблем. Хотя Zoom Whiteboard может периодически сталкиваться с проблемами подключения, его адаптивность и способность улучшать визуальную коммуникацию делают его важным инструментом для удаленной работы и онлайн-обучения. Он получил признание за значительное улучшение виртуальных встреч и содействие командной работе в различных профессиональных ситуациях.

Aiseesoft Screen Recorder - лучшее программное обеспечение для записи экрана, позволяющее захватывать любые действия, такие как онлайн-видео, звонки с веб-камеры, игра на Windows / Mac.
100% безопасность. Без рекламы.
100% безопасность. Без рекламы.