Прежде чем проводить встречу Zoom, вебинар или виртуальную встречу, вы должны понять как назначить встречу в зуме в определенном графике и обстановке. Как организаторы, мы должны дать им лучший опыт на встречах Zoom, которые состоятся. Необходимо подготовить все необходимое, поэтому перед началом встречи прочитайте эту статью и выполните настройку, которую мы представим, чтобы участники или посетители получили наилучшие впечатления. Кроме того, мы включили способ записи вашей встречи Zoom, чтобы иметь копию и делиться ею с ними.
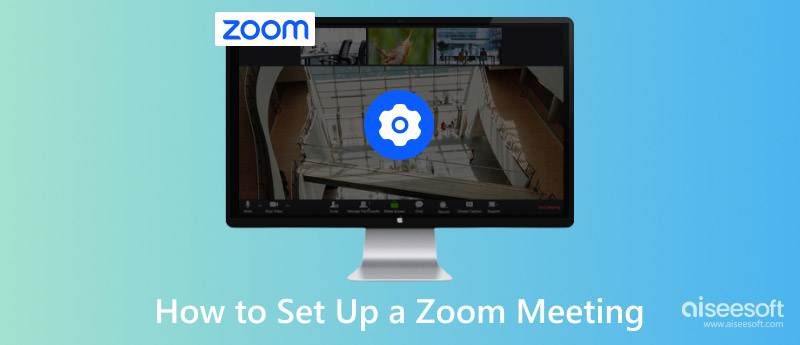
Понимание того, как настроить вызов Zoom, жизненно важно для тех, кто хочет начать собрание в Zoom. В приведенной ниже информации мы собираемся обсудить один из лучших способов, которые вы можете использовать, чтобы запланировать встречу и настроить ее в соответствии с вашими потребностями.
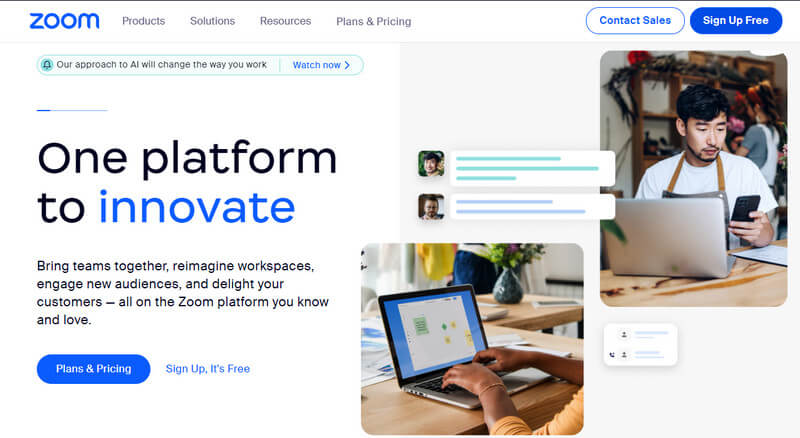
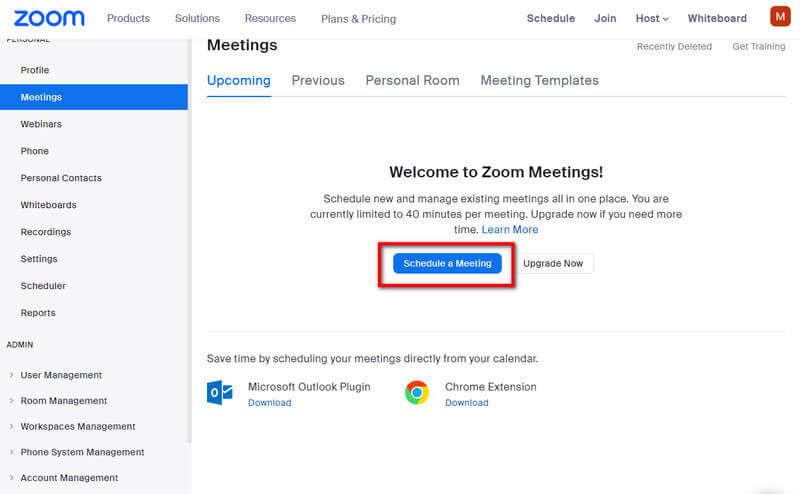
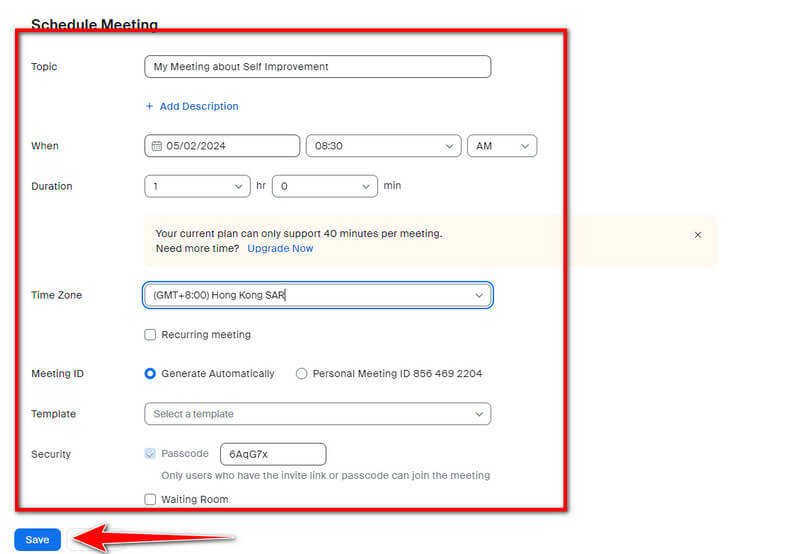
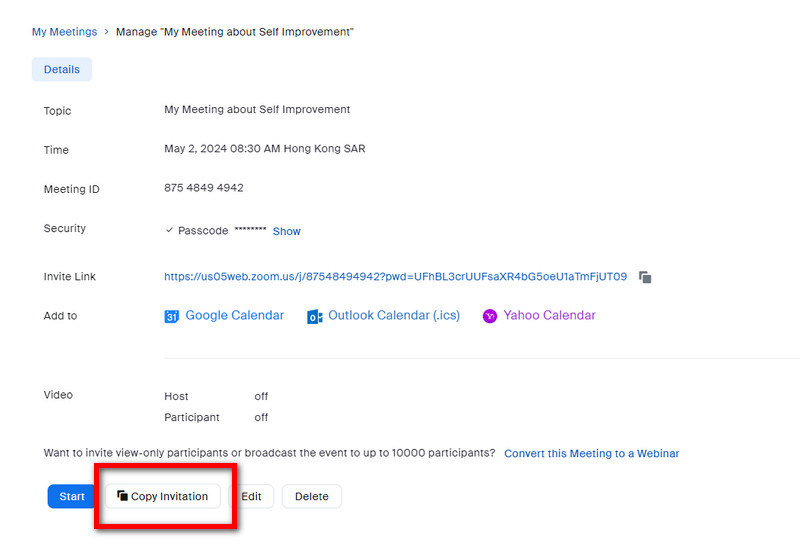
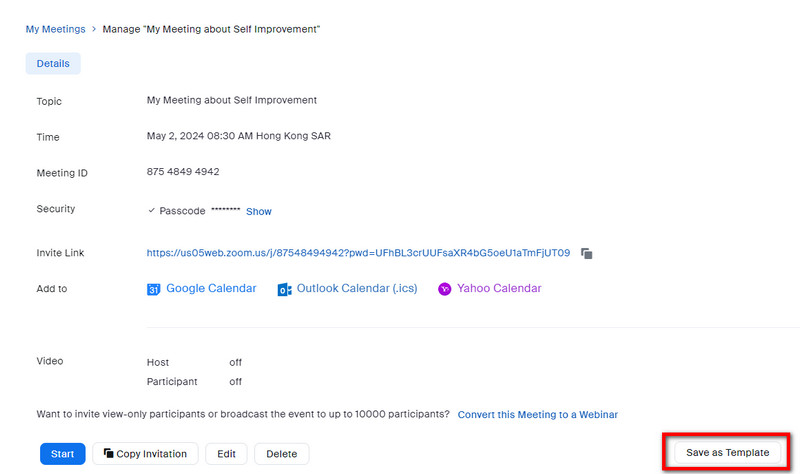
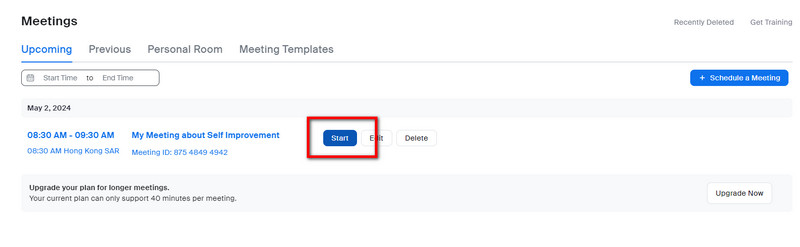
Во время звонков ваш микрофон так же важен, как и веб-камера, поэтому вы должны настроить аудиопрофиль, который соответствует вашим предпочтениям. Внутри Zoom доступны два профиля: Zoom Optimized Audio и Original Sound for Musicians, но давайте посмотрим в более глубоком контексте, в чем их различия в качестве настройки звука Zoom.
Аудио, оптимизированное для масштабирования:
Оригинальная песня для музыкантов:
Настройки видео — это еще одна базовая настройка масштабирования, которую вы должны настроить, чтобы ваше лицо стало более заметным в конце. При отличном интернет-соединении и лучшей камере вы должны включить HD-видео в настройках. Хотите улучшить свой внешний вид и сделать его более гладким? Затем включите Подправить мою внешность в настройках и отрегулируйте ползунок. При необходимости отрегулируйте слабое освещение, установив его как «Авто» и «Вручную».
Зал ожидания и безопасность — это функция, которая помогает вам ограничить количество участников, которые могут присоединиться к собранию. В зале ожидания организатор имеет право выбирать людей, которые могут присоединиться к конференции. В то же время пароли добавляют дополнительный уровень безопасности, поэтому никто не может получить к ним доступ. Максимизируйте обе эти функции всякий раз, когда вам нужно их использовать.
Как настроить фон в Zoom? С камерой вы можете использовать фон, доступный в Zoom, и одним из наиболее часто используемых фонов является размытый фон. Есть больше вариантов, и вы даже можете добавить свой собственный фон.
Помимо безопасности и зала ожидания, когда вы проводите собрание, вы можете поставить галочку, чтобы заблокировать другие регионы или страны на вашем собрании, которые добавляют ограничения и защищают вас от других, которые хотят его обойти.
Демонстрация экрана в Zoom добавлена полезная функция; не только хост может сделать общий доступ к экрану, но и участникам потребуется подтверждение от хостов. Во время обсуждения на общем экране вы также можете комментировать и рисовать на своем экране, чтобы быстро указать, что вы обсуждаете.
Zoom имеет встроенную функцию записи, которая помогает вам соответствующим образом записывать встречу. Когда вы остановите его, запись не будет обрабатываться немедленно, так как сначала должна закончиться встреча, а затем начнется процесс. Поскольку это встроенная функция, эта функция занимает большую полосу пропускания, что приводит к задержкам и записи низкого качества, особенно если ваше соединение может быть более напористым.
Использование функции приложения является отличным выбором для запись встреч Zoom; однако запись видео высокого качества будет зависеть от скорости вашего интернета. Предлагаем вам воспользоваться Aiseesoft Screen Recorder записать встречу в высоком качестве аудио и видео. Экранный рекордер позволяет вам делать запись на полноэкранном собрании Zoom в любое время. Добавьте свой микрофон, веб-камеру и системный звук, чтобы записывать то, что говорят участники собрания. Во время записи с этим вы также можете комментировать, когда захотите. Настроить это приложение очень просто, и если вы решите организовать собрание Zoom, это обязательно.
100% безопасность. Без рекламы.
100% безопасность. Без рекламы.
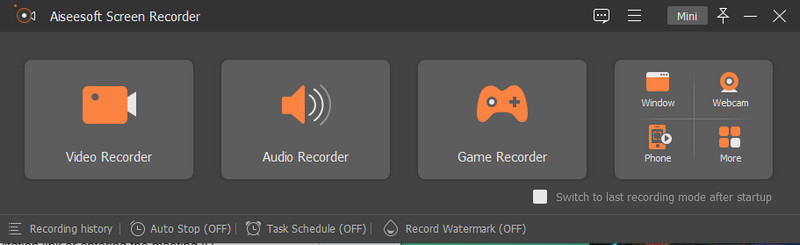
Как участник может присоединиться к собранию?
Участники могут присоединиться к собранию, только щелкнув ссылку приглашения или введя идентификатор собрания и пароль, установленные организатором на веб-сайте или в приложении Zoom.
Может ли участник присоединиться к конференции Zoom без приложения?
У Zoom есть веб-версия, доступная во всех современных версиях браузеров бесплатно, и вам нужно будет войти в систему или создать учетную запись, если у вас нет существующей учетной записи.
Лимит участников конференции Zoom?
Бесплатная и профессиональная версии Zoom могут вмещать до 100 участников, бизнес-аккаунты — до 300, а корпоративные и крупные надстройки для собраний — до 500 или 1000 участников на одном собрании.
Заключение
Благодаря этому вы узнали как организовать встречу в зуме чтобы позволить участникам провести лучшую конференцию Zoom за всю историю. Используйте советы и рекомендации, которые мы добавили, чтобы помочь вам эффективно создать и запланировать собрание.

Aiseesoft Screen Recorder - лучшее программное обеспечение для записи экрана, позволяющее захватывать любые действия, такие как онлайн-видео, звонки с веб-камеры, игра на Windows / Mac.
100% безопасность. Без рекламы.
100% безопасность. Без рекламы.