Если вы часто проводите видеоконференции в Zoom, вам может потребоваться записать некоторые важные собрания Zoom. Если вы хотите записать онлайн-собрание Zoom со встроенным видеомагнитофоном или хотите найти другие инструменты для выполнения работы, вы легко найдете то, что вам нужно в этом посте.

Существует ли стороннее программное обеспечение для записи собраний / конференций приложений Zoom или BlueJeans?
Я часто устраиваю видеоконференции в Zoom со своими клиентами, а иногда я хочу записать и поделиться некоторыми конкретными собраниями Zoom. Могу ли я напрямую записать встречу Zoom? Или есть хорошая рекомендация рекордера?
Zoom это очень популярная служба онлайн-конференций, которая позволяет вам с легкостью проводить видеоконференции, виртуальные встречи, вебинары и многое другое. Он может принимать до 100 участников одновременно. Таким образом, многие встречи или демонстрации компаний проводятся в Zoom.
Zoom предлагает два вида записи: запись в облаке и локальная запись. Конечно, вы можете записывать Zoom собрания с помощью сторонних приложений для записи. Этот пост покажет вам, как сохранить видеоконференции в Zoom с различными решениями.
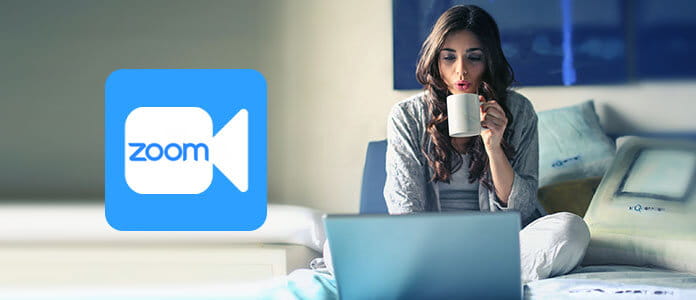
Zoom предлагает два варианта записи: один - облачная запись, а другой - локальная запись. Облачная запись автоматически включена для платных подписчиков. Это позволяет вам захватывать видео, аудио и текст чата в Zoom Cloud. После этого вы можете легко загружать или передавать записанные видеоконференции Zoom. Локальная запись позволяет вам записывать видео и аудио локально на ваш компьютер или общий сетевой диск через Vimeo или Youtube. Этот способ записи может использоваться как бесплатными, так и платными пользователями.
Перед записью собрания Zoom необходимо отметить, что только организатору разрешено записывать собрание Zoom. Если участник хочет записать встречу, ему / ей необходимо спросить разрешение у организатора. А тем, кто использует Zoom впервые, может быть сложно найти записанный файл. Поскольку запись в облаке осуществляется через Интернет, вы можете потратить много времени на завершение загрузки. Кроме того, по умолчанию записи будут сохраняться как файл M4A, что означает, что вы не можете записывать только звук. Если вас это устраивает, то вот шаги, как сделать записи видеоконференций Zoom.
Во-первых, вам нужно включить облачную и локальную функцию записи.
Перейдите на сайт Zoom и войдите в свою учетную запись. Найдите и нажмите на Настройки учетной записи опцию.
Нажмите Облачная запись or Локальная запись вариант на запись Вкладка. Убедитесь, что эта функция записи Zoom включена.
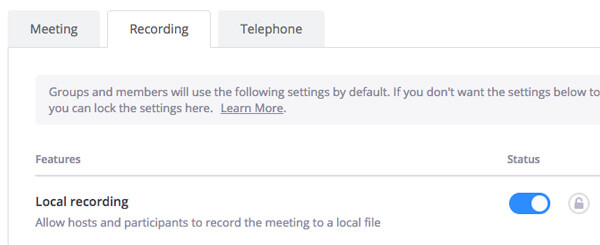
Внимание: Только организатор собрания может записать собрание Zoom по умолчанию. Но организатор собрания может позволить определенным пользователям захватывать содержимое собрания через Управление участниками панели.
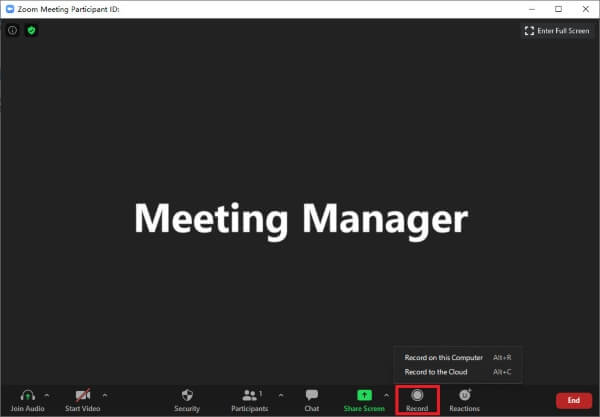
Как видно из вышеизложенного, только контент организатора собрания Zoom и некоторые конкретные участники могут записывать содержимое видеоконференции. Если вы хотите свободно захватывать что-либо, отображаемое на экране, вам следует уделить больше внимания этой части.
Здесь мы искренне представляем вам мощный экран и аудио-рекордер, чтобы помочь вам записать собрание Zoom с высоким качеством вывода. По сравнению со встроенным рекордером Zoom, он может обеспечить больший контроль над записью собрания.

Скачать
100% безопасность. Без рекламы.
100% безопасность. Без рекламы.

Этот рекордер собраний Zoom позволяет записывать звук с системного звука и микрофона.
Если вы являетесь пользователем iOS и хотите сделать запись вызова Zoom, вы можете положиться на функцию записи экрана, встроенную в устройство iOS, чтобы запись экрана iPhone. Помимо использования этого метода для сохранения записей на устройстве iOS, вы также можете выбрать запись в облако непосредственно на Zoom.
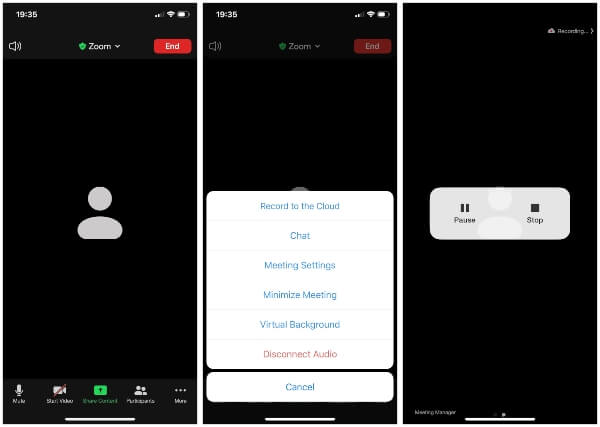
Если вы являетесь пользователем Android и часто проводите собрание Zoom на своем устройстве Android, вы можете воспользоваться следующим руководством, чтобы записать собрание Zoom.


Прочитав этот пост, вы можете легко записать собрание Zoom на свой компьютер или портативное устройство iOS / Android. Если у вас есть рекомендации по использованию приложения для записи видеоконференций Zoom, вы можете оставить нам сообщение в комментарии.
1. Куда идут записанные собрания Zoom?
Вы можете просматривать все облачные и локальные записи в Zoom-клиенте. Войдите в клиент Zoom и нажмите «Собрания». Затем нажмите вкладку «Записано», чтобы просмотреть все записи Zoom.
2. Как сохранить идентификатор встречи в Zoom?
Идентификатор собрания Zoom отображается в центре верхней части окна собрания Zoom на ПК или Mac. Если вы используете устройство iOS или Android, вы можете нажать на экран, чтобы отобразить ID собрания в верхней части.
3. Как мне отменить мою встречу Zoom?
Вы можете просматривать, редактировать, запускать или отменять запланированное собрание Zoom в клиенте Zoom. Нажмите «Встречи в клиенте Zoom» и перейдите на вкладку «Предстоящие», чтобы просмотреть запланированные собрания Zoom. Перейдите к совещанию Zoom, которое вы хотите отменить, и нажмите «Удалить», чтобы отменить его.
4. Как узнать, кто присоединился к встрече Zoom?
Как только вы войдете в систему Zoom, вы увидите детали своего профиля. Нажмите Report в левом меню вашего экрана. Выберите период времени встречи и нажмите «Перейти», чтобы проверить список участников.
Запись вебинара
Лучшие платформы для вебинаров Livestorm против Zoom Вебинар Record A Livestorm Приложение для записи встреч Записать Google Meet Запись видео-встречи CyberLink Запись сеанса встречи TeamViewer Запись RingCentral Meeting Записать встречу Zoom Запишите вебинар на Mac Запишите веб-семинар в Windows
Aiseesoft Screen Recorder - лучшее программное обеспечение для записи экрана, позволяющее захватывать любые действия, такие как онлайн-видео, звонки с веб-камеры, игра на Windows / Mac.
100% безопасность. Без рекламы.
100% безопасность. Без рекламы.