Zoom имеет функцию общего доступа к экрану, позволяющую пользователям легко делиться экраном, рабочим столом или другим содержимым во время собрания. В этом посте рассказывается, как включить функцию совместного использования экрана в Zoom и как делиться экранами в Zoom на компьютерах и мобильных телефонах.
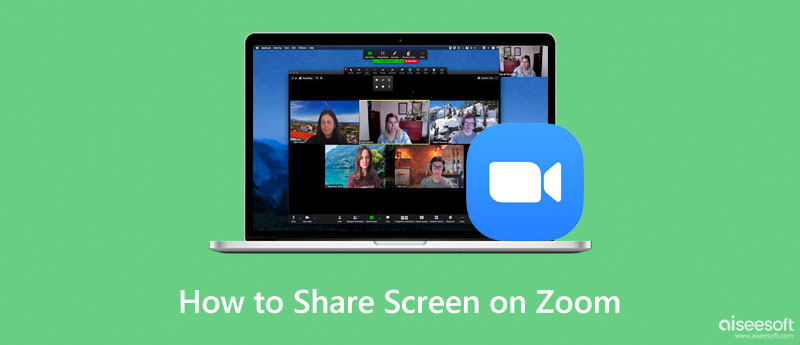
Функция общего доступа к экрану в Zoom позволяет вам поделиться своим экраном и получить полный контроль над своим экраном и тем, что могут или не могут видеть другие участники собрания. Даже организатор встречи не может контролировать ваши действия на экране без вашего разрешения. Но вы должны знать, что эта функция для участников собрания Zoom по умолчанию отключена, чтобы предотвратить срыв собрания незваными участниками. Поэтому, прежде чем вы решите поделиться экраном в Zoom, вы должны сначала настроить параметры совместного использования экрана.
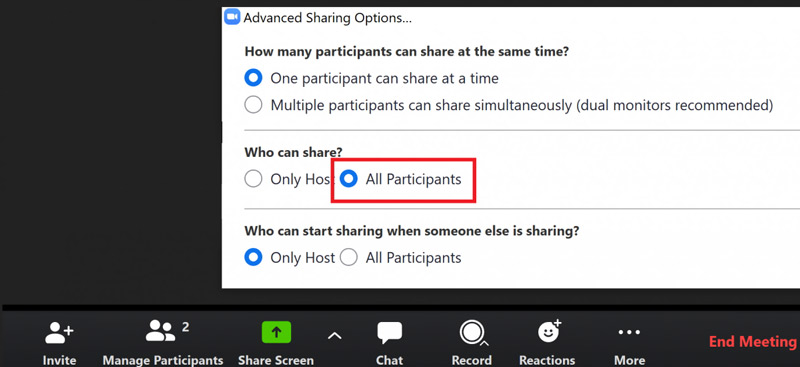
Когда вы используете Zoom на ноутбуке под управлением Windows или macOS, вы можете начать собрание Zoom или присоединиться к нему со своей учетной записью, а затем воспользоваться следующим руководством, чтобы поделиться своим экраном в Zoom. Убедитесь, что вы используете Zoom 5.0.0 или более позднюю версию.

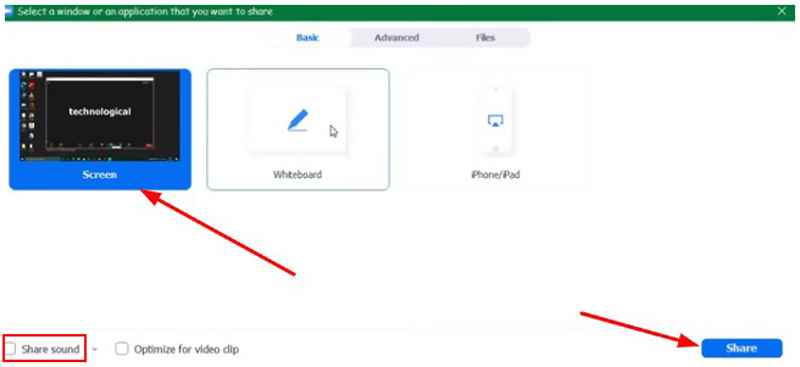
Вы можете легко записать собрание Zoom, если получите разрешение. Что делать, если у вас нет разрешения хоста, но вы все равно хотите тайно захватить контент Zoom? В этом случае вы можете попробовать использовать полнофункциональный регистратор собраний Zoom, Зеркало телефона. Он имеет возможность захвата Zoom с высоким качеством изображения и звука.

Скачать
Зеркало телефона - лучший рекордер встреч Zoom
100% безопасность. Без рекламы.
Zoom предлагает мобильные приложения для устройств iPhone, iPad и Android. Вы можете выполнить следующие шаги, чтобы поделиться своим экраном iOS или Android в Zoom.
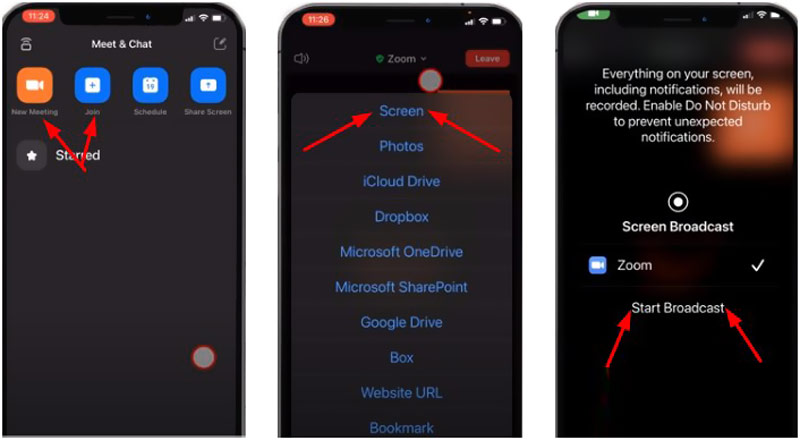
Как включить совместное использование экрана в Zoom?
Если вы хотите включить совместное использование экрана бок о бок в Zoom, вы можете перейти к настройкам приложения Zoom, выбрать настройки «Совместное использование экрана», а затем установить флажок «Режим бок о бок».
Почему я не могу поделиться своим экраном в Zoom?
Когда вы не можете поделиться своим экраном в Zoom, это в основном потому, что организатор собрания отключил вашу возможность общего доступа к экрану. Если вы используете старую версию Zoom, у вас нет функции совместного использования экрана Zoom. Есть еще одна причина, по которой вы не можете поделиться своим экраном в Zoom, заключается в том, что вы запретили приложению Zoom доступ к вашему микрофону и камере.
Как я могу записать видеоконференцию Zoom?
Если вы являетесь хостом или у вашей учетной записи есть разрешение, вы можете выбрать записать встречу Zoom с локальными записями и облачными записями в зависимости от ваших потребностей. Нажмите кнопку «Запись» в правом нижнем углу окна собрания, чтобы открыть его инструмент записи. Затем вы можете выбрать предпочтительный вариант записи и следовать инструкциям, чтобы начать запись Zoom.
Заключение
Zoom — полезное приложение для видеоконференций, групповых чатов и делового сотрудничества. Когда ты хочешь поделиться своим экраном на Zoom, вы можете воспользоваться соответствующим руководством выше, чтобы сделать общий доступ к экрану Zoom на ноутбуке или мобильном телефоне.

Зеркало телефона может помочь вам транслировать экран телефона на компьютер для лучшего просмотра. Вы также можете записывать экран своего iPhone/Android или делать снимки по своему усмотрению во время зеркалирования.
100% безопасность. Без рекламы.