Как полностью удалить Zoom на Mac из-за проблемы с нарушением конфиденциальности? Или вы можете просто захотеть освободить место и выбрать онлайн-собрание Zoom без установки. С помощью деинсталлятора по умолчанию на Mac вы можете напрямую удалить само приложение Zoom. Но связанные файлы, включая веб-сервер, остаются на вашем компьютере, который по-прежнему будет получать доступ к вашей информации и занимать память. Поэтому продолжайте читать эту статью и узнайте, как лучше всего удалить Zoom на Mac полностью без каких-либо остаточных файлов.
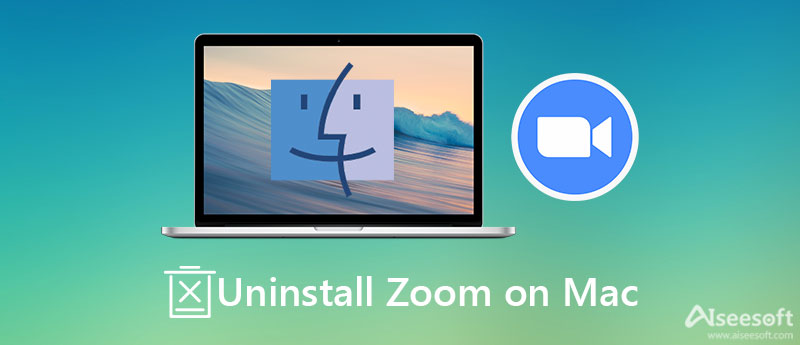
Поскольку приложение Zoom устанавливает веб-сервер, работающий в фоновом режиме, обычным способом нельзя полностью удалить Zoom на Mac. Если вы обеспокоены тем, что оставшиеся файлы снова активируют приложение Zoom при получении приглашения, полагайтесь на Aiseesoft Mac Cleaner сейчас. Он поддерживает удаление Zoom и полное удаление всех связанных файлов на Mac. Вы также можете использовать его в качестве монитора Mac, чтобы постоянно отслеживать производительность.

161,522 Скачать
100% безопасность. Без рекламы.
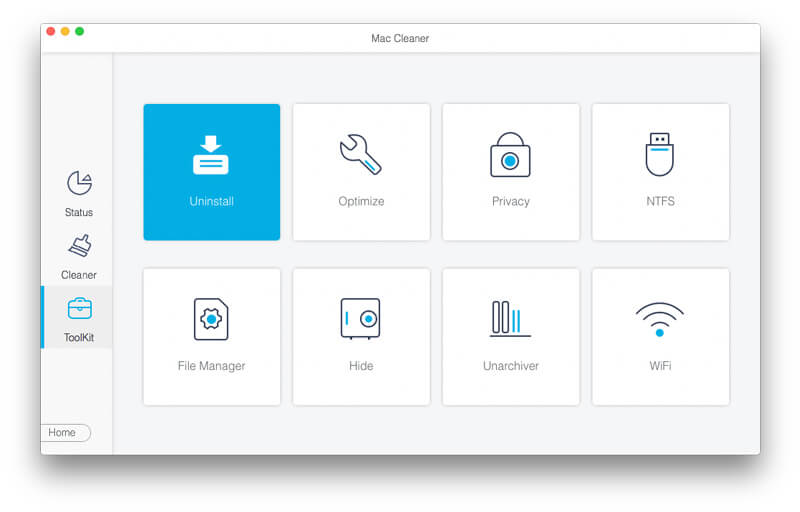

Как упоминалось ранее, использование функций по умолчанию не может удалить Zoom на Mac тщательно, но они просты в использовании. Пожалуйста, внимательно прочитайте следующие шаги:
Эта функция доступна только для компьютеров Mac с версией выше 4.4.53909.0617.
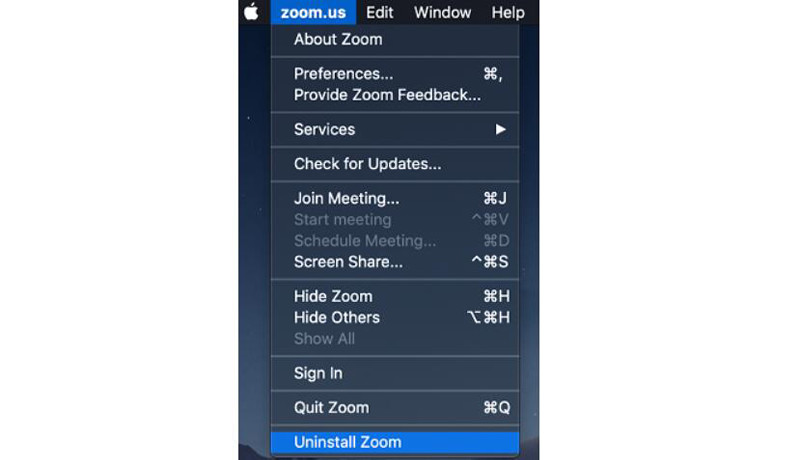
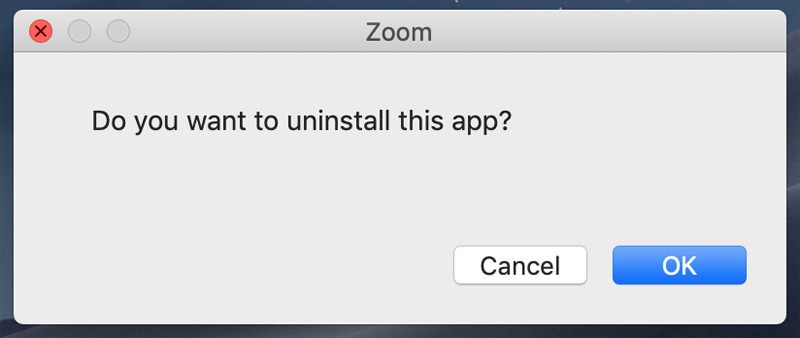
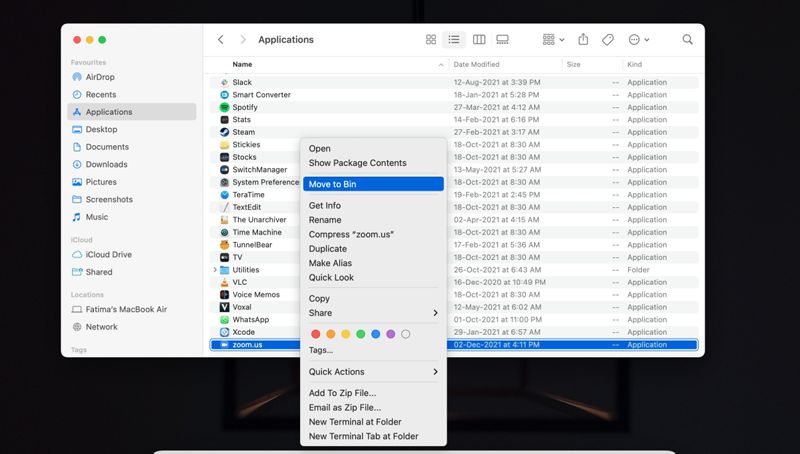
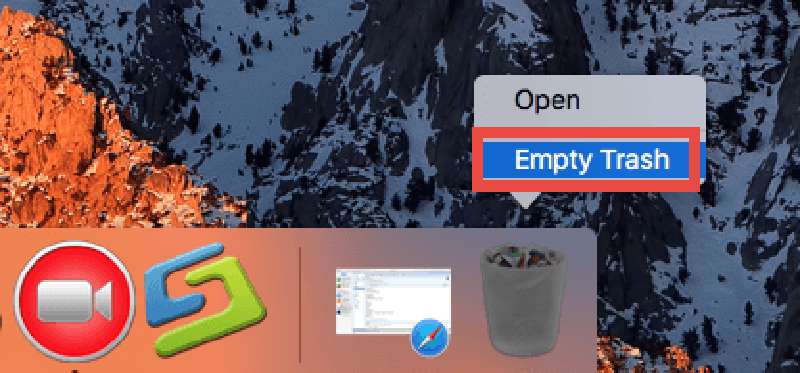
1. Как деактивировать учетную запись Zoom перед удалением Zoom на Mac?
Войдите в свою учетную запись Zoom на официальном сайте. Затем выберите Управление счетами и нажмите Профиль аккаунта кнопка. Оттуда выберите Закрыть мою учетную запись возможность удалить свой профиль Zoom.
2. Как удалить плагин Zoom Outlook на Mac?
Сначала вы должны закрыть все программы на вашем Mac. Затем откройте приложение Finder и нажмите кнопку «Приложение». Вы должны найти плагин Zoom для Outlook вместо Zoom.us. Наконец, перетащите его в корзину и очистите корзину.
3. Могу ли я удалить веб-сервер Zoom через Терминал?
Да, ты можешь. Открыть Терминал приложение в Приложения папка. Затем выполните команду: lsof -i: 19421 чтобы получить идентификатор процесса Zoom. Если вы хотите удалить веб-сервер, вы можете использовать команду убить -9 14625.
Заключение
Поскольку Zoom небезопасен в использовании, вы можете использовать три вышеуказанных метода для удалить Zoom на Mac полностью. С использованием Aiseesoft Mac Cleaner также удалит веб-сервер и все связанные с ним файлы, что может предотвратить доступ к вашей конфиденциальности. Если у вас есть вопросы или предложения, пожалуйста, оставьте свои комментарии ниже.

Mac Cleaner - это профессиональный инструмент управления Mac, который удаляет ненужные файлы, беспорядок, большие / старые файлы, удаляет дубликаты файлов и отслеживает производительность вашего Mac.
100% безопасность. Без рекламы.