Чтобы улучшить и упростить видео, вы можете выполнить любое количество обрезок, а также обрезать как исходные, так и исходные точки видео. После обрезки видео вы можете отобразить и расположить обрезанные фрагменты или клипы по своему усмотрению. Это звучит потрясающе, верно? Нарезка видео - очень полезный навык. Например, сокращенное видео может быть загружено в социальные сети быстрее. Более того, все социальные сети имеют ограничения по размеру видеофайлов. Например, Instagram позволяет пользователям загружать 60-секундное видео объемом не более 15 МБ. Поэтому мы покажем вам, как легко вырезать видео или обрезать видео на компьютере и мобильном телефоне.

Trim Video
Хотя на рынке есть много программ для резки видео, только некоторые из них просты в использовании. Aiseesoft Редактор видео является одним из лучших видеоредакторов, которые предлагают отличную функцию обрезки видео. Что еще более важно, он довольно прост в использовании, особенно для начинающих.
Шаг 1 Установите лучший инструмент для обрезки видео
Установите Aiseesoft Video Editor на ваш компьютер и запустите его, когда вам нужно обрезать видео. Выберите опцию «Расширенный клип», чтобы открыть соответствующее окно.
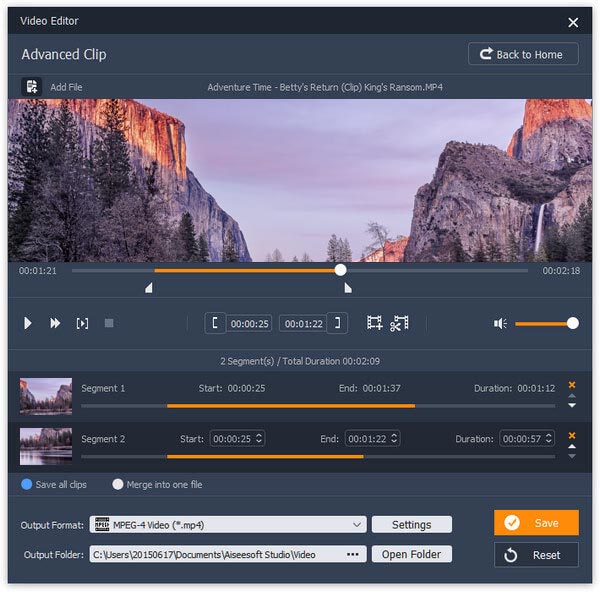
Шаг 2 Обрезать видео в один клик
Нажмите «Добавить файл», чтобы импортировать видео, которое вы хотите сократить, на временную шкалу. Переместите ползунки, чтобы выбрать видеоклип, и щелкните значок «Обрезать», видеоклип появится на отдельной дорожке. Если вы хотите вырезать другой клип, нажмите «Добавить дорожку» и повторите операцию.
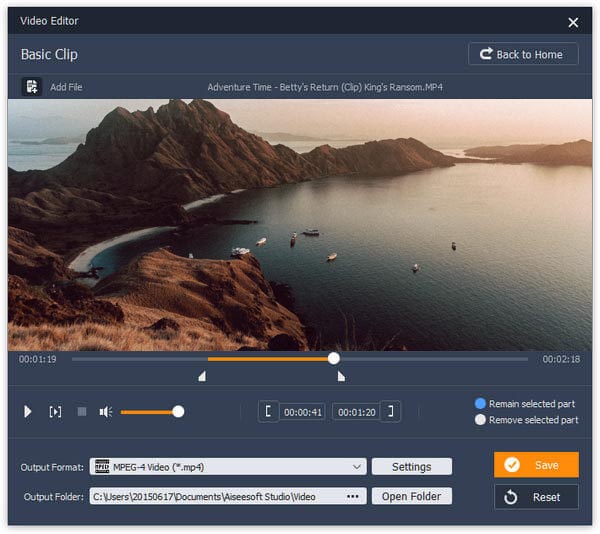
Шаг 3 Сохраните обрезанные видеоклипы
Когда это будет сделано, выберите «Сохранить все клипы», чтобы сохранить отдельные клипы отдельно, или объедините видеоклипы, выбрав «Объединить в один файл». Перетащите путь в поле «Выходная папка» и нажмите кнопку «Сохранить», чтобы завершить процесс.
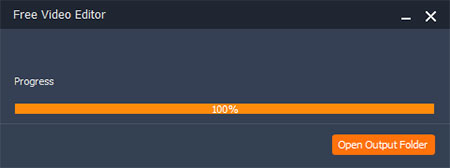
Хотя редактировать видео на мобильном телефоне неудобно, доступны такие простые операции, как нарезка видео.
Чтобы вырезать видео на iPhone, вам даже не нужно устанавливать какое-либо приложение, так как приложение Photos имеет такую возможность.
Шаг 1 Откройте приложение «Фотографии» и выберите видео, которое нужно сократить. Затем нажмите значок «Редактировать» в верхней части экрана, отмеченный тремя горизонтальными линиями.
Шаг 2 На временной шкале вы можете увидеть слайдер на каждом конце видео. Перетащите ползунки влево или вправо, чтобы вырезать видео, как вы хотите.
Шаг 3 Получив нужный видеоклип, нажмите «Готово» в правом нижнем углу экрана. Затем решите перезаписать исходное видео, коснувшись «Обрезать оригинал» или нажав «Сохранить как новый клип», чтобы создать новый файл.
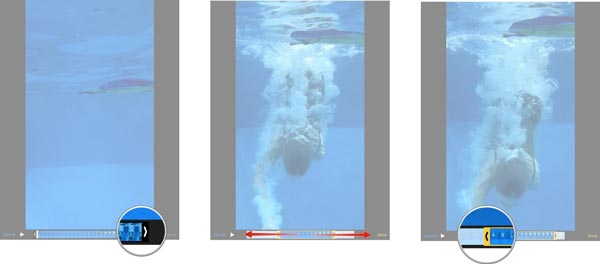
Как и iPhone, в Android-галерее есть функция обрезки видео.
Шаг 1 Откройте видео, которое вы хотите обрезать, в приложении Галерея, но не воспроизводите его.
Шаг 2 Нажмите значок «Меню» и найдите опцию «Обрезать». Затем поместите маркеры в желаемые начальную и конечную точки.
Шаг 3 По завершении нажмите «Готово», чтобы сохранить укороченный видеоклип в галерее.
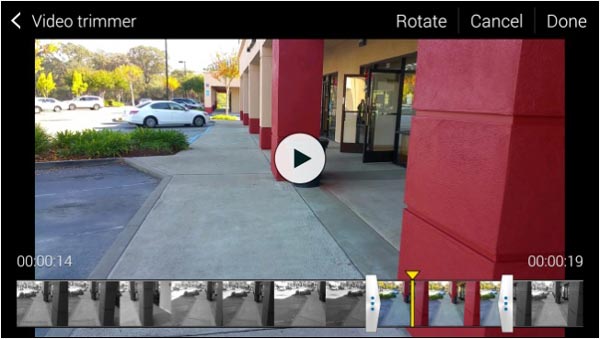
Есть несколько онлайн-приложений для резки видео. Их использование аналогично, и мы используем Aconvert в качестве примера, чтобы показать вам, как вырезать видео онлайн.
Шаг 1 Посетите сайт www.aconvert.com/video/split/ в своем браузере, а затем загрузите видео со своего компьютера или URL-адреса.
Шаг 2 Установите «Начальная позиция» и «Продолжительность» в зависимости от ваших требований.
Шаг 3 Нажмите «Отправить», чтобы начать вырезать видео, а затем загрузить видеоклип на жесткий диск.
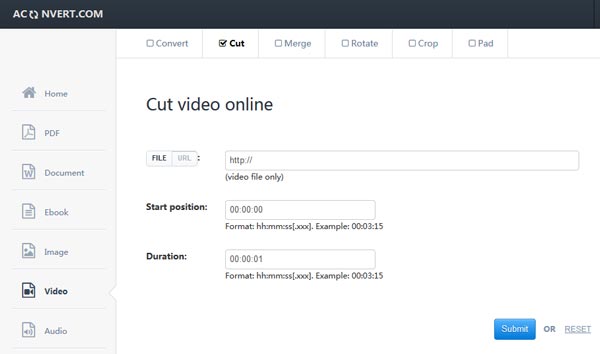
В этой части мы покажем вам, как вырезать видео с помощью известного программного обеспечения для разделения видео.
Шаг 1 Запустите VLC, разверните меню «Вид» и выберите «Дополнительные элементы управления», чтобы отобразить больше инструментов.
Шаг 2 Откройте видео, чтобы вырезать и используйте кнопку с названием «AB», чтобы отметить начальную и конечную точки.
Шаг 3 Нажмите кнопку «Запись», чтобы сделать укороченный видеоклип. Когда это будет сделано, видеоклип будет автоматически сохранен в вашей видео библиотеке.
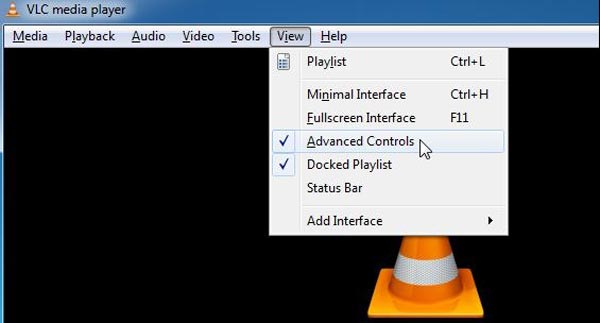
Шаг 1 Поместите видео, которое вы хотите сократить, на временную шкалу в iMovie.
Шаг 2 Перетащите края видео к его центру, чтобы сократить видео и удалить ненужные части. Чтобы точно обрезать видео, дважды щелкните край видеоклипа, чтобы отобразить «Редактор точности». Или вы можете выбрать и обрезать ненужные кадры, используя функцию «Выбор обрезки» в контекстном меню.
Шаг 3 Наконец, нажмите «Поделиться», а затем нажмите «Экспортировать фильм», чтобы сохранить видеоклип.
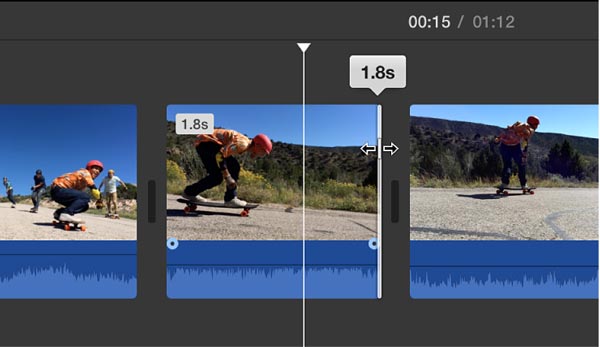
Шаг 1 Запустите Windows Movie Maker и нажмите «Добавить видео и фото», чтобы добавить видео, которое вы хотите сократить, в редактор видео.
Шаг 2 После того, как WMM проанализирует видео, оно будет отображаться на временной шкале покадрово. Выберите желаемую начальную точку на временной шкале, щелкните правой кнопкой мыши и выберите «Установить начальную точку». Затем установите конечную точку, используя опцию «Установить конечную точку».
Шаг 3 Предварительно просмотрите укороченный видеоклип во встроенном проигрывателе и нажмите «Сохранить фильм», чтобы экспортировать его на жесткий диск.
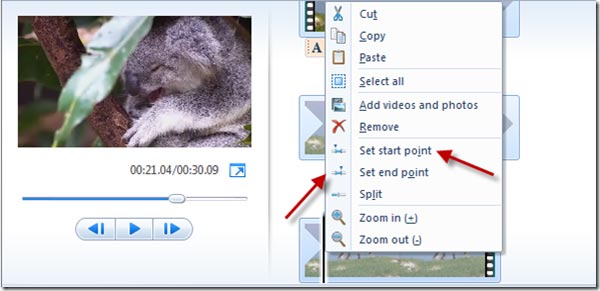
Шаг 1 Откройте After Effects на своем компьютере и создайте новую композицию из главного меню. Затем импортируйте видео для его сокращения и поместите его на временную шкалу.
Шаг 2 Поместите красную вертикальную линию в начальную точку и используйте инструмент «Разделить слой» в меню «Правка», чтобы обрезать видеоклип. Повторите операцию в конечной точке. Затем выберите ненужную деталь и нажмите кнопку «Удалить», чтобы удалить ее.
Шаг 3 Чтобы сохранить результат, перейдите в «Файл»> «Экспорт» и выберите «Добавить в очередь рендеринга». Затем следуйте инструкциям на экране, чтобы сохранить короткий видеоклип.

В приведенном выше руководстве мы рассказали о нескольких простых способах вырезать видео на компьютерах и смартфонах. Профессиональные видеоредакторы, такие как Adobe Affect Effects и iMovie, конечно, имеют функцию разделения видео, хотя рабочие процессы немного сложны. Кроме того, вы можете использовать приложение «Фотографии» или «Галерея» для сокращения видео на iPhone или телефоне Android. Но если вам нужен простой инструмент для обрезки или обрезки видео, Aiseesoft Редактор видео хороший выбор Он не только прост в использовании, но и способен обеспечить лучшее качество продукции.