Наложение видео, которое также называется «картинка в картинке» (PIP), - это эффект, при котором видео воспроизводится в небольшом окне в верхней части другого видео. Такой вид видеоэффекта можно увидеть во многих онлайн-уроках. Поскольку это интересная и полезная функция, вы можете задаться вопросом, как создать собственное видео.
Здесь вы можете проверить следующее руководство и найти простой способ применения эффекта «картинка в картинке» к своим видео.

Оверлей видео
Есть много программ для редактирования видео, которые имеют функцию наложения видео. Здесь я хотел бы представить вам два бесплатных оверлейных видеоредактора, которые вы можете использовать на Windows 10/8/7 или Mac (включая MacOS High Sierra).
VLC будет в основном использоваться в качестве медиаплеера, однако это больше, чем простой проигрыватель, поскольку вы также можете использовать его в качестве программного обеспечения для нелинейного редактирования. Независимо от того, используете ли вы Windows, Linux или Mac OS, вы можете использовать это бесплатное программное обеспечение для наложения видео, чтобы с легкостью применять эффект PIP.
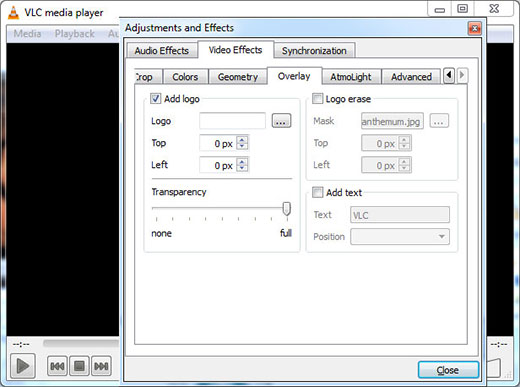
1Скачайте и установите VLC.
2Откройте видеофайл через «Медиа»> «Открыть файл» или перетащите видео в окно.
3Нажмите Инструменты> Эффекты и фильтры> Видеоэффекты> Наложение, вы можете добавить изображение или текст (видео не поддерживается) в видео.
Если вы используете Mac OS (iMac Pro / iMac / MacBook Pro / MacBook Air / MacBook), вы можете использовать программное обеспечение Apple для редактирования видео. IMOVIE сделать наложение видео. iMovie дает вам полную возможность свободно использовать эту расширенную функцию «картинка в картинке».
1Откройте iMovie на своем Mac и щелкните iMovie> «Настройки» в верхнем меню, чтобы установить флажок «Показать дополнительные инструменты» и убедитесь, что он включен.

2Выберите видеоклип, к которому хотите применить эффект «картинка в картинке», в браузере событий и перетащите его в библиотеку проектов. Затем выберите «Картинка в картинке» во всплывающем меню.
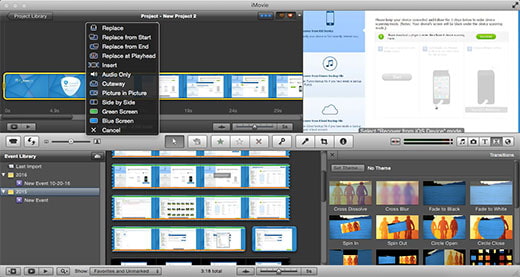
3Вы можете изменить размер и положение отображения видеоклипа «картинка в картинке» в окне «Предварительный просмотр» и просмотреть изображение как для видеоизображения большого размера, так и для картинки в картинке, чтобы проверить эффект.
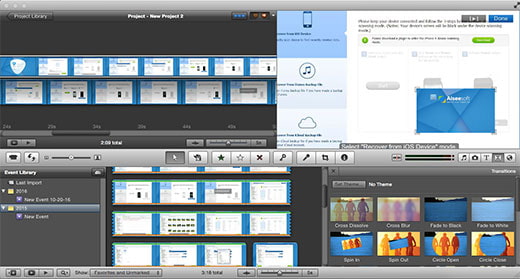
Редактор видеофильмов Отличный редактор видео в картинке, который может помочь вам использовать этот эффект наложения видео для вставки дополнительного видео в основное видео, как вы видите во многих онлайн-уроках. Как сделать PIP-видео с Filmora? Вот руководство о том, как наложить видео для вас.
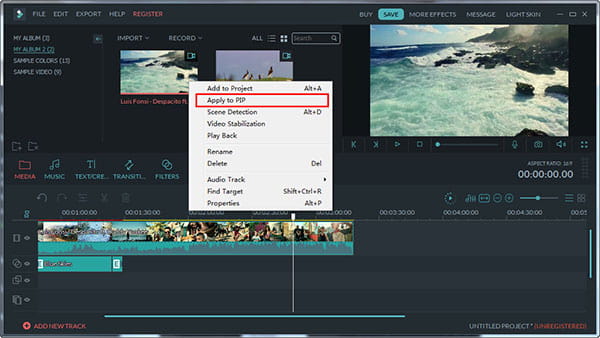
1Загрузите и запустите редактор видео Filmora PIP, нажмите кнопку «Импорт», чтобы добавить видео или изображение в медиа-библиотеку.
2Добавьте наложение видео или наложение фотографий на дорожку наложения PIP и нажмите кнопку «Воспроизвести» для предварительного просмотра изображения в видео.
3Отредактируйте эффект наложения видео в дорожке «картинка в картинке», например, настройте положение наложенного видео, измените размер наложенного видео, примените движение к наложенному видео, добавьте маску для наложения фото и видео, настройте эффект для наложения видео и изображения.
4После создания видеоэффектов «картинка в картинке» нажмите кнопку «Экспорт», чтобы сохранить наложенное видео.
Эта бесплатный видеоредактор может помочь вам применить легкий эффект PIP на вашем Windows и Mac. Он также предоставляет больше бесплатных функций редактирования видео, включая поворот, клип, обрезку и преобразование.
1Скачайте бесплатный видеоредактор и установите его.
2Выберите «Добавить водяной знак» в главном интерфейсе и перетащите видео в окно.
3Установите флажок Включить водяной знак, и вы можете добавить текст или картинку для наложения видео.
Если вы хотите удалить ненужные оверлейные картинки из видео, то вам следует прочитать удалить водяной знак.
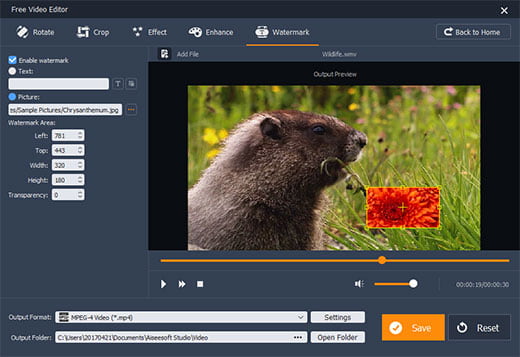
Для получения дополнительных возможностей редактирования вы можете попробовать Video Converter Ultimate.
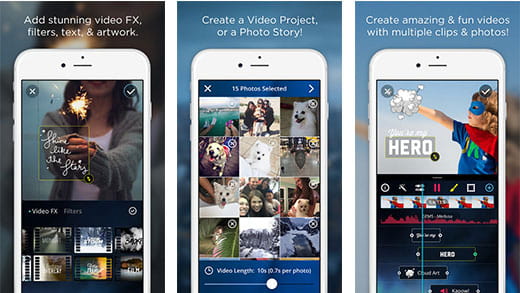
VidLab - это многодорожечный и многоканальный видеоредактор, который позволяет легко создавать красивые, забавные видеоролики и фоторепортажи, добавляя текст, рисунки, музыку, видео, звуковые эффекты, наложения, наложения голоса и многое другое к вашим видео и фотографиям. , С помощью функции добавления наложений, масок и шаблонов вы можете легко добавлять забавные наложения, формы и маски в свои фильмы. И вы можете использовать некоторые функции бесплатно и получить все функции с $ 5.99. Если у вас есть много видео на вашем iPhone и вы пытаетесь сделать их более интересными, вы можете попробовать это приложение.
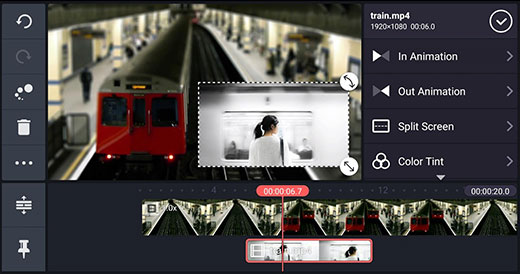
KineMaster - это полнофункциональный профессиональный видеоредактор для Android, поддерживающий несколько слоев видео, изображений и текста, а также точную обрезку и обрезку, многодорожечный звук, точную регулировку огибающей громкости, цветные LUT-фильтры, 3D-переходы и многое другое. С помощью этого приложения вы можете добавить несколько слоев для видео, изображений, наклеек, текста, рукописного ввода в ваши видеоклипы на устройствах Android. Проверьте, могут ли ваши устройства поддерживать видео слои перед загрузкой. KineMaster является бесплатным и предлагает покупки в приложении, вы можете приобрести функции в соответствии с вашими потребностями.
На некоторых веб-сайтах вы можете бесплатно размещать видеоматериалы, фоны с движением и шаблоны эффектов, которые помогут вам сделать более интересное наложение видео. Вот список некоторых из этих сайтов:
Videoblocks предлагает вам шаблоны наложения видео с тремя различными типами медиа: кадры, фоны и последующие эффекты. Все эти носители имеют три разрешения: SD, HD и 4K с продолжительностью менее или более 1 минуты.
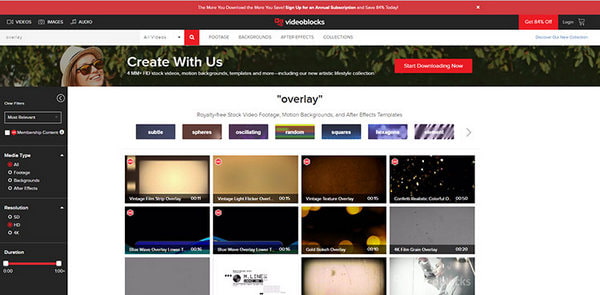
Videezy также предлагает бесплатное видео с эффектом наложения, которое спонсируется Shutterstock. Вы можете найти различные типы наложенных видео шаблонов здесь, от сцен до людей.
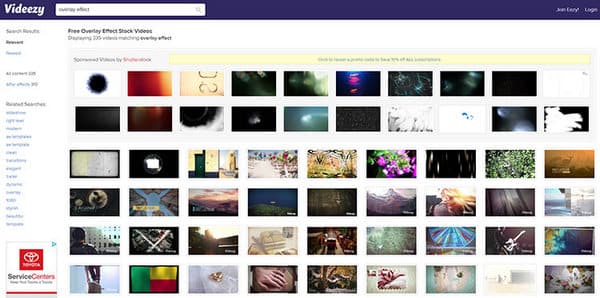
Функции: Если вы хотите сделать оригинальное изображение в видеоизображении в качестве интерактивного учебного пособия, вы можете попробовать использовать Screen Recorder который может записывать как экран вашего компьютера, так и веб-камеру, так что наложение видео легко осуществить из первых рук.