Синхронизация между iPhone и Mac или ПК может быть очень эффективным способом, когда вы хотите передавать различные данные iOS или лучше управлять своим iPhone, и если вы хотите сделать это, iTunes будет вашим лучшим вариантом. Синхронизация iPhone с iTunes позволяет вам легко управлять приложениями или покупками, а также изменять доступные данные на вашем телефоне. Все последующие данные iPhone можно синхронизировать с iTunes:
◆ Аудио: отдельные песни, музыкальные альбомы, плейлисты, аудиокниги, подкасты, рингтоны.
◆ Видео: ТВ, фильмы, самодельные видеоклипы.
◆ Контакты
◆ Фотографии
◆ iBooks
◆ Календари

Как синхронизировать iPhone с iTunes?
Тогда вот вопрос: Как синхронизировать iPhone с iTunes? Каков наилучший способ синхронизации с iTunes на вашем iPhone? Многие люди не знают, как синхронизировать iPhone с iTunes, но факт в том, что это довольно легко. Вообще говоря, вы можете синхронизировать iPhone с iTunes через USB или через Wi-Fi. Продолжайте читать этот пост и узнайте, как можно синхронизировать iPhone с iTunes, и альтернативный метод, когда iPhone нельзя синхронизировать с iTunes.
Подключите ваш iPhone, iPad или iPod touch к Mac или ПК через USB. Запустите последнюю версию iTunes. Если все пойдет правильно, значок устройства отобразится в верхнем левом углу iTunes.
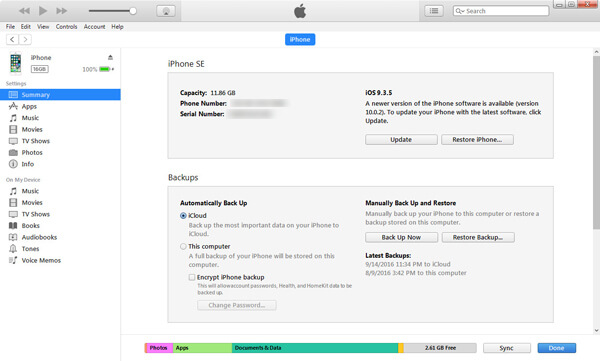
Нажмите на эту иконку. Вы можете просмотреть различную подробную информацию о iPhone, включая ее модель, серийный номер, номер версии iOS и т. Д., А также типы данных, которые можно синхронизировать с iTunes. Они соответствуют доступному контенту на вашем Mac или ПК.
Нажмите на доступную опцию - Музыка, Кино, Apps, ТВ шоу, Фотои т. д. Установите флажок и синхронизируйте содержимое данных. Если флажок уже отмечен, синхронизация включена; если нет, отметьте его, чтобы синхронизировать iPhone с iTunes.
Ноты: iTunes может предупредить вас о том, что ваш iPhone уже синхронизирован с другой библиотекой iTunes, что помешает нормальной синхронизации.
Повторите на другом iPhone данные для синхронизации с iTunes. щелчок Применить внизу, когда вы закончите, затем нажмите Синхронизация когда процесс синхронизации не включается автоматически.
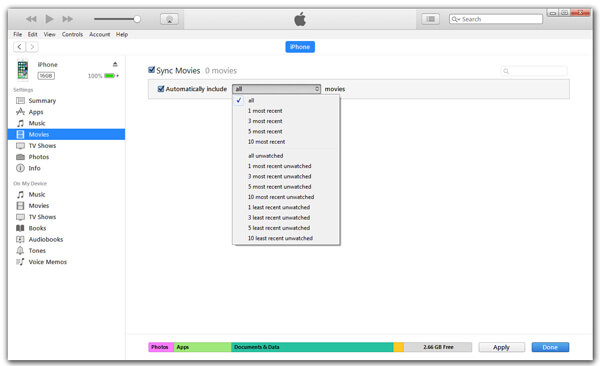
Дождитесь завершения синхронизации, затем извлеките iPhone (значок извлечения находится справа от названия вашего устройства в левом верхнем углу) и отсоедините его от Mac или ПК.
Синхронизация iPhone с USB-кабелем немного хлопотно? Тогда вы можете рассмотреть возможность синхронизации iPhone с iTunes через Wi-Fi.
1Убедитесь, что ваш iPhone подключен к сети Wi-Fi. Кроме того, ваш компьютер с iTunes должен быть подключен к той же сети Wi-Fi, что и ваш iPhone.
2Запустите последнюю версию iTune и подключите ваш iPhone к компьютеру с помощью USB-кабеля.
3Нажмите значок устройства. Найдите опцию в главном интерфейсе Синхронизация с этим iPhone через Wi-Fi на вкладке «Параметры».
4Установите флажок Синхронизация с этим iPhone через Wi-Fi и нажмите Применить внизу в iTunes. Затем отсоедините USB-кабель и выберите тип данных iPhone, который вы хотите синхронизировать, и, наконец, нажмите Синхронизация синхронизировать iPhone с ПК или Mac.
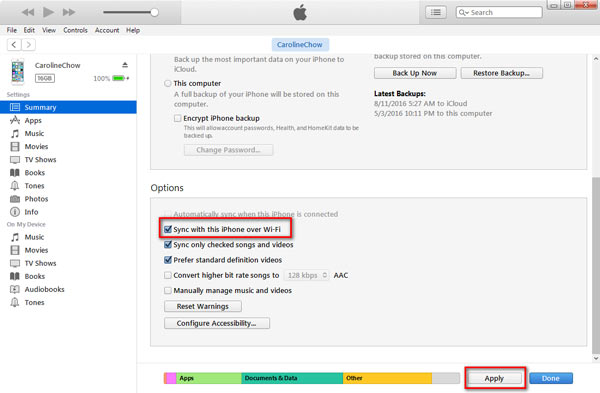
Примечание: Резервное копирование iPhone в iTunes с помощью Wi-Fi поддерживает только синхронизацию части данных iPhone с iTunes. И история звонков, заметки, SMS и iMessage, или приложения не синхронизируются с компьютером, если вы ранее не делали их резервные копии в iTunes.
После обновления до iOS 12 я не могу сейчас синхронизировать iPhone 6 с iTunes, хотя я скачал и установил последнюю версию iTunes.
Один пользователь iPhone 6 пожаловался на форуме Apple о проблеме синхронизации iTunes. В этом случае вы можете подумать, как подключить iPhone к iTunes с помощью iTunes. Тогда как синхронизировать iPhone с iTunes без iTunes? И здесь мы хотели бы порекомендовать вам авторитетный и гибкий инструмент для переноса iPhone под названием FoneTrans тебе. Это идеальная альтернатива iTunes, которая поможет вам синхронизировать iPhone. Теперь загрузите и установите iPhone Data Transfer на свой компьютер и следуйте приведенным ниже инструкциям, чтобы узнать, как синхронизировать iPhone с iTunes с помощью FoneTrans.
1Подключите ваш iPhone к компьютеру через USB и запустите iPhone в iTunes Transfer.
После установки приложения на компьютер, запустите его, а затем подключите iPhone к компьютеру через USB-кабель.
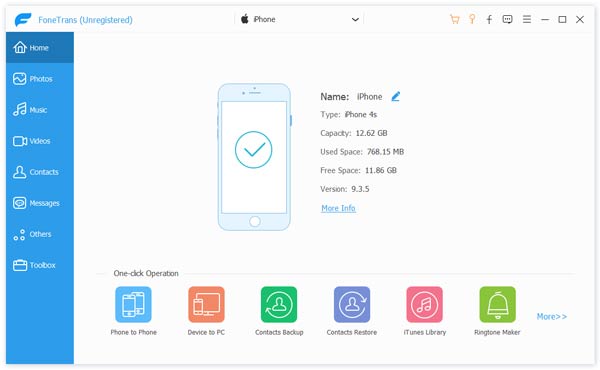
2Синхронизировать iPhone с iTunes
Когда программа распознает ваш iPhone, нажмите «В iTunes» внизу основного интерфейса. Он быстро отсканирует ваш iphone. Затем нажмите кнопку «Пуск», чтобы перенести музыку, мелодии, фильмы, телепередачи и т. Д. С iPhone на iTunes. Наконец, нажмите «ОК».
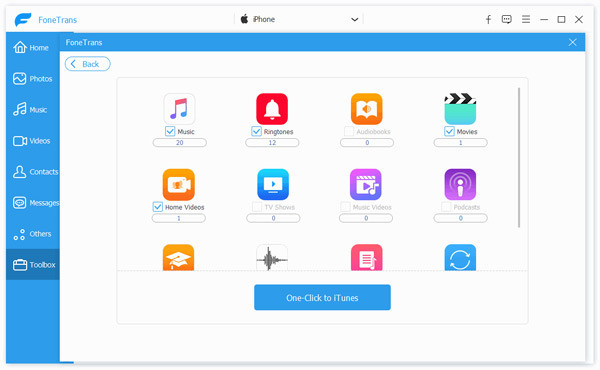
В этой статье мы в основном обсуждаем несколько эффективных способов синхронизации iPhone с iTunes. Надеюсь, эта статья поможет вам. Если у вас все еще есть вопросы, не стесняйтесь оставлять свои комментарии внизу.