С увеличением количества приложений и файлов на наших цифровых устройствах нет необходимости подчеркивать важность резервного копирования файлов. Для iPad iTunes - один из основных способов резервного копирования наших данных. Есть много преимуществ синхронизируйте свой iPad с iTunesНапример, вместо того, чтобы управлять своей музыкой, фильмами, приложениями и т. д. по отдельности на iPad, вы можете управлять ими прямо в iTunes. Управлять приложениями iPad и макетами домашнего экрана в iTunes намного проще, чем на iPad и так далее.
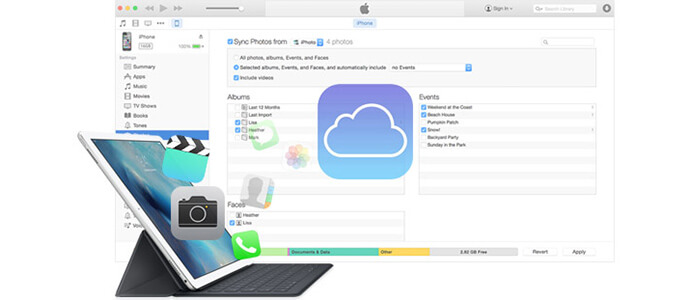
Поскольку iTunes оказывает большую поддержку iPad, необходимо синхронизировать iPad с iTunes. Ниже приведены два метода, которые могут выполнять оба процесса.
Синхронизировать iPad с iTunes на ПК / Mac может быть самым прямым и бесплатным способом.
Шаг 1 Загрузите последнюю версию iTunes. Подключите iPad к компьютеру через USB-кабель и подождите, пока iTunes автоматически распознает ваш iPad. Если iTunes не может распознать ваш iPad, попробуйте исправить iTunes не распознает iPad.
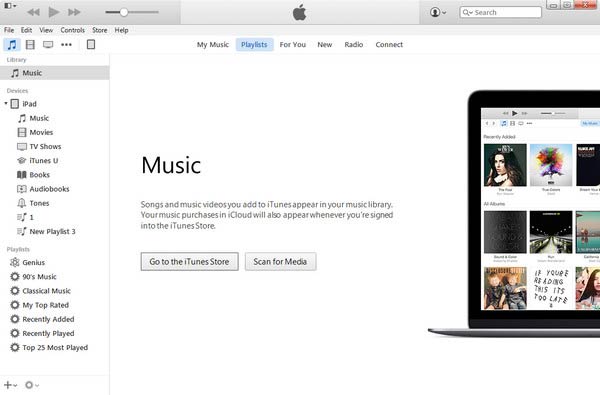
Шаг 2 Нажмите на название вашего iPad на панели инструментов, и в левой части окна iTunes в разделе «Настройки» появятся вкладки.
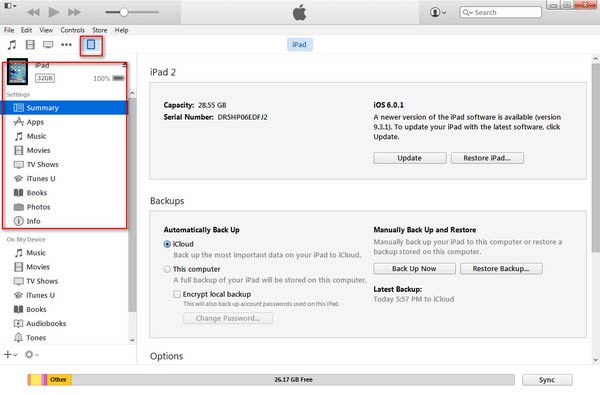
Если вы хотите синхронизировать ваше устройство с iPad по беспроводной сети, нажмите «Сводка» в левом списке, выберите «Синхронизировать с этим iPad через Wi-Fi», а затем «Применить». Теперь вы можете отсоединить USB-кабель.
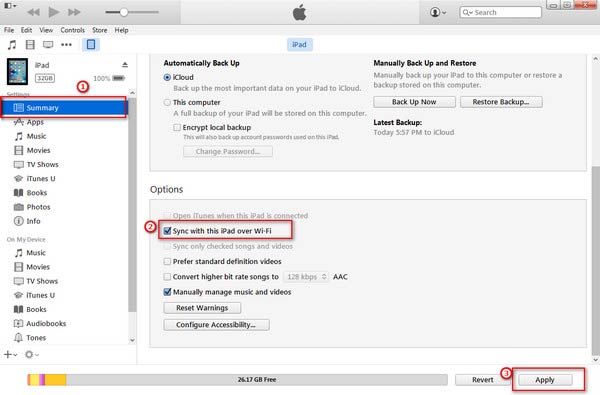
Шаг 3 Каждая вкладка «Приложения», «Музыка», «Фильмы», «Фотографии», «Книги», «Тоны» и т. Д. Соответствует относительному содержимому вашего iPad. Выберите тип контента, который вы хотите синхронизировать, затем установите флажок «Синхронизировать» справа. Нажмите «Применить» внизу. Информация в списке контента, который вы включили синхронизацию, будет скопирована на ваш iPad.
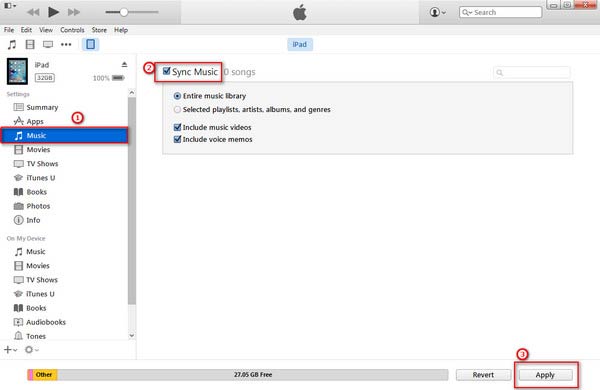
Хотя iTunes широко используется для управления данными, это не лучший инструмент для синхронизации iPad. Вы можете столкнуться со следующей ситуацией: когда вы синхронизируете iPad с iTunes, появляется ошибка синхронизации iTunes, или есть некоторые данные, которые просто не могут быть перенесены в iTunes напрямую, или вы не можете просмотреть подробные данные резервного копирования. Это почти сводит тебя с ума. Чтобы воспользоваться преимуществами функции управления iTunes, нам может понадобиться другой способ синхронизации iPad с iTunes через стороннее программное обеспечение, FoneTrans.
Шаг 1 Загрузите и запустите это стороннее программное обеспечение для синхронизации iPad.
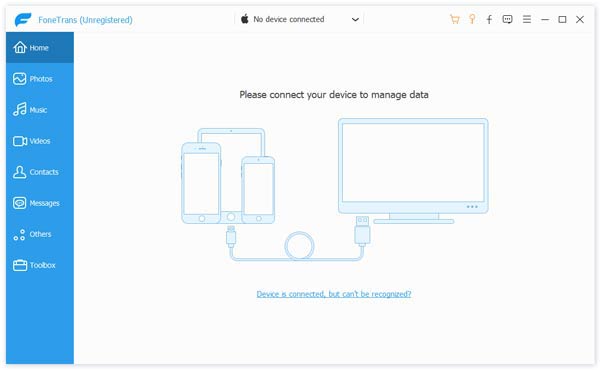
Шаг 2 Подключите iPad к вашему компьютеру. Программа синхронизации iPad может автоматически распознавать ваш iPad. Появится некоторая основная информация о вашем iPad, как показано ниже:
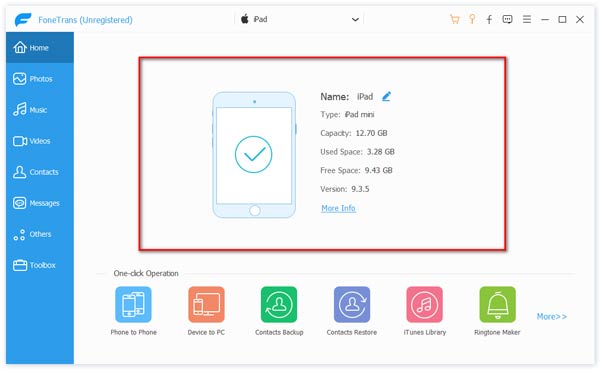
Шаг 3 Информация в виде категории на левой стороне интерфейса отображается подробно. Вы можете выбрать файлы для передачи. Возьмите музыку в качестве примера. Нажмите «Музыка», и тогда все музыкальные файлы будут отображаться справа по умолчанию.
Шаг 4 Проверьте музыкальные файлы, которые вы хотите синхронизировать с iPad на iTunes. Затем нажмите «Экспортировать в», а затем «Экспортировать в медиатеку iTunes».
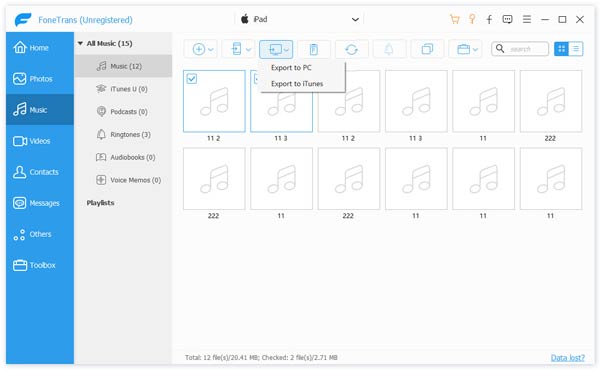
Теперь музыкальные файлы с вашего iPad синхронизируются с iTunes Library. Точно так же и с другими файлами. Вы можете использовать это программное обеспечение для синхронизации iPad, чтобы синхронизировать все файлы вашего iPad с iTunes Library.


После синхронизации iPad с iTunes вы можете легко восстановить iPad из iTunes когда вы случайно удалили данные iPad.