Обзор
Как синхронизировать iPhone с компьютером / Mac или iPad, чтобы вы могли получить данные iPhone в другом месте? Прочтите этот пост и узнайте, как синхронизировать iPhone с iTunes, iCloud или FoneTrans.
Обзор
Как синхронизировать iPhone с компьютером / Mac или iPad, чтобы вы могли получить данные iPhone в другом месте? Прочтите этот пост и узнайте, как синхронизировать iPhone с iTunes, iCloud или FoneTrans.
Синхронизация вашего iPhone - отличный способ обмениваться информацией между устройствами, а также обновлять содержимое и создавать резервные копии в другом месте на случай потери вашего iPhone. Обычно было бы идеально синхронизировать iPhone с компьютером или Mac, или синхронизировать iPhone с iPad, если у вас есть, и есть несколько способов, которые могут помочь вам сделать это.
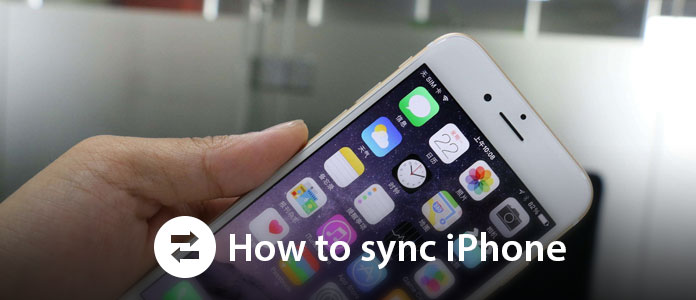
Теперь возникает вопрос, как синхронизировать iPhone? В следующей статье мы покажем вам три часто используемых метода для синхронизации iPhone с компьютером / Mac или iPad по вашему желанию.
Как официальный инструмент управления медиа от Apple, iTunes помогает синхронизировать песни, плейлисты, фильмы, телешоу, приложения, контакты, календари и многое другое с iPhone на компьютер / Mac. Если вы предпочитаете синхронизировать iPhone с iTunes, есть два способа: через USB-кабель или через Wi-Fi.
Шаг 1 Запустите iTunes на вашем компьютере или Mac. Рекомендуется обновить его до последней версии.
Шаг 2 Подключите ваш iPhone к компьютеру с помощью USB-кабеля, и вы увидите значок устройства в верхнем левом углу.
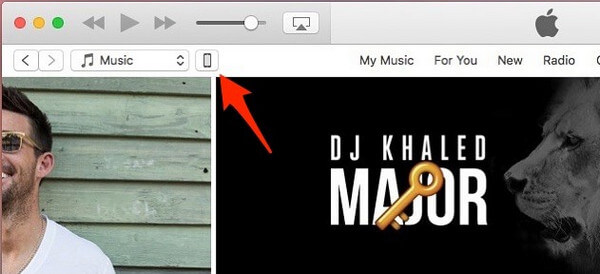
Шаг 3 Нажмите Устройство значок, вы можете увидеть различную подробную информацию iPhone, включая его модель, серийный номер, номер версии iOS, а также типы данных, которые вы можете синхронизировать с iTunes, включая приложения, фильмы, телепередачи, книги, мелодии, фотографии и многое другое.
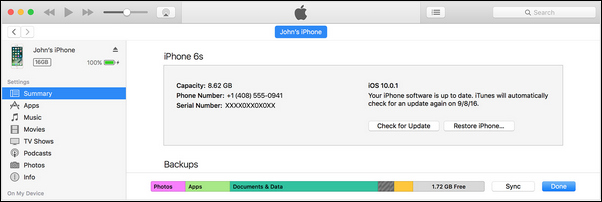
Шаг 4 Щелкните нужный контент (приложения, музыка, фильмы, телепередачи, фотографии и т. Д.) На боковой панели, а затем установите флажок Синхронизация вариант в правой панели. Повторите для всех данных iPhone, которые вы хотите синхронизировать с iTunes.

Шаг 5 Нажмите Применить в правом нижнем углу iTunes. Он должен начать синхронизироваться автоматически. Теперь каждый раз, когда вы подключаетесь через USB и открываете iTunes, ваш iPhone будет синхронизироваться с iTunes.
Если вы уже подтвердили, что ваш iPhone и ПК / Mac работают в одной сети Wi-Fi, вы можете настроить iPhone на синхронизацию по Wi-Fi. Но вам все равно понадобится USB-кабель для его настройки.
Шаг 1 Откройте iTunes и используйте USB-кабель для подключения устройства iOS к компьютеру.
Шаг 2 Найдите, а затем нажмите ваш iPhone в iTunes и выберите Синхронизация с этим iPhone через Wi-Fi.
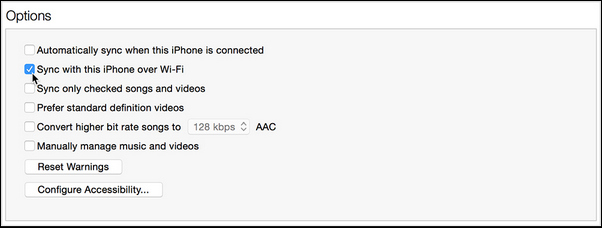
Шаг 3 Нажмите Применить и отсоедините USB-кабель.
Шаг 4 Выберите элементы, которые вы хотите синхронизировать, и нажмите Синхронизация.
Шаг 5 Он автоматически начнет синхронизацию, что и будет происходить при движении вперед, если iTunes открыт и iPhone заряжается.
Для того, чтобы синхронизировать iPhone с iPad с помощью iTunesВы можете отключить iPhone после синхронизации с компьютером / Mac, затем подключить iPad и использовать описанные выше методы для синхронизации iPad с iTunes. Точно так же вы можете синхронизировать два iPhone, если хотите.
Помимо iTunes, Apple iCloud также предоставляет вам 5 ГБ бесплатного хранилища для контактов, заметок, почты, фотографий, видео, документов, приложений и т. Д. Вы можете использовать iCloud для синхронизации iPhone и автоматического обновления всех ваших устройств.
Шаг 1 Убедитесь, что на вашем iPhone установлена последняя версия iOS. Для проверки перейдите в меню «Настройки». Нажмите «Основные»> «Обновление программного обеспечения».
Шаг 2 Включите iCloud на вашем iPhone. Помощник по установке должен провести вас через этот процесс, как только ваша ОС будет обновлена. Но если вы пропустили это, нажмите «Настройки», введите свой Apple ID и выберите «iCloud».
Шаг 3 Нажмите «Настройки», перейдите в Apple ID> iTunes & App Store на вашем iPhone и включите автоматическую загрузку.
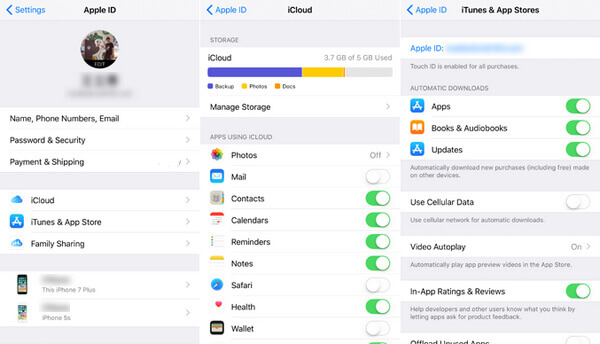
Шаг 4 Загрузите iCloud для Windows на свой компьютер с веб-сайта Apple.
Шаг 5 Откройте iCloud и войдите под своим Apple ID.
Шаг 6 Выберите любую из служб iCloud, которую вы хотите включить, и нажмите «Применить». iCloud создаст в Windows Explorer папки для файлов. Когда вы сохраняете файлы в эти папки, те же данные будут отображаться на вашем iPhone, и наоборот.
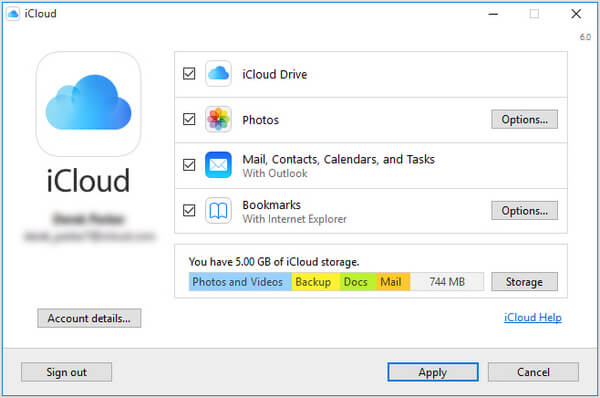
Хотя iTunes и iCloud достаточно мощны для синхронизации большей части данных с iPhone на компьютер / Mac / iPad, у вас все равно будут проблемы с синхронизацией текстовых сообщений / заметок iPhone с iPhone на новый компьютер или Mac. В качестве альтернативы мы предлагаем вам использовать сторонний инструмент синхронизации iPhone под названием FoneTrans, который может помочь вам синхронизировать все данные iPhone с помощью простых кликов.
Теперь бесплатно загрузите FoneTrans и следуйте инструкциям ниже, чтобы синхронизировать текстовые сообщения / контакты / заметки / фотографии / музыку iPhone на iPad / компьютер / Mac.
Шаг 1 Откройте инструмент переноса iOS на вашем компьютере или Mac. Подключите ваш iPhone к компьютеру / Mac через USB-кабель. FoneTrans обнаружит ваше устройство автоматически.

Шаг 2 Данные iPhone будут отображаться в виде различных категорий на боковой панели, включая «Мультимедиа», «Плейлисты», «Фотографии», «Книги», «Контакты», «SMS» и т. д. Нажмите любую категорию, и вы увидите все данные iPhone в окне предварительного просмотра.

Шаг 3 Выберите любые данные iPhone, которые вы хотите синхронизировать с компьютером / Mac, нажмите «Экспорт на»> «Экспорт на ПК» в строке меню.
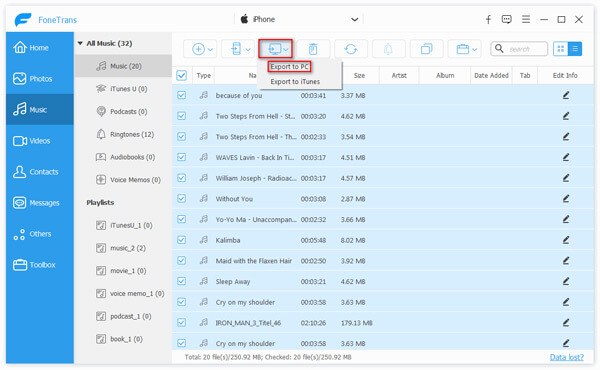
Внимание
Если вы хотите синхронизировать iPhone с iPad, подключите iPad к компьютеру / ПК с помощью кабеля USB, а затем на шаге 3 вы увидите опцию «Экспорт на iPad», которая позволяет передавать сообщения / контакты / фотографии / музыку с iPhone на iPad напрямую.
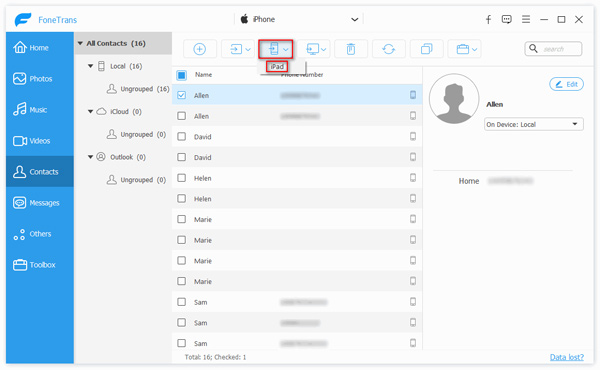
В этой статье мы в основном показали как синхронизировать iPhone, Вы можете синхронизировать текстовые сообщения iPhone / заметки / музыку /контакты/фотографии и больше на iPad / компьютер / Mac. iTunes, iCloud или FoneTrans могут помочь вам в этом, но в целом мы считаем, что FoneTrans будет вашим лучшим вариантом.