Можно ли синхронизировать мои контакты и фотографии с iPhone на моем новом iPad Pro? Кто-нибудь знает способ синхронизировать все содержимое с iPhone на iPad, не перепечатывая их по одному?
Кто-то разместил этот вопрос на доске обсуждений Apple, чтобы найти способ синхронизации контактов и фотографий iPhone с его / ее новым iPad Pro. Мы можем предпочесть хранить наш список контактов и запечатлеть замечательный момент в нашей жизни с нашим iPhone. Во время поездки, возможно, мы хотели бы взять с собой iPad, чтобы смотреть фильмы, общаться с друзьями или делать фотографии и делиться ими, если это необходимо. Поэтому нам необходимо синхронизировать наш iPhone с iPad, чтобы обновлять контент на обоих устройствах.

Как синхронизировать iPhone с iPad?
На самом деле, существуют различные варианты синхронизации всего содержимого (текстовых сообщений, заметок, фотографий, изображений, контактов и т. Д.) С iPhone (включая iPhone X / 8/7) на iPad. Например, мы можем использовать iCloud или Google Account для беспроводной синхронизации контактов iPhone с iPad. Мы также можем синхронизировать фотографии с iPhone на iPad с помощью iTunes. Однако, если мы хотим синхронизировать все содержимое с iPhone на iPad, наилучшим способом должно быть использование FoneTrans, которое позволяет его пользователям выборочно синхронизировать контакты, фотографии, заметки, музыку, видео и календарь на их iPad или другое устройство iOS. Следующая часть покажет вам четыре способа синхронизации в деталях.
FoneTrans это сторонний инструмент, который позволяет легко и выборочно синхронизировать iPhone с iPad. С FoneTrans вы можете синхронизировать контакты, медиа, плейлисты, фотографии, SMS, книги с iPhone на iPad. В отличие от iCloud или iTunes, вы можете выбрать на своем iPhone содержимое, которое хотите синхронизировать с iPad. Плюс, плюс, синхронизация с этой передачей iOS очень легко и быстро. Ниже описано, как использовать FoneTrans для синхронизации или передачи контактов и изображений с iPhone на iPad.
Шаг 1Загрузите и установите FoneTrans на свой компьютер.
Если вы пользователь Mac, вам следует загрузить Mac FoneTrans для синхронизации ваших контактов, фотографий, музыки и т. Д. Между iPhone и iPad на вашем Mac.
Шаг 2Подключите ваш iPhone и iPad к компьютеру через USB последовательно.
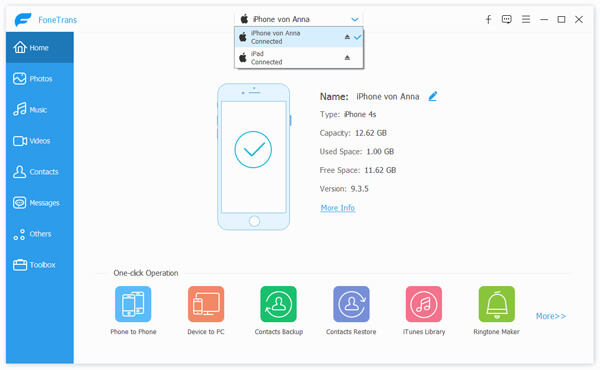
Шаг 3Выберите категории, которые вы хотите синхронизировать между вашим iPad и iPhone.
После того, как программа распознает два устройства, просто выберите содержимое для синхронизации на боковой панели. Содержимое может быть мультимедиа, плейлистами, фотографиями, книгами и контактами.
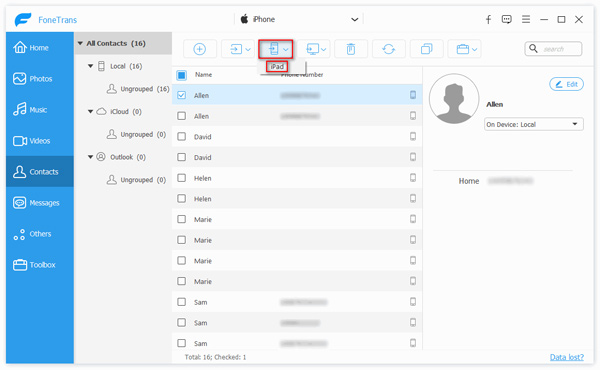
Шаг 4Синхронизируйте ваш iPhone с iPad.
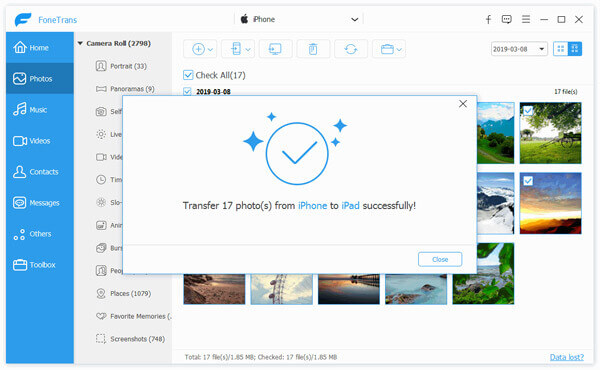
После выбора категории, которую вы хотите синхронизировать с iPhone, нажмите «Экспорт в» в верхней части интерфейса и выберите свой iPad, который вы хотите синхронизировать с вашим iPhone. Кроме того, если вы хотите перенести что-то со своего iPad на iPhone, сначала выберите категорию со своего iPad, а затем экспортируйте их на свой iPhone.
Если вы пользователь ПК, вам сначала нужно загрузить и установить приложение iTunes для Windows на свой ПК. Затем выполните следующие действия, чтобы синхронизировать iPhone с iPad с помощью iTunes.
1. Запустите iTunes на своем ПК и подключите iPhone к iTunes.
2. Доверие ваш iPhone на ПК, чтобы позволить iTunes обнаружить ваш iPhone.
3. Выберите свой iPhone на боковой панели iTunes.

4. Нажмите Обзор, вы увидите экран сводки, где отображает всю информацию о вашем устройстве, и отметьте этот компьютер и нажмите Создать копию перенести все содержимое на iPhone в резервные копии iTunes на вашем компьютере.
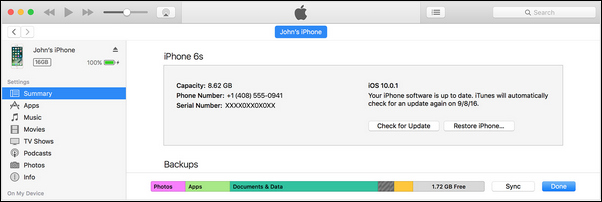
5. Подключите ваш iPad к компьютеру и доверяйте ему.
6. Выберите свой iPad на боковой панели iTunes.
7. Нажмите Музыка кнопка на боковой панели и отметьте Синхронизация музыки из правого окна синхронизировать iPad с библиотекой iTunes. Вы также можете синхронизировать приложения, фильмы, телепередачи, книги, мелодии, фотографиии многое другое на вашем iPad с библиотекой iTunes.

1. Откройте iTunes и используйте USB-кабель для подключения устройства iOS к компьютеру.
2. Найдите, а затем щелкните свое устройство iOS в iTunes и выберите «Синхронизировать с этим iPhone (устройством) через Wi-Fi».
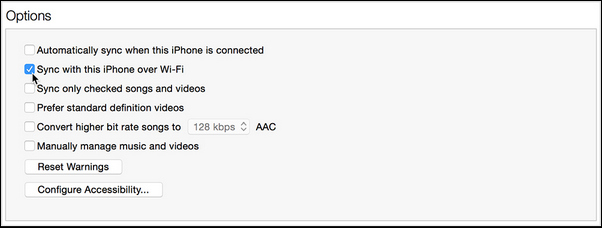
3. Нажмите Применить и отсоедините USB-кабель.
4. Выберите элементы, которые вы хотите синхронизировать, и нажмите «Синхронизировать».
Однако вы не можете синхронизировать ваш iPhone или iPad с более чем одной программой с iTunes. А иногда бывает немного сложно найти папки, которые вы хотите синхронизировать в библиотеке iTunes. Итак, мы рекомендуем вам следующий способ синхронизации вашего iPhone с iPad.
На вашем iPhone перейдите в Настройки > ICloud > Введите свой Apple ID и пароль > Включить Контакты.
Затем повторять те же процедуры, на вашем iPad, перейдите в Настройки> iCloud> Введите учетную запись iCloud и пароль (пароль iCloud забыл?)> Включить контакты> Нажмите идти во всплывающем окне, чтобы объединить ваши контакты с iCloud.
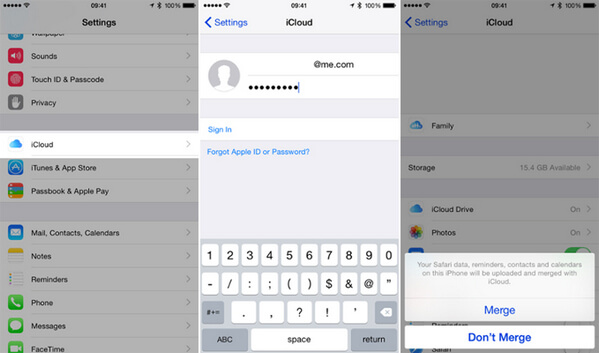
С помощью этой же процедуры вы можете синхронизировать Календари, Напоминания, Safari, Заметки и все покупки в App Store с iPhone на iPad или синхронизировать их с iPad на iPhone или iPod touch. Однако вы не можете синхронизировать свою личную музыку, фотографии или изображения, видео с iPhone на iPad с помощью iCloud, и весь процесс синхронизации идет очень медленно.
Обратите внимание, что Вы должны использовать тот же Apple ID для входа в iCloud в процессе синхронизации с iPhone на iPad или с iPad на iPhone. Кроме того, перед синхронизацией с iPad необходимо сначала синхронизировать все эти вещи с iCloud.
Вы также можете использовать Bluetooth для простой синхронизации iPhone и iPad. Проверьте шаги как ниже:
1. Выберите «Настройки» на iPhone и нажмите «Общие».
2. Выберите «Сеть», нажмите «Сотовая связь» и нажмите «Персональная точка доступа». Убедитесь, что версия iOS показывает iOS 4.0 или выше.
3. Вернитесь к общему экрану, чтобы включить Bluetooth.
4. Выполните ту же процедуру с iPad и разрешите ему сканировать iPhone, проверив шесть цифровых номеров на обоих устройствах.
5. Подключите устройства.
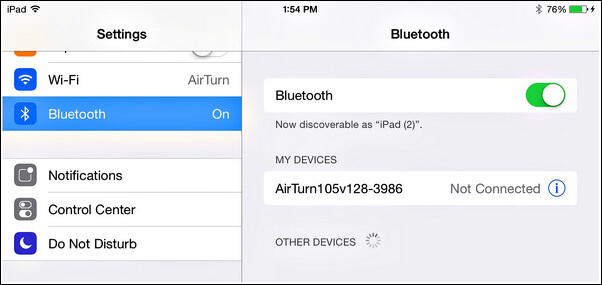
Вышеуказанный процесс позволяет синхронизировать различные данные (контакты, фотографии, видео, фильмы и т. Д.) С iPhone на iPad. Но текстовые сообщения, которые вы не можете сделать перевод. Но вы не можете передавать текстовые сообщения. Если вы хотите синхронизировать сообщения с iPhone на iPad или iPhone, перейдите по ссылке: Передача сообщений с iPhone на iPhone iPad.