Можно ли иметь мультяшный анимированный фон для Zoom? да. Если вы хотите провести видеозвонок с ребенком на день его рождения, вам следует изменить статический фон в Zoom. Но сервис видеоконференцсвязи не поддерживает GIF. Вместо этого он поддерживает только PNG, JPG и BMP. Когда тебе нужно использовать анимированные GIF-файлы в качестве фона в Zoom, вот лучший способ обхода, который вам следует знать.
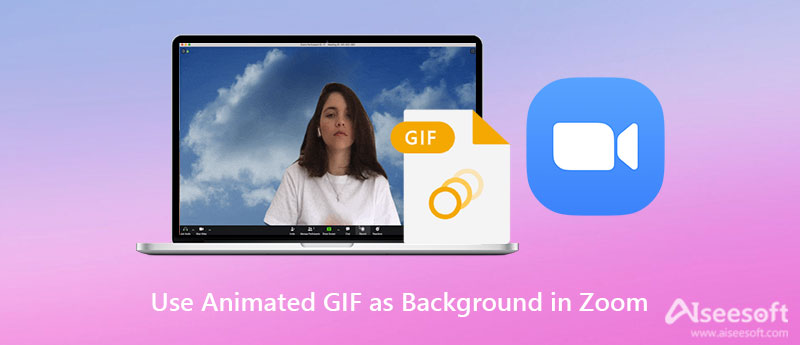
Помимо форматов фотографий, Zoom также поддерживает видео фоны. Это означает, что вы можете найти возможность использовать собственный виртуальный видео-фон. Просто превратите анимированный GIF в видеоформат в качестве фона Zoom, что не является сложной задачей. Вот несколько основных требований для использования анимированных GIF-файлов в качестве фона в Zoom.
1. Видео в формате MP4 или MOV с минимальным разрешением 360P (480 × 360 пикселей) и максимальным разрешением 1080P (1920 x 1080 пикселей).
2. Виртуальный фон лучше всего работает с физическим зеленым экраном и равномерным освещением, чтобы Zoom мог определить разницу между вами и вашим фоном.
Если вы уже нашли несколько анимированных GIF-файлов с GIPHY или других веб-сайтов, как сделать аниме-GIF для Zoom с наилучшим качеством? Zoom не имеет ограничений на размер видео. Aiseesoft Video Converter Ultimate это универсальное решение для создания файлов GIF. Это позволяет вам повышать разрешение видео файлов GIF, добавлять аудиофайлы в аниме GIF, обратный гифка, и даже вырезать только нужную часть.

Скачать
Aiseesoft Video Converter Ultimate
100% безопасность. Без рекламы.
100% безопасность. Без рекламы.

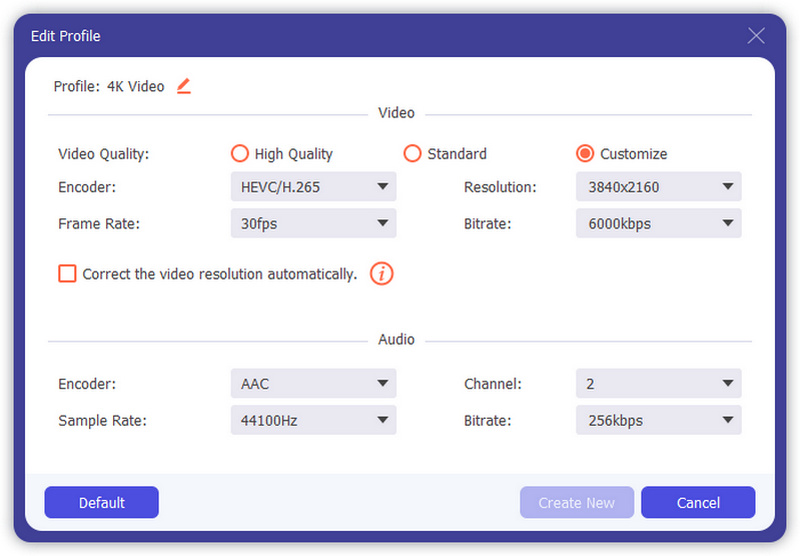

Чтобы повысить разрешение видео, вы также можете перейти в меню панели инструментов и выбрать Видеоусилитель возможность получить лучшее видео.
После того, как вы загрузили готовое видео из GIF, вы можете просто выполнить шаги, чтобы изменить анимированный GIF на виртуальный фон Zoom. Но вы должны заранее убедиться, что у вас есть разрешение. Кроме того, вы можете записывать встречи Zoom сразу после этого.
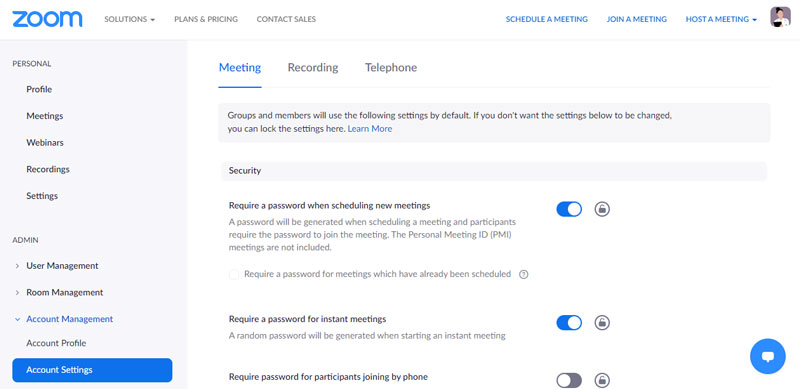
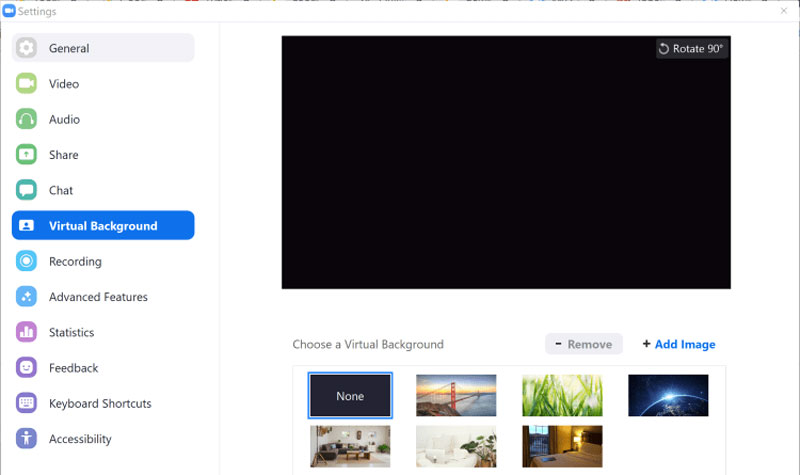
Почему я не могу напрямую включить виртуальный фон в формате GIF Zoom?
Вы можете включить виртуальный фон во время видеоконференцсвязи на уровне учетной записи, группы или отдельного пользователя. Но вы должны выйти из настольного клиента Zoom и снова войти, чтобы виртуальные фоны программы Zoom вступили в силу для анимированного GIF.
Где я могу получить анимированные GIF-файлы для Zoom Backgrounds?
Есть много веб-сайтов, которые предоставляют анимированные GIF-файлы, которые вы можете использовать в качестве фонов Zoom, например Giphy, Tenor, Gfycat, Tumblr и Reddit. Если вы уже загрузили некоторые файлы, выполните описанный выше процесс, чтобы использовать анимированные GIF-файлы в качестве виртуальных фонов Zoom.
Как улучшить масштабирование виртуального фона с помощью анимированного GIF?
Чтобы добиться наилучшего эффекта виртуального фона с помощью GIF, Zoom рекомендует использовать сплошной цвет фона, предпочтительно зеленый. Использование камер более высокого качества позволяет улучшить виртуальный фон и не носить одежду того же цвета, что и виртуальный фон.
Заключение
Когда вам нужно использовать анимированный GIF в качестве виртуального фона Zoom, вам необходимо заранее преобразовать GIF в MOV или MP4. Aiseesoft Video Converter Ultimate - это желаемое решение для получения оптимального видео из файлов GIF. Кроме того, вы можете узнать больше о процессе изменения виртуального фона при масштабировании, а также получить полезные советы.

Video Converter Ultimate — отличный видео конвертер, редактор и энхансер для преобразования, улучшения и редактирования видео и музыки в 1000 и более форматах.
100% безопасность. Без рекламы.
100% безопасность. Без рекламы.