Нет проблем с получением слишком большого количества документов, но становится неприятно, когда вы опаздываете с работой над проектом или обзором. Так, как сканировать несколько страниц в один PDF? Таким образом, поиск определенных документов в одном PDF-файле будет проще и поможет сэкономить больше места для хранения. Узнайте, как это сделать со сканером и без него с помощью эффективных решений.
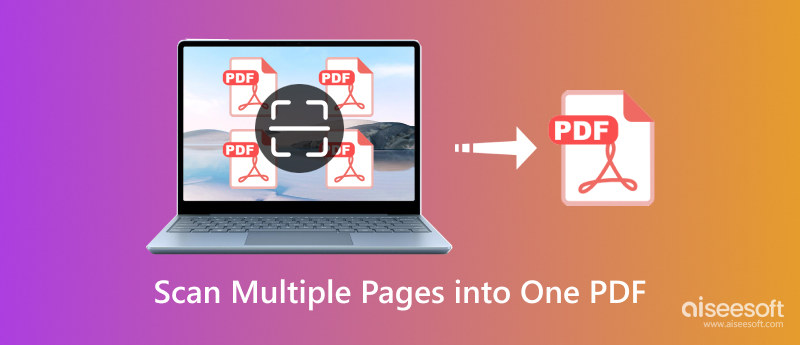
Хорошо, что вы можете найти множество решений, которые помогут вам сканировать документы в PDF. Хотя вы можете тратить свое время на поиск лучшего, вот наиболее популярные инструменты, которые стоит попробовать в первую очередь.
Использование iPhone предлагает множество полезных инструментов, в том числе возможность конвертировать документы в PDF-файлы с помощью сканирование с помощью iPhone. Преимущество этого решения в том, что вам понадобится только iPhone и следуйте приведенной ниже демонстрации:
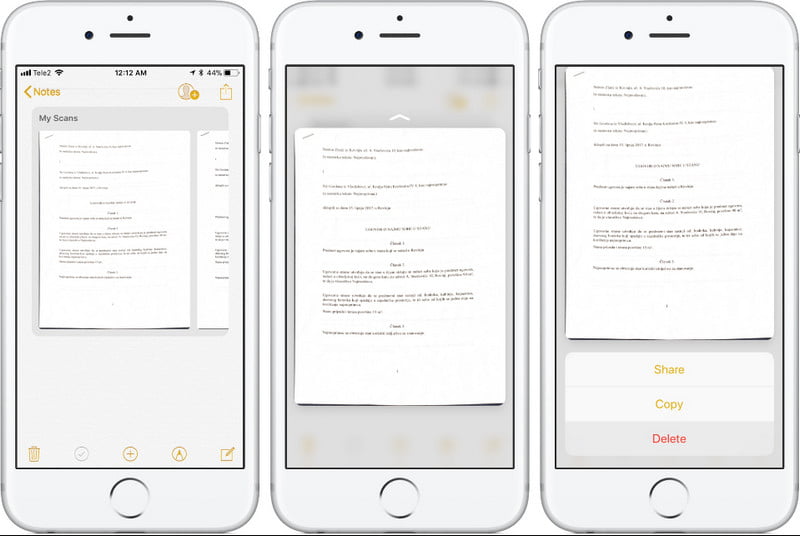
Еще один способ сканирования бумаги в PDF на iOS и Android — через Adobe Scan. Приложение легко захватывает и преобразует ваши документы в высококачественные. PDF-файлы. Он имеет автоматическое определение границ, чтобы обеспечить наилучшее сканирование при каждом снимке. Он также имеет инструмент рисования по умолчанию, который позволяет быстро выделять и редактировать текст. Чтобы начать сканирование с помощью Adobe Scan, вам необходимо:
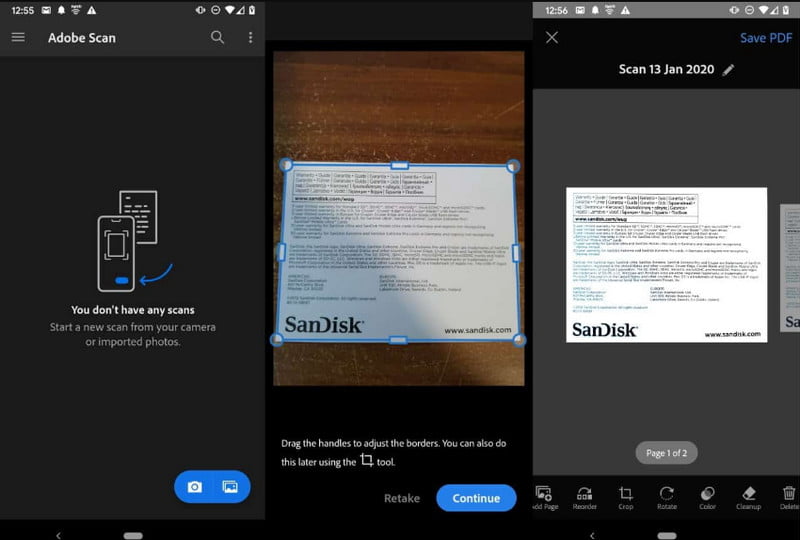
Способ 1. Используйте Aiseesoft PDF Converter Ultimate.
Инструменты с функцией OCR могут распознавать текст из цифрового изображения. Это становится удобно, поскольку вам не нужно редактировать текст. Для этого рекомендуется использовать Конвертер PDF Aiseesoft Ultimate в Windows и MacOS. Он поддерживает расширенное распознавание текста на любом поддерживаемом языке, например английском, китайском, японском, французском и других. Он также позволяет конвертировать документы в Word, Excel, PPT и Text. Конечно, это также помогает конвертировать в выходные форматы, такие как JPEG, GIF, TGA и PNG. Обеспечьте сканирование и конвертацию документов без потерь с помощью Aiseesoft.

Скачать
Конвертер PDF Aiseesoft Ultimate
100% безопасность. Без рекламы.
100% безопасность. Без рекламы.
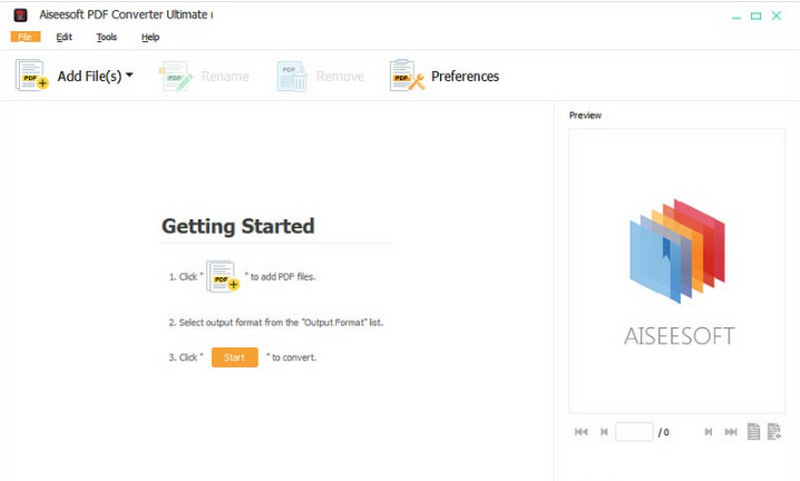
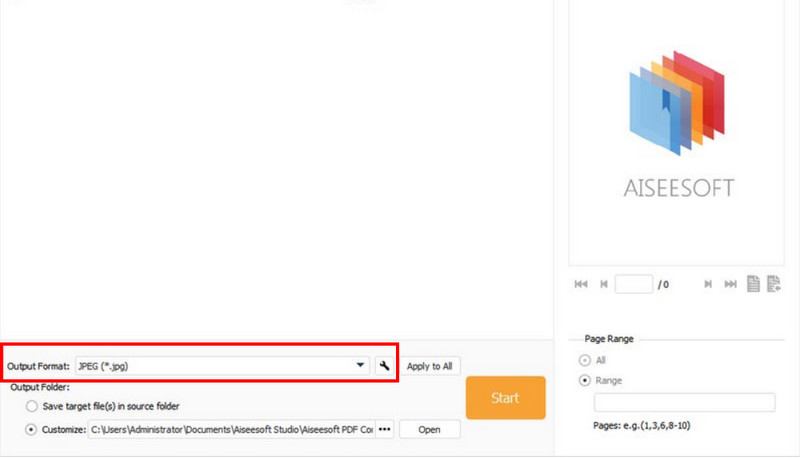
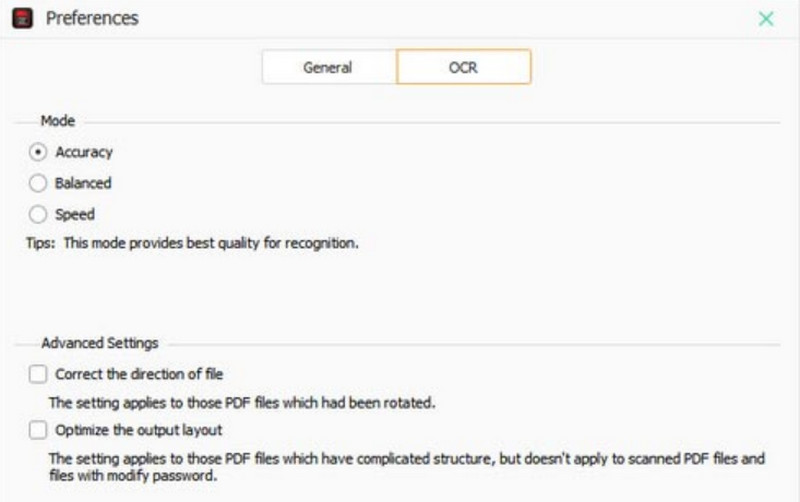
Способ 2. Используйте Adobe Acrobat Reader DC.
Вам нужно работать с презентациями или документами на своих устройствах? Adobe Acrobat Reader DC позволяет просматривать PDF-файлы и работать с различными документами на компьютере или смартфоне. Это Adobe PDF Editor и Reader также имеет интуитивно понятные функции, которые помогут вам комментировать и изменять текст. Вы можете получить Adobe Acrobat за 12.99 долларов США за ежемесячную подписку, если вы студент. Но обычная подписка может стоить дорого.
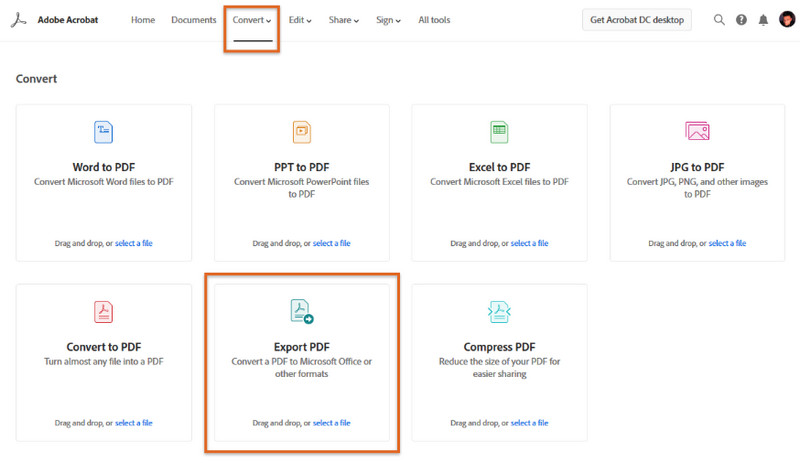
Способ 3. Факсы и сканирование Windows
Начиная с Windows 8 и заканчивая последней версией Windows, вы можете использовать функцию факсов и сканирования Windows для сканирования нескольких страниц в PDF-файлы. Это отличная альтернатива, если у вас есть факс-модем для получения и отправки отсканированных документов с вложениями по электронной почте. Вот дополнительные функции, включенные в Факсы и сканирование Windows:
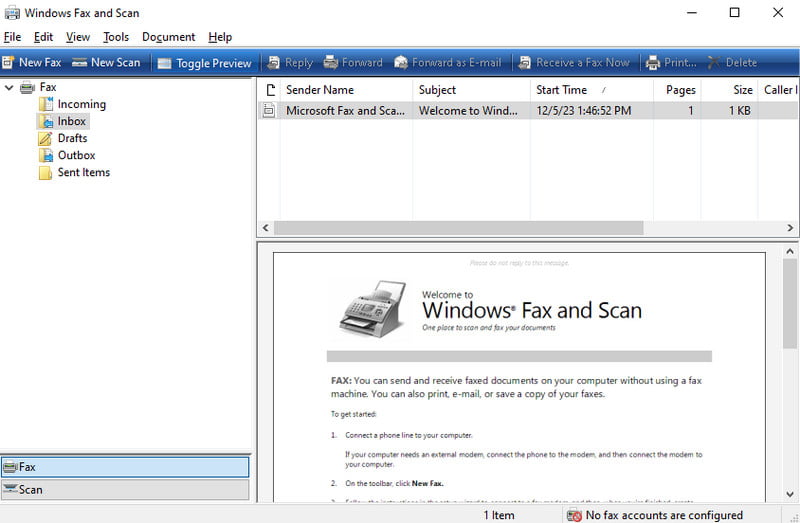
Может ли камера телефона Android работать как сканер?
Вы можете использовать Google Диск для сканирования документа в PDF. Откройте программу и нажмите кнопку «Плюс». На вкладке «Создать новый» нажмите кнопку «Сканировать», затем наведите камеру на документ. Нажмите кнопку спуска затвора, чтобы сделать снимок. Нажмите кнопку «Сохранить», чтобы сохранить и экспортировать фотографию и разрешить Google Drive отсканировать ее.
Как сканировать документы в один редактируемый PDF-файл?
В большинстве случаев вам понадобится принтер для сканирования нескольких документов. Вы можете использовать Adobe Acrobat и подключить сканер. Затем нажмите кнопку «Сканировать» на принтере и сохраните их на своем компьютере.
Могу ли я преобразовать несколько страниц в один PDF-файл онлайн?
Существуют онлайн-инструменты, которые помогут преобразовать несколько документов в PDF-файлы. Найдите PDF24 в своем браузере и посетите веб-сайт. Нажмите «Выбрать файлы», чтобы загрузить документы. Затем нажмите кнопку «Конвертировать», чтобы обработать загрузку.
Заключение
Благодаря предоставленным решениям выполнение вашей задачи становится проще. Здесь вы узнали как сканировать несколько страниц в один PDF, что позволяет сохранить один файл вместо большого количества. Более того, использование iPhone и Windows дает вам встроенный сканер для преобразования физических копий в цифровые формы. Для более удобного конвертирования получите Aiseesoft PDF Converter Ultimate бесплатно, нажав кнопку «Бесплатная загрузка». Откройте для себя быстрое решение для преобразования документов в нужные форматы.

Aiseesoft PDF Converter Ultimate - это профессиональное программное обеспечение для конвертирования PDF, которое поможет вам конвертировать PDF в Word / Text / Excel / PPT / ePub / HTML / JPG / PNG / GIF.
100% безопасность. Без рекламы.
100% безопасность. Без рекламы.