PDF является одним из наиболее часто используемых типов файлов для представления документов. Это позволяет открывать и обмениваться файлами более доступными для бизнеса. Этот пост объясняет что такое ПДФ, его преимущества, как открывать, создавать и редактировать PDF-файлы и другую связанную информацию.
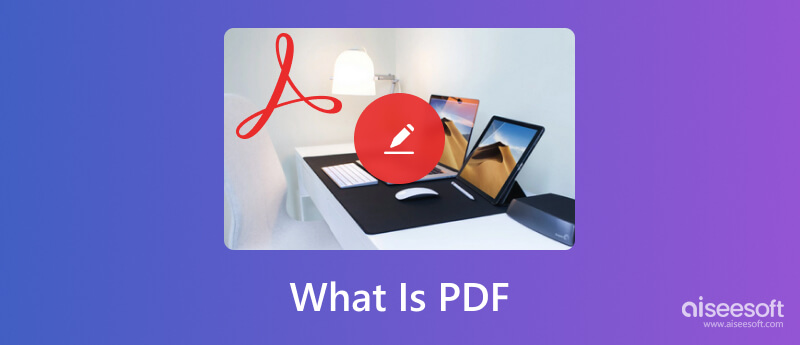
PDF (Portable Document Format) — это широко используемый формат файлов, разработанный Adobe в 1992 году. Он используется во всех видах бизнеса для представления и обмена документами. Файл PDF содержит все элементы печатного документа в виде электронного изображения. Помимо текста и изображений, PDF-файлы также могут содержать гиперссылки, встроенные шрифты, видео, кнопки и многое другое.

Adobe передала управление разработкой PDF ISO и сделала его открытым стандартом в 2008 году. Текущая версия PDF 2.0 стандартизирована как ISO 32000. Файл заканчивается расширением .pdf, что означает, что это файл PDF. Вы можете легко открывать, просматривать, печатать и делиться файлами PDF в Windows и macOS.
PDF — это универсальное форматирование, которым легче делиться. Вы можете более эффективно отправлять PDF-файлы другим пользователям независимо от операционной системы, программного обеспечения или оборудования. PDF предлагает более надежный способ представления и обмена документами. Вы можете легко получить доступ к PDF-файлам из любого веб-браузера или системы.
Небольшой размер файла PDF делает его очень удобным для совместного использования. PDF может сжимать большие файлы и уменьшать их. Это особенно полезно для многостраничных PDF-файлов. PDF — это формат файла, доступный только для чтения. Вы можете увидеть цифровой след, когда другие редактируют ваш файл PDF с помощью редактора и вносят некоторые изменения.
Кроме того, файл PDF может быть защищен паролем. Это безопасно для конфиденциальной информации о клиентах. Вы можете создать пароль, чтобы только необходимые заинтересованные стороны могли проверять важные документы.
Файлы PDF широко используются в качестве отсканированных документов, руководств по продуктам, электронных книг, заявлений о приеме на работу, брошюр и многого другого. Еще одним преимуществом PDF является то, что он упрощает электронную подпись. Вы можете официально подписать PDF-файл собственноручной подписью.
Как упоминалось выше, вы можете легко получить доступ и открыть файл PDF в любом веб-браузере и операционной системе. Вы можете напрямую просматривать PDF-файлы с помощью встроенной программы чтения PDF-файлов на вашем устройстве. Вы можете открыть PDF-файл через приложение, которое получает документ на iPhone, iPad или телефоне Android. Также вы можете скачать официальную Adobe Acrobat Reader для открытия PDF-файлов.
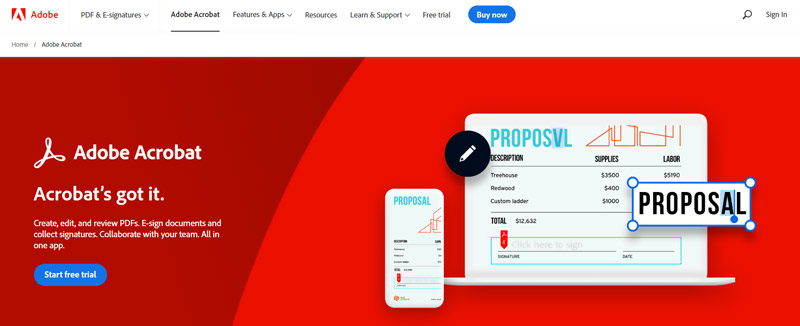
Многие инструменты для создания и редактирования документов позволяют создавать PDF-файлы на разных устройствах. Кроме того, вы можете импортировать другие документы и экспортировать их в виде файлов PDF. В этой части рассказывается о трех обычных способах создания PDF-файла.
Если вы хотите создать PDF-файл на ПК с Windows или Mac, вы можете положиться на Microsoft Word. Вы можете открыть файл документа в Word или создать новый, отредактировать его в соответствии с вашими потребностями, затем щелкнуть меню «Файл» и использовать его. Сохранить как возможность легко экспортировать его в файл PDF.
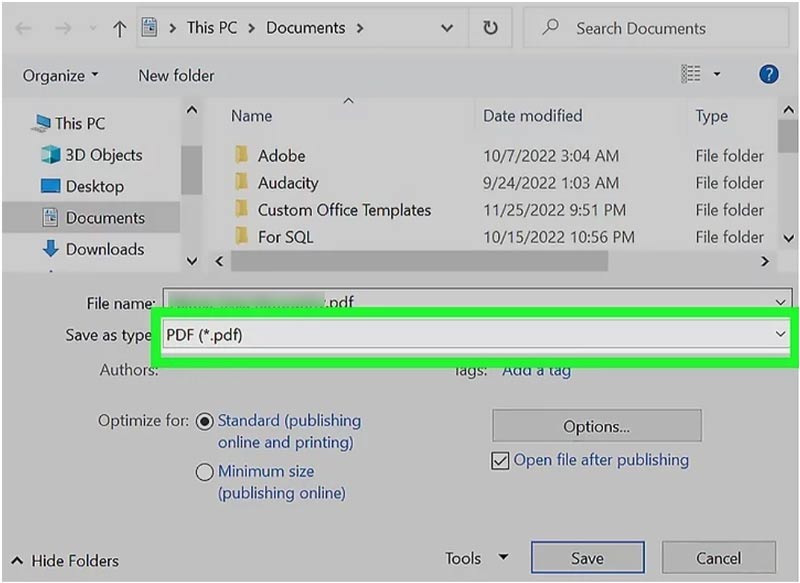
Adobe Acrobat является одним из официальных создателей PDF-файлов, который может помочь в создании PDF-файлов. Он позволяет преобразовать любой документ Office, изображение или веб-страницу в высококачественный PDF-файл. Например, вы можете добавить документ Microsoft Word, электронную таблицу Excel или файл PowerPoint в Adobe Acrobat, а затем экспортировать их в формате PDF. Кроме того, вы можете превратить HTML в PDF. Он также предлагает онлайн-инструменты для создания PDF-файлов в веб-браузере.
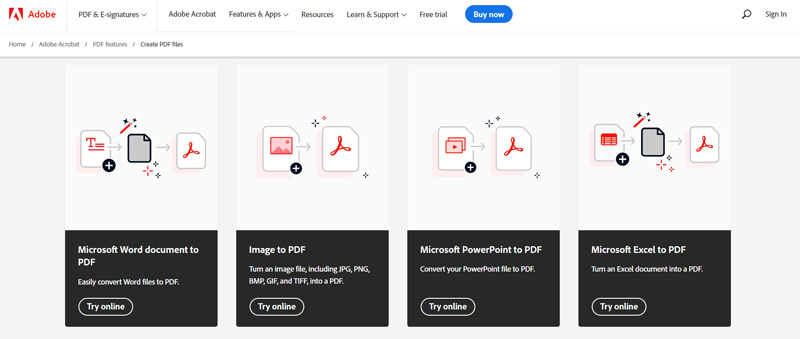
Вы можете использовать браузер, чтобы быстро преобразовать веб-страницу в файл PDF. Щелкните значок с тремя точками в правом верхнем углу и перейдите к Печать / PDF вариант. Выбрать Сохранить как PDF из раскрывающегося списка Направление И нажмите Сохранить кнопку, чтобы подтвердить операцию.
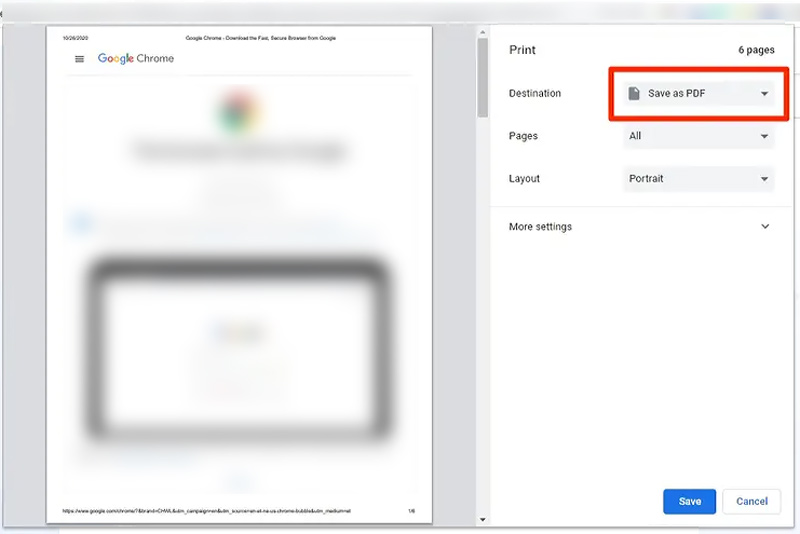
PDF — это файл только для чтения. Но, некоторые Инструменты редактирования PDF предлагаются на рынке, которые могут помочь вам редактировать PDF-файлы. Вы можете использовать два приведенных ниже метода для редактирования PDF.
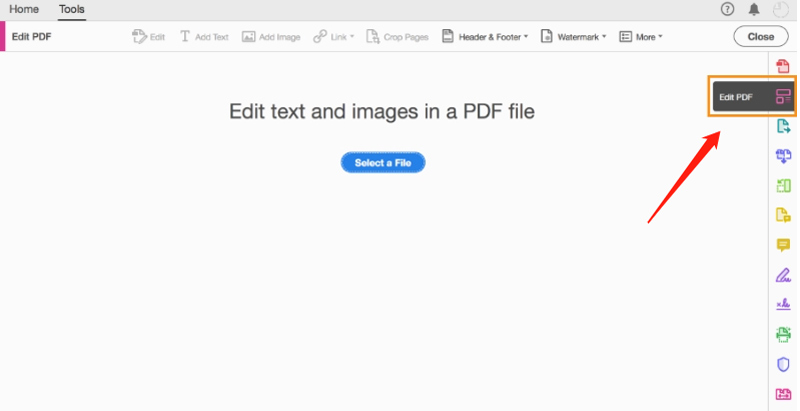
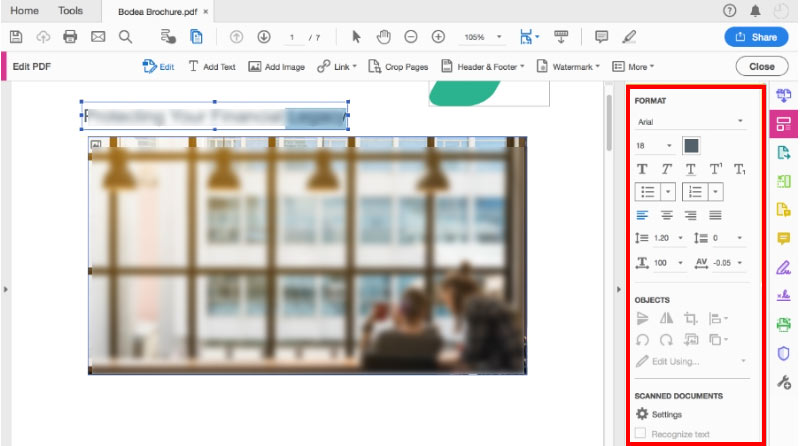
Вы можете получить доступ ко многим онлайн-редакторам PDF для редактирования PDF прямо в веб-браузере. Однако они могут позволить вам только добавлять новый текст или изображения в ваш PDF-файл. Вам не разрешено редактировать исходный текст или изображения. Вот возьмем популярную PDFПростой в качестве примера, чтобы показать вам, как редактировать PDF-файл онлайн.
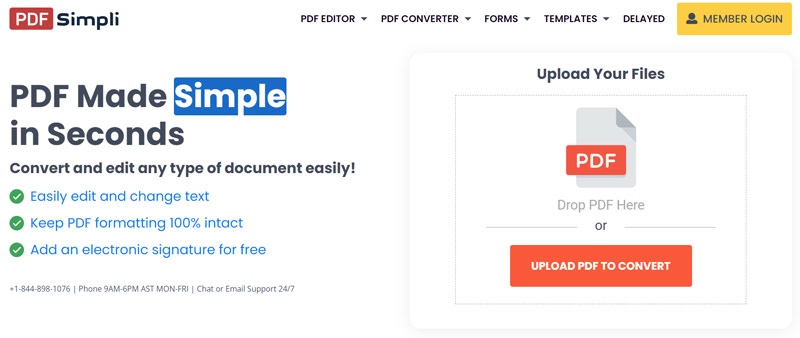
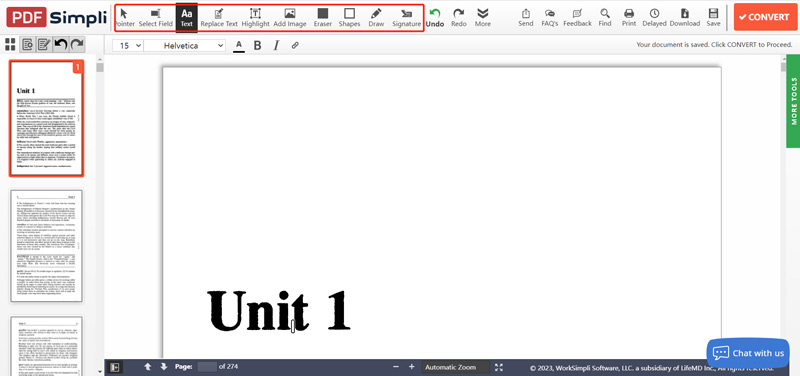
Если вы хотите отредактировать исходное содержимое вашего PDF-файла, вы можете положиться на мощный инструмент Aiseesoft. Конвертер PDF Ultimate. В зависимости от ваших потребностей он может преобразовать PDF-файл, предназначенный только для чтения, в редактируемый документ, такой как Word, Text, Excel или PowerPoint. Он разработан с использованием отмеченной наградами технологии оптического распознавания символов, гарантирующей высокую точность распознавания.
100% безопасность. Без рекламы.
100% безопасность. Без рекламы.
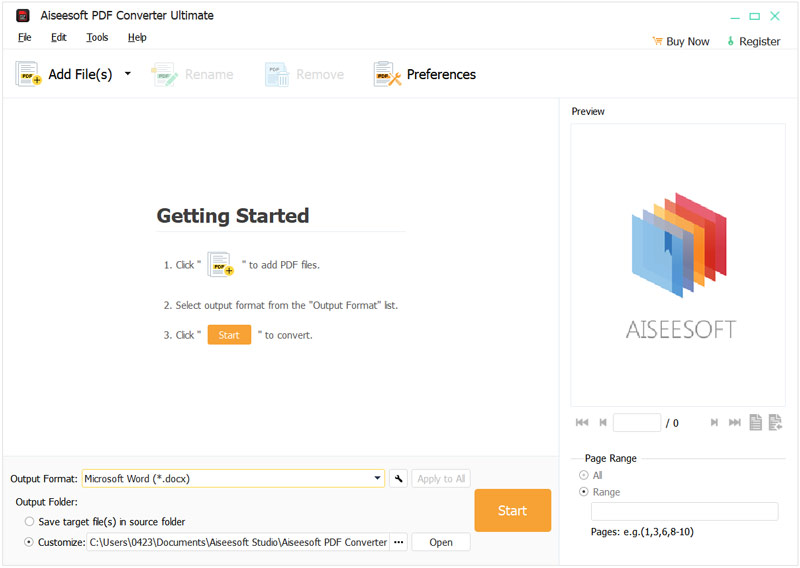
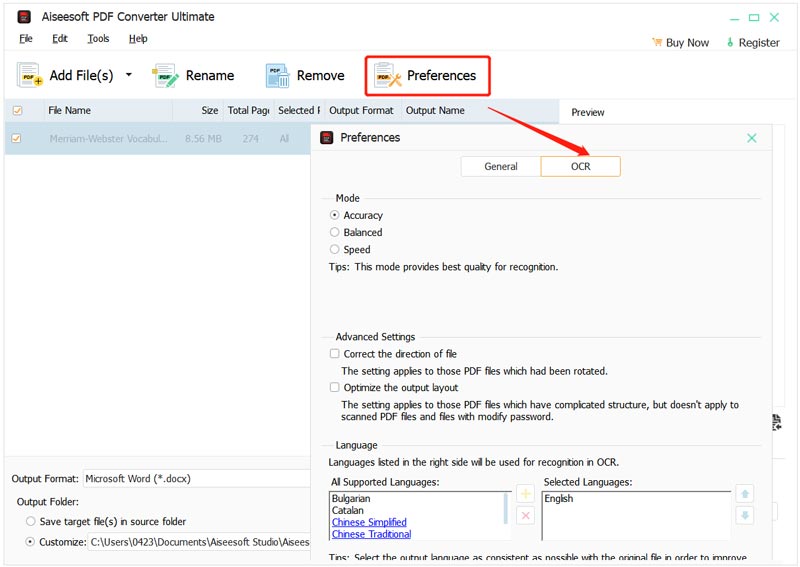
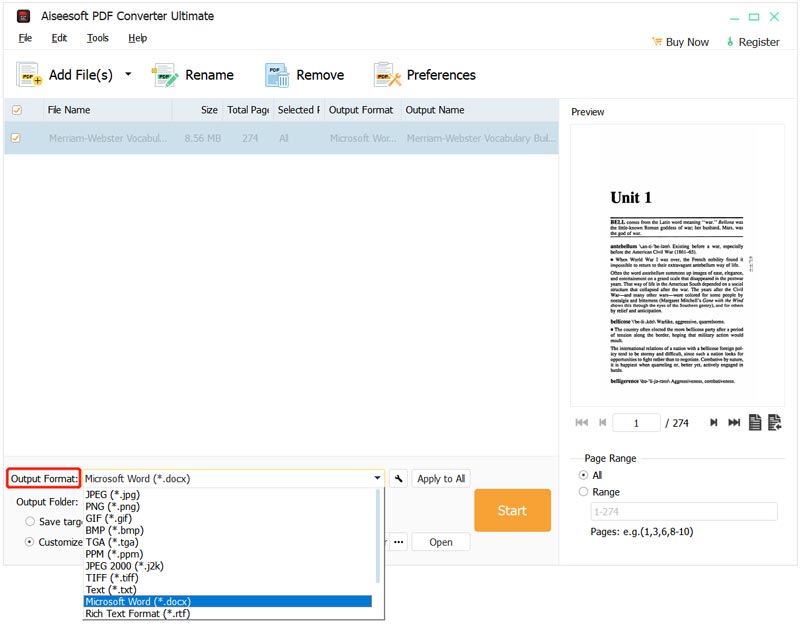
Каковы недостатки PDF-файлов?
Одним существенным недостатком PDF является то, что он не редактируется. Когда вы получаете файл PDF, вы не можете напрямую редактировать его и вносить изменения.
Как вы сжимаете файл PDF?
Вы можете использовать официальный Adobe Acrobat, чтобы уменьшить размер файла PDF. Кроме того, вы можете положиться на некоторые онлайн-инструменты сжатия PDF, такие как знаменитый Бесплатный онлайн PDF Compressor чтобы уменьшить размер файла PDF.
Как удалить водяной знак из PDF?
Вы не можете напрямую редактировать PDF-файл, не говоря уже об удалении водяного знака. Было бы полезно, если бы вы использовали средство для удаления водяных знаков PDF, которое поможет вам избавиться от водяного знака. Проверьте, как удалить водяной знак из PDF здесь.
Заключение
Вы можете узнать основную информацию о PDF, его преимущества и как открывать, создавать и редактировать PDF-файлы из этого поста. Вы можете сообщить нам в разделе комментариев ниже для других связанных вопросов.

Aiseesoft PDF Converter Ultimate - это профессиональное программное обеспечение для конвертирования PDF, которое поможет вам конвертировать PDF в Word / Text / Excel / PPT / ePub / HTML / JPG / PNG / GIF.
100% безопасность. Без рекламы.
100% безопасность. Без рекламы.