Это довольно распространенная ситуация, когда у вас есть многостраничный бумажный документ и вы хотите отсканировать его в файл PDF. Как отсканировать несколько страниц в один PDF? Вам нужен PDF-сканер для распознавания текста, редактирования отсканированного PDF-файла и сохранения отсканированного документа в формате PDF. Этот пост дает полное руководство по сканирование PDF-файлов на iPhone, телефонах Android, ПК с Windows, Mac и в Интернете.
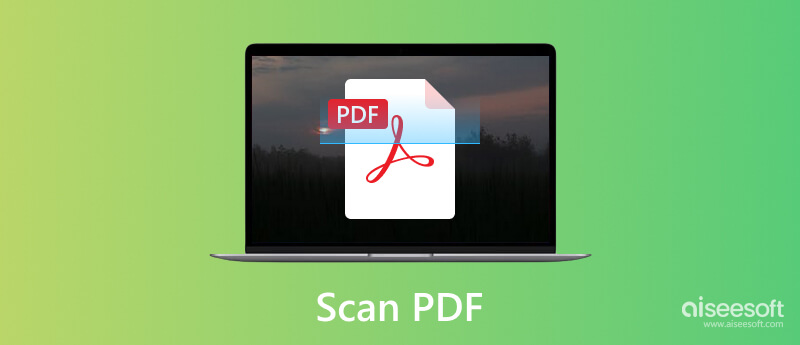
Вы можете использовать предустановленное приложение Notes для сканирования файла документа и сохранения его в формате PDF на вашем iPhone. Он предлагает простой и точный способ быстро превратить лист бумаги в цифровой файл. Вы можете выполнить следующие шаги, чтобы отсканировать несколько страниц в один PDF-файл на iPhone.
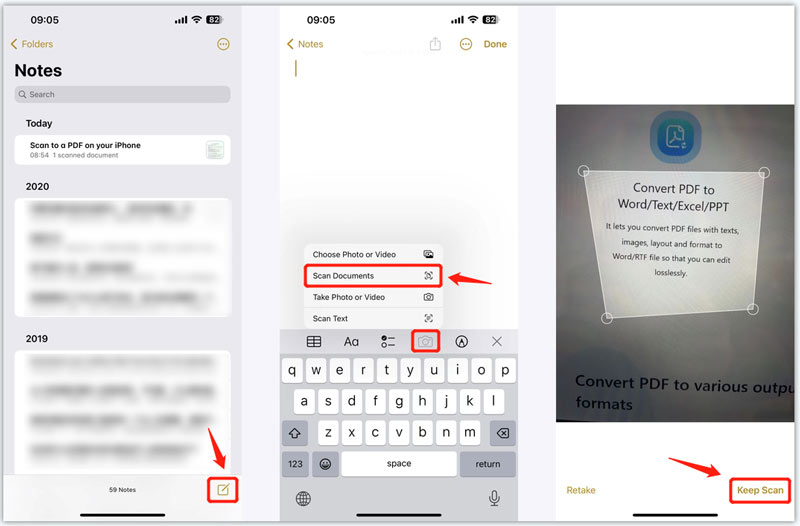
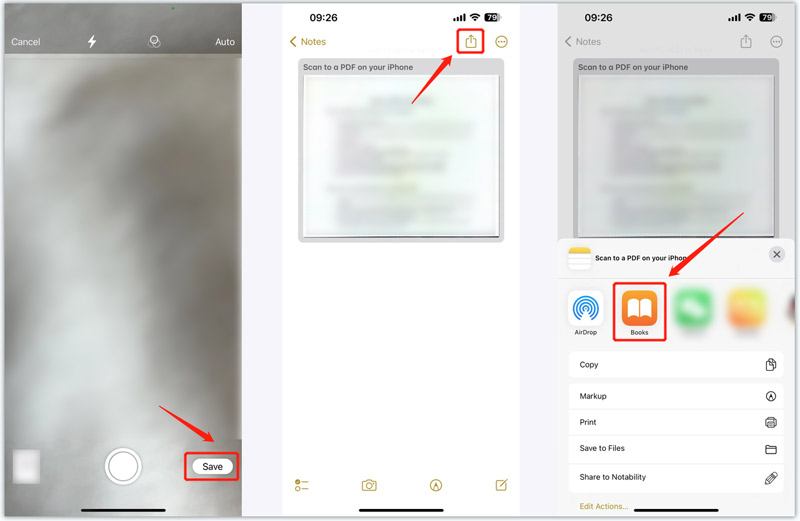
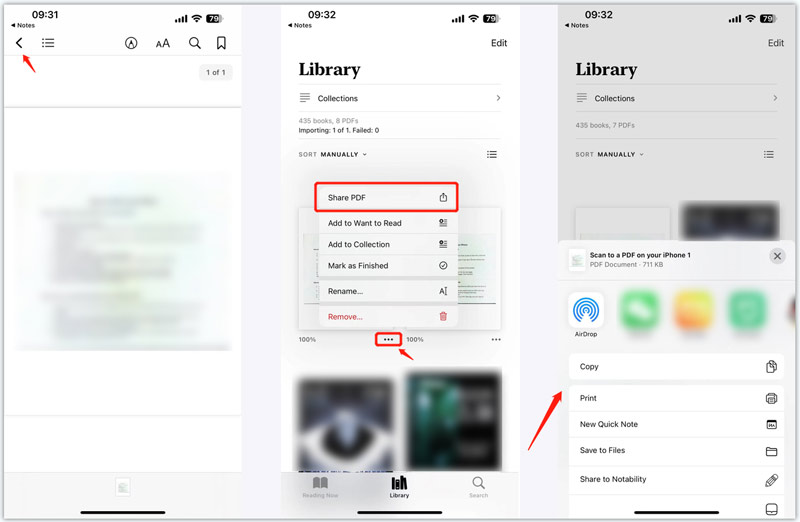
Вы можете легко отсканировать документ в PDF с помощью камеры Android и приложения Google Drive.
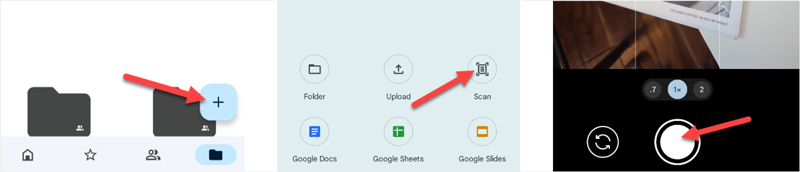
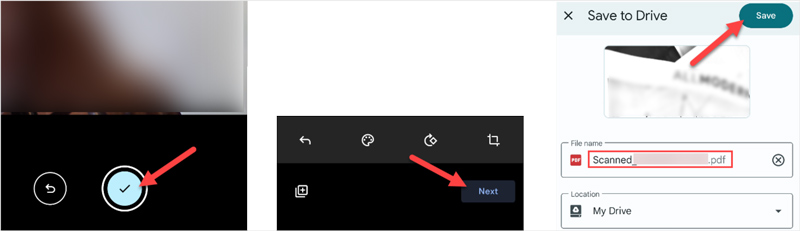
Если у вас есть отсканированный файл PDF и вы хотите редактировать его напрямую в Интернете, вы можете положиться на простой в использовании pdfFiller, Как PDF Editor онлайн он поддерживает форматы PDF, Word, PowerPoint, JPEG, PNG и Text. Он позволяет редактировать отсканированный PDF-файл с вашего компьютера, Google Диска, OneDrive, Dropbox и т. д.
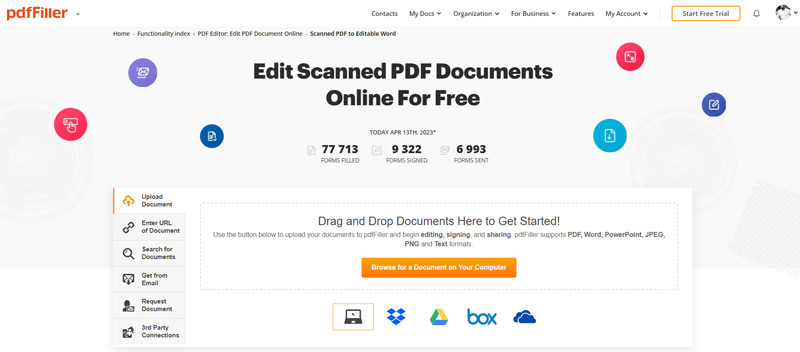
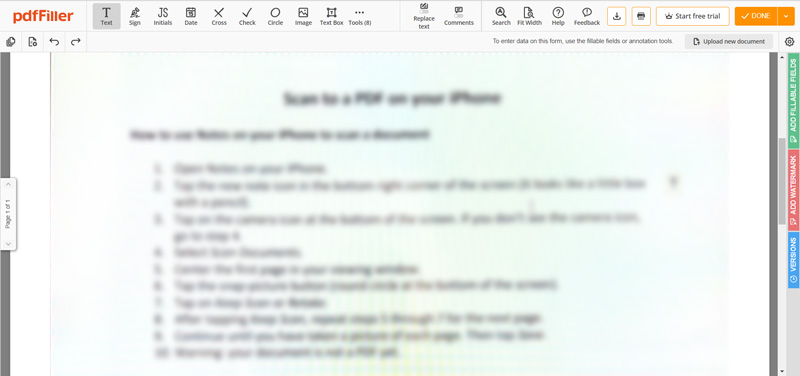
pdfFiller не является бесплатным. Он позволяет использовать его в течение 30 дней. После бесплатной пробной версии вам необходимо подписаться на план Basic, Plus или Premium.
Почти все онлайн-редакторы PDF не позволяют редактировать исходный текст PDF. Таким образом, для редактирования PDF-файла вам может потребоваться преобразовать его в редактируемый документ, такой как Word, Text, Excel, PowerPoint, ePub, JPG, PNG, GIF или HTML. Конвертер PDF Ultimate использует отмеченную наградами технологию OCR, чтобы гарантировать высокую точность распознавания. Вы можете скачать его бесплатно и выполнить следующие действия, чтобы отсканировать PDF-файл в редактируемый документ.
100% безопасность. Без рекламы.
100% безопасность. Без рекламы.
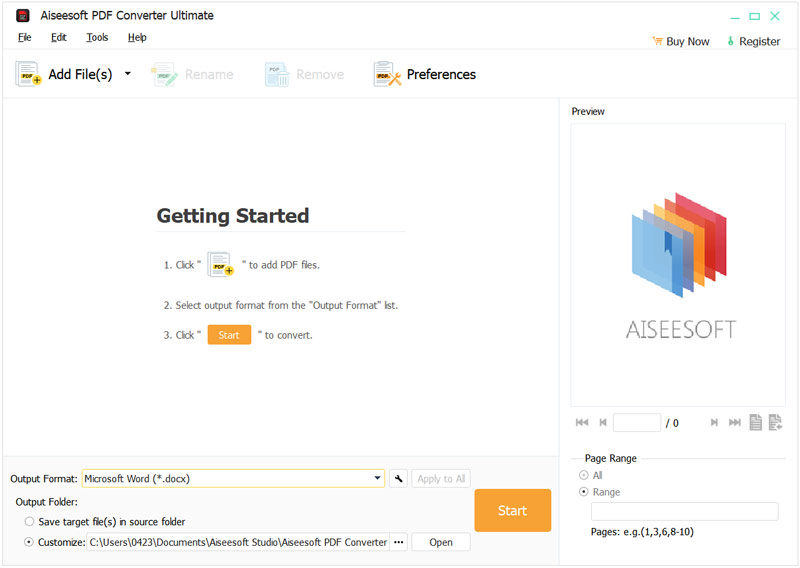
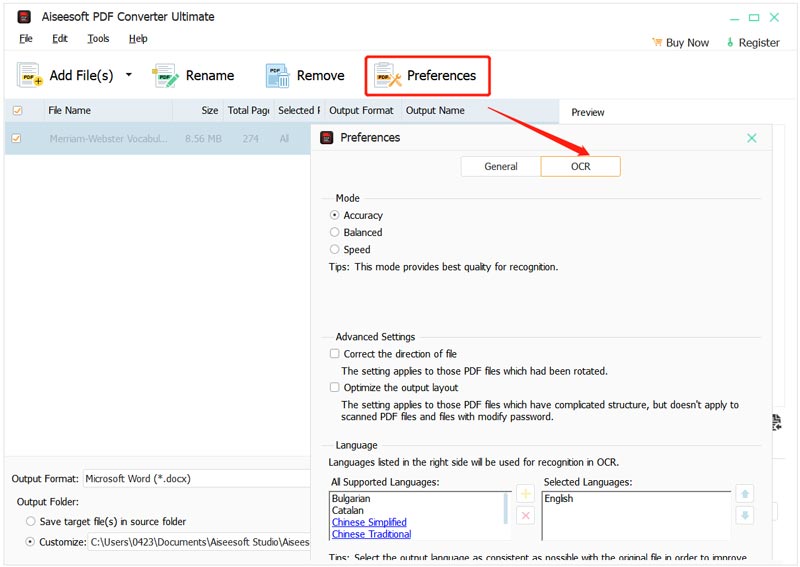
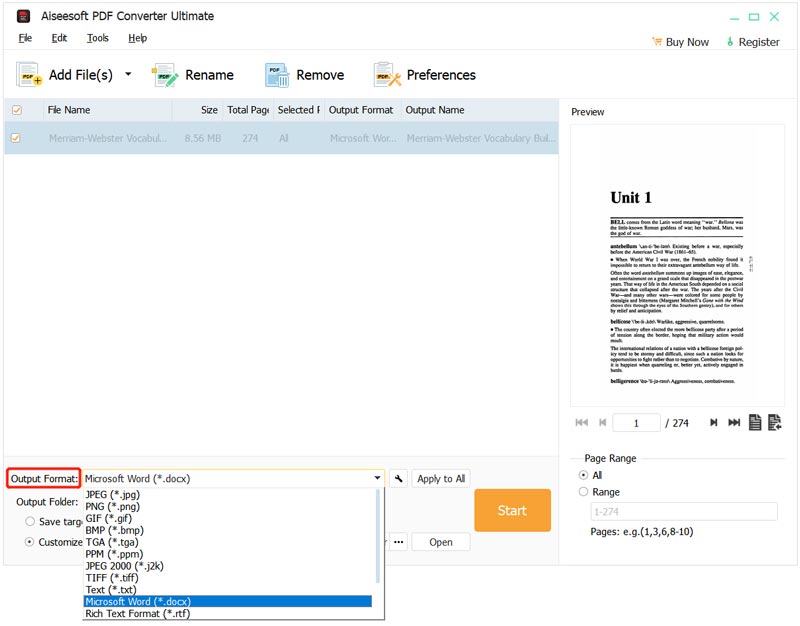
Может ли Adobe сканировать PDF-файлы?
Да. У Adobe есть приложение для сканирования PDF под названием Adobe Scan, которое позволяет сканировать различные документы в PDF-файлы на телефонах iPhone, iPad и Android.
Как уменьшить размер файла PDF?
Вы можете использовать популярные Бесплатный онлайн PDF Compressor чтобы уменьшить размер файла PDF. Он в основном используется для сжатия многостраничных PDF-файлов. Кроме того, вы можете положиться на Adobe Acrobat, чтобы уменьшить размер PDF-файла.
Могу ли я удалить водяной знак из PDF?
Вы можете легко получить доступ ко многим онлайн-средствам для удаления водяных знаков PDF, которые помогут вам избавиться от водяных знаков PDF. Проверьте, как удалить водяной знак из PDF.
Заключение
Прочитав этот пост, вы сможете получить подробное руководство по сканирование PDF-файлов. Вы можете отсканировать несколько страниц и превратить их в один PDF-файл на своем iPhone или телефоне Android, отредактировать отсканированный PDF-файл онлайн и превратить его в редактируемый документ на компьютере.

Aiseesoft PDF Converter Ultimate - это профессиональное программное обеспечение для конвертирования PDF, которое поможет вам конвертировать PDF в Word / Text / Excel / PPT / ePub / HTML / JPG / PNG / GIF.
100% безопасность. Без рекламы.
100% безопасность. Без рекламы.