Когда вы читаете что-то интересное или важное, вы можете сохранить их на своем iPhone для дальнейшего чтения. Добавление в список чтения, закладку или избранное будет распространенным решением.
Однако после удаления исходной ссылки или изменения содержимого вы не сможете найти исходное содержимое. В результате, сохранение контента в формате PDF будет хорошей идеей.
Это то, что мы покажем позже, 4 способа сохранить PDF на iPhone XS/XR/X/8/7/6/5/4, iPad, и т.д.
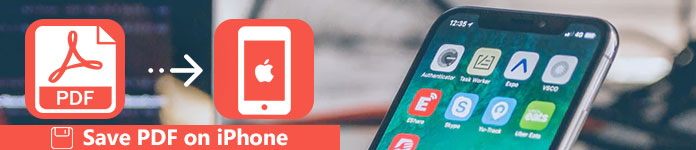
Чаще всего вы можете получить доступ к файлу PDF из вложения электронной почты.
1. Для сохранения PDF из почтового вложения вам просто нужно нажать на вложение PDF, чтобы открыть его, а затем нажать кнопку «Поделиться».  , Проведите по среднему ряду, затем нажмите «Копировать в книги».
, Проведите по среднему ряду, затем нажмите «Копировать в книги».
2. Если вы хотите сохранить только содержимое почты в формате PDF, выполните следующие действия:
В приложении «Почта» нажмите на электронную почту> нажмите кнопку «Поделиться»  и выберите параметр «Печать»> Проведите по средней строке> Нажмите
и выберите параметр «Печать»> Проведите по средней строке> Нажмите  > «Копировать в книги».
> «Копировать в книги».
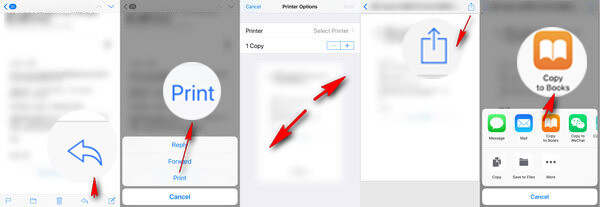
Где файлы PDF хранятся на iPhone?
Здесь откройте приложение «Книги» на iPhone, и вы сможете увидеть их в библиотеке.
Сохранить PDF с веб-страницы из Safari
Конечно, если вы читаете интересные новости или онлайн-уроки через Safari, вы все равно можете сохранять PDF-файлы с веб-страницы Safari.
Откройте страницу в вашем Safari> Нажмите  > Нажмите «Сохранить PDF в книги».
> Нажмите «Сохранить PDF в книги».
Затем вы можете открыть файл PDF в приложении Книги на вашем iPhone.
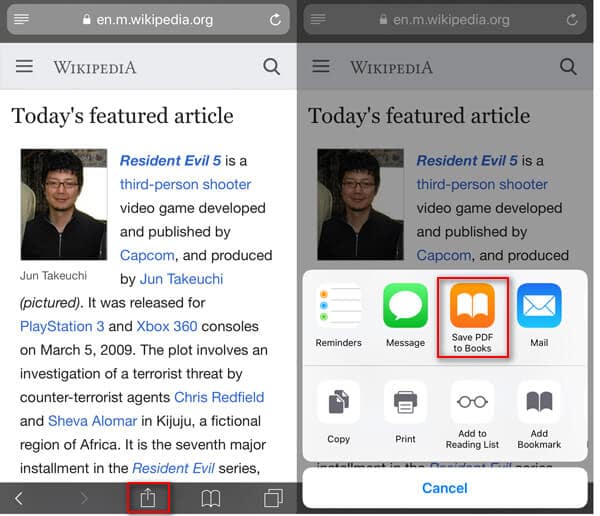
Сохранить PDF с веб-страницы из Chrome
Кроме того, если вы используете Chrome, процесс становится более сложным.
Откройте веб-страницу в Chrome> Выберите все содержимое, включая тексты и изображения> Нажмите «Поделиться»> «Почта», чтобы отправить электронное письмо на ваш адрес электронной почты.
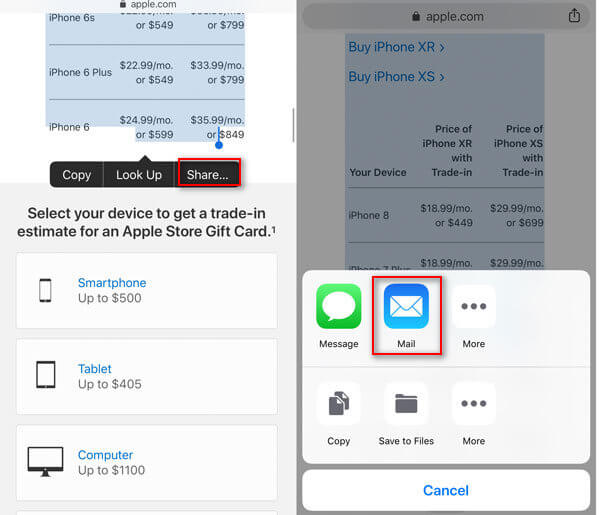
Тогда вам просто нужно выполнить шаги первого метода, чтобы сохранить PDF из почты на iPhone.
Другие браузеры на iPhone, такие как Firefox, Internet Explorer и т. Д., Работают аналогично.
Тем не менее, многие из вас могут использовать другие приложения для чтения и хотят скопировать содержимое в формате PDF, тогда третий способ будет абсолютно полезным.
Действия могут отличаться в зависимости от сторонних приложений на вашем iPhone.
Независимо от того, какое приложение вы используете, вы можете легко сохранить PDF на iPhone следующими способами.
1. Если содержимое является ссылкой, просто нажмите «Открыть в Safari», а затем следуйте второму способу сохранения PDF.
2. Если содержание представляет собой слово или изображение, просто скопируйте его, найдите кнопку «Поделиться» или  > Нажмите «Общий доступ к системе». Выберите «Копировать в книги» или «Сохранить PDF в книги».
> Нажмите «Общий доступ к системе». Выберите «Копировать в книги» или «Сохранить PDF в книги».
3. Если вы не можете найти ничего из вышеперечисленного, просто выберите вариант «Печать» или AirPrint, а затем выполните действия, описанные в первом способе, чтобы сохранить файл PDF.
Наконец, но большинство из вас могут задаться вопросом, как поместить PDF с компьютера на iPhone?
Для пользователей Mac вы можете легко AirDrop PDF-файлы с Mac на iPhone. Для пользователей Windows AirDrop не работает. Для его решения вы можете использовать FoneTrans.
FoneTrans - это самый простой инструмент для простого переноса PDF-файла с компьютера на iPhone. Он работает на компьютерах Windows и Mac, чтобы обмениваться PDF-файлами или файлами на iPhone.
Теперь давайте проверим, как это работает, чтобы сохранить PDF-файлы на вашем iPhone.
Шаг 1. Подключите iPhone к компьютеру
Бесплатно загрузите эту программу на свой компьютер. Установите и запустите его немедленно.
Использование USB-кабеля для подключения iPhone к компьютеру. Если ваш iPhone не появляется, просто введите пароль вашего iPhone и нажмите «Доверие» на iPhone. Затем эта программа автоматически обнаружит ваш iPhone.
/ Р> 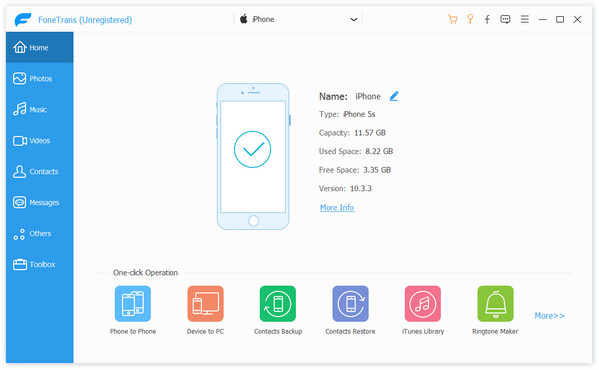
Шаг 2. Добавьте PDF на iPhone с компьютера
Нажмите «Другие» на левой боковой панели, нажмите кнопку «плюс», чтобы перемещаться по файлам PDF на вашем компьютере и передавать файл PDF или файлы непосредственно на ваш iPhone.
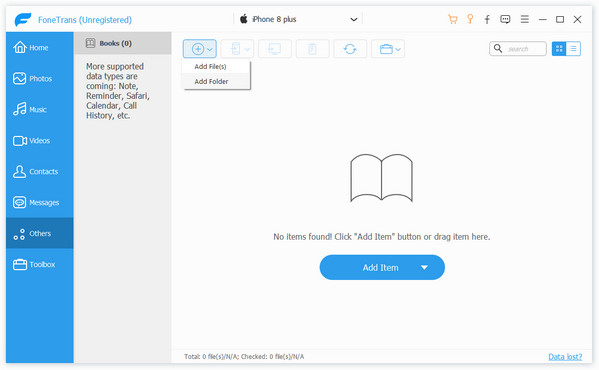
Очень просто, правда? Кроме того, вы также можете экспортировать файлы PDF на компьютер в 2 этапа с помощью FoneTrans. Кроме того, FoneTrans может принести вам следующие выгоды:
Заключение
В этом посте мы собрали 4 способа сохранить PDF-файлы на iPhone. Вы можете сохранить PDF-вложение напрямую или распечатать его в формате PDF из содержимого почты. Тем не менее, Safari дает вам возможность сохранять содержимое в формате PDF, в то время как другие браузеры оставляют вам возможность копировать содержимое в Mail и сохранять его в формате PDF из Mail. Последний, но очень простой способ - использовать FoneTrans, который позволяет копировать PDF-файл на iPhone простым щелчком мыши.
Теперь это ваш заказ
Вы освоили все способы сохранения PDF на iPhone? Какой из них лучший?
Дайте мне знать, если у вас есть идеи.