Новости: после обновления iOS 11/12/13/14 каждый пользователь iPhone или iPad может использовать встроенный сканер документов в приложении Notes для сканирования квитанций, штрих-кодов, фотографий, документов и других документов.
Что бы вы сделали, если хотите сохранить копии важных документов, квитанций, фотографий и других файлов? Большинство людей делали фотографии и сохраняли их в соответствующих альбомах. Но это утомительная работа для людей, у которых есть много документов, и фотографии должны быть зарезервированы. Некоторые люди предпочитают использовать приложения для сканирования документов для сканирования с iPhone. Но если вы устали от установки внешних приложений и не очень довольны этими сканерами документов, то вы можете попробовать сканировать с помощью приложения iPhone Notes напрямую. Помимо сканирования документов iPhone, скрытый сканер документов внутри Notes позволяет пользователям свободно редактировать и обмениваться отсканированными документами. Поэтому нет необходимости устанавливать сторонние приложения для сканирования документов, просто используйте приложение Notes для сканирования документов с iPhone.
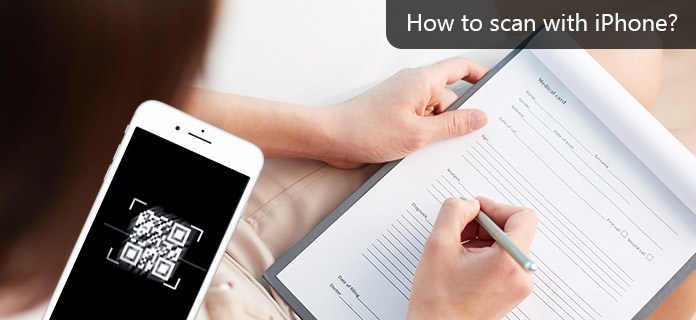
Приложение Notes - встроенное приложение на iPhone. Многие люди просто пренебрегают этим и выбирают другие альтернативы. Но он может выполнять множество задач, включая сканирование с помощью iPhone любых документов. Notes обнаружит края ваших документов, а затем отсканирует документы iPhone так же плоско, как и исходные документы. Более того, вы можете сканировать с помощью iPhone после обновления iOS 11/12/13/14 нескольких страниц в один документ. Чтобы быть более конкретным, если вам нужно отсканировать десятистраничный документ, вы можете сканировать каждую страницу, а затем сохранять в Notes как один документ. Это означает, что вы можете грамотно сканировать документы в цифровые файлы с помощью приложения iPhone Notes.
Кроме того, приложение Notes позволяет пользователям управлять отсканированными документами iPhone с множеством вариантов. Например, вы можете сохранить отсканированные файлы в формате PDF, поделиться ими с кем-нибудь или использовать функцию разметки, чтобы бесплатно комментировать их. Одним словом, вы можете сканировать с помощью iPhone iOS 11/12/13/14, чтобы бесплатно преобразовывать документы в PDF. И вы можете найти больше новых функций в приложении Notes, так как последний iOS 13/14 обновление.
Приложение iPhone Notes может работать как универсальный сканер документов для сканирования, разметки, преобразования и обмена всеми документами. Сканирование документов является горячей темой на форумах Apple. И в этой части вы можете научиться шаг за шагом сканировать документы с помощью iPhone.
Шаг 1 Активируйте «Сканировать документ» в приложении Notes
Запустите приложение Notes на вашем iPhone. Создайте новую заметку в iPhone как обычно. Нажмите на значок «Дополнительно» и выберите «Сканировать документ», в нижней части он выглядит как плюс. Теперь ваша встроенная камера начнет работать автоматически. Если камера не работает, вы можете нажать кнопку «Спуск» или кнопку громкости, чтобы начать сканирование вручную.
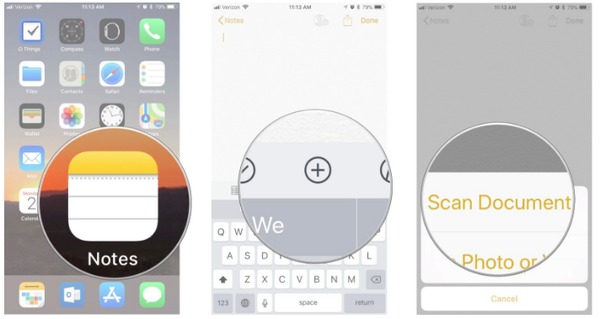
Шаг 2 Сканирование документов с помощью iPhone
Разместите документы, которые вы хотите отсканировать по порядку. Вы можете выбрать «Перетащить рядом с углами, чтобы настроить», что может помочь вам отрегулировать края сканируемых файлов. Если вам нужно отсканировать несколько документов с помощью iPhone, просто нажмите «Сохранить сканирование» и снова включите камеру, чтобы продолжить сканирование с помощью камеры iPhone. Наконец, нажмите кнопку «Сохранить» в правом нижнем углу, чтобы сохранить отсканированные страницы на iPhone.
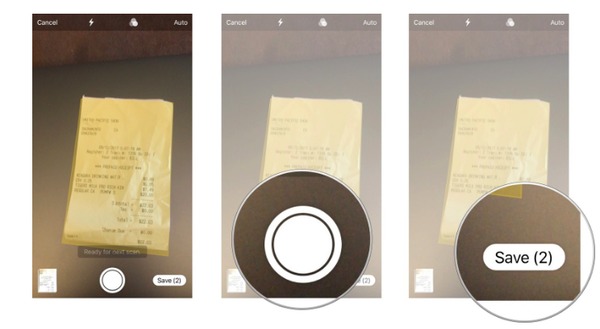
Разметить отсканированный документ
Чтобы разметить отсканированный документ с помощью iPhone, вы можете нажать кнопку «Поделиться» в верхнем правом углу, а затем выбрать значок «Разметка», чтобы настроить отсканированные документы. Нажмите «Готово», чтобы сохранить все ваши изменения.
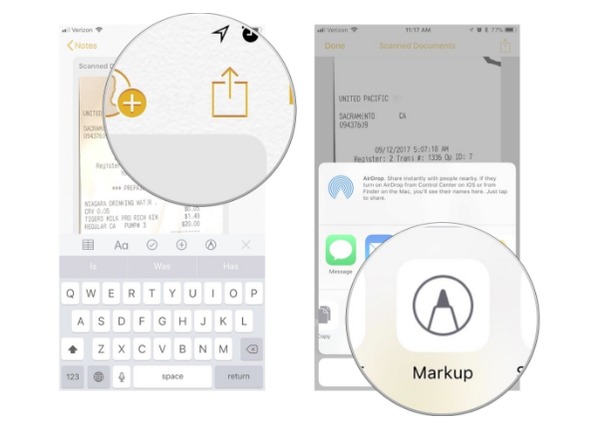
Конвертировать отсканированные документы в PDF
Нажмите «Поделиться», чтобы выбрать кнопку «Создать PDF». Нажмите «Поделиться» в левом нижнем углу и выберите любое приложение для обмена.
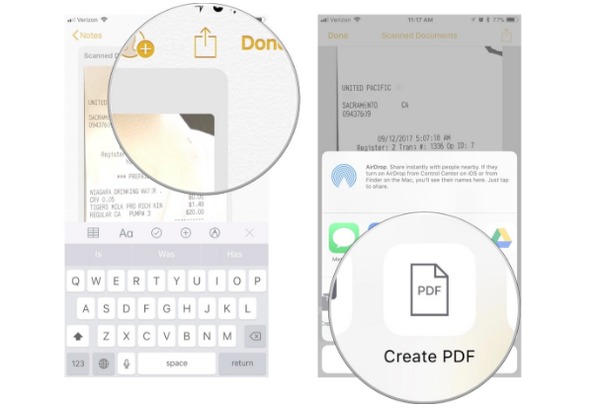
Делитесь отсканированными документами с iPhone в других приложениях
После завершения сканирования документов на iPhone нажмите кнопку «Поделиться» в правом верхнем углу. Выберите приложение, которым вы хотите поделиться отсканированные документы iPhone, а затем завершите весь процесс.
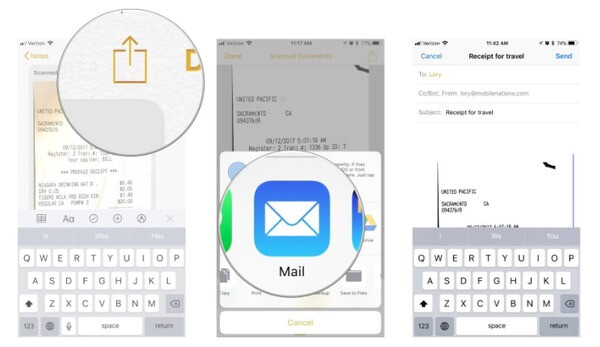
Вы также можете использовать приложение Notes для сканирования фотографий на iPhone. Независимо от того, загружаете ли вы изображения из библиотеки фотографий или делаете новые фотографии, вы можете без проблем сканировать фотографии с помощью камеры iPhone.
Шаг 1 Загрузить фотографии из библиотеки фотографий в приложение Notes
Откройте приложение «Заметки» на iPhone. Создать новую заметку. Нажмите кнопку «Дополнительно», которая выглядит как значок «плюс». Нажмите «Библиотека фотографий» для сканирования существующих фотографий. Выберите все фотографии и нажмите «Готово», чтобы добавить библиотеку фотографий в заметки с iPhone.
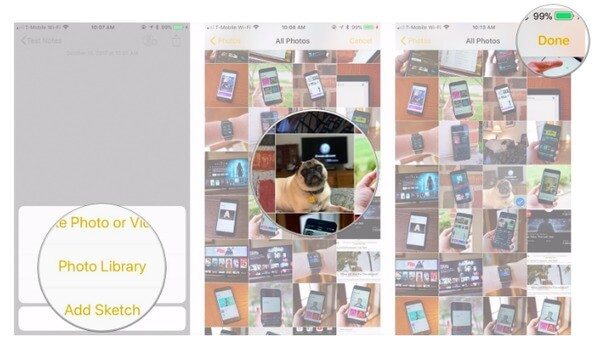
Шаг 2 Сканируйте и делайте новые фотографии с iPhone
Нажмите «Сделать фото или видео» после выбора «Заметки» и «Еще», чтобы сделать снимки для сканирования. Нажмите кнопку «Захват», чтобы сделать снимок. Выберите «Возврат», чтобы сделать больше фотографий. Выберите «Использовать фотографию» в правом нижнем углу, если вы удовлетворены фотографией, которую вы сделали.
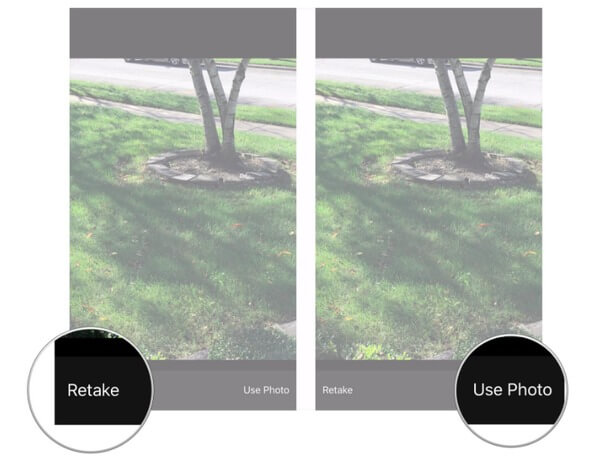
Если вы вставите неправильную фотографию, вы также можете удалить файл в приложении Notes. Запустите приложение «Заметки», откройте отсканированную заметку iPhone, содержащую фотографию, которую вы хотите удалить. Нажмите и удерживайте эту фотографию, а затем нажмите кнопку «Удалить». Ваши оригинальные фотографии не будут удалены из вашей библиотеки.
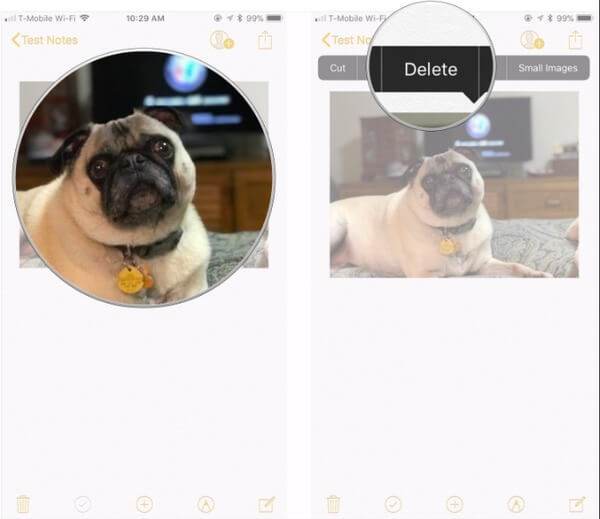
После сканирования документов и фотографий с помощью iPhone Notes вы можете упорядочить все свои заметки, создав новую папку. Поддерживаются все модели iPhone, включая iPhone 15/14/13/12/11/XS/XR/X/8/7/SE/6/5/4 и другие. Единственная предпосылка заключается в том, что вам необходимо обновить его до iOS 12. Кроме того, вы можете попробовать описанные выше методы для сканирования штрих-кодов, квитанций, QR-кодов и других данных с помощью iPhone Notes. Если у вас все еще возникают трудности со сканированием с помощью iPhone Notes, оставляйте свои сообщения ниже.